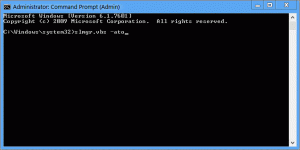Az adatszivárgás elkerülése érdekében tiltsa le a Képjavítás funkciót az Edge-ben
A Microsoft Edge Képjavítás funkciója olyan funkció, amely élessé és tisztává teszi a képeket a böngészőben. A legutóbbi Canary buildek funkcióleírásából következően az Edge a Microsoft szervereire küldi a képeket a böngészett webhelyeken. Tehát technikailag felhasználható az online tevékenység nyomon követésére.
Reklám
Néhány évvel ezelőtt a felhasználók úgy találták, hogy az Edge böngésző böngészési adatok kiszivárgása az „Alkotók követése” funkció hibája miatt. Az összes URL-címét elküldte a Bing-kiszolgálóknak, miközben bizonyos médiacsatornák tartalomfrissítését kellett volna ellenőriznie.
Hasonló probléma érinti a Javítsa a képeket funkció. Ha engedélyezve van, a Microsoft Edge képes javítani a képek webhelyeken való megjelenítését. A böngésző beállíthatja a kép fényerejét, kontrasztját és tónusait, hogy vizuálisan feltűnő legyen a képernyőn. Ügyeljen a funkció leírására az alábbi képernyőképen, amely Edge Stable-ban készült.
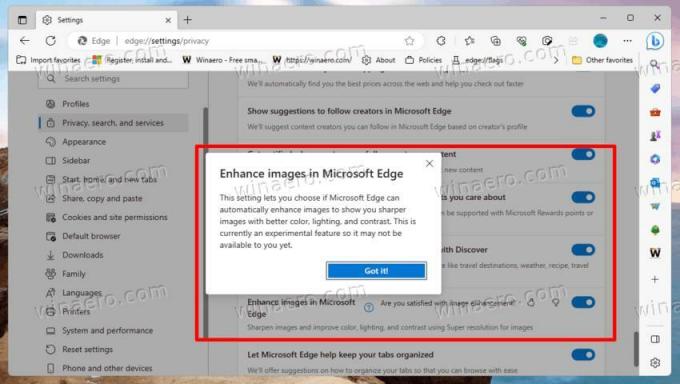 Mint @Leopeva64 vette észre, a Microsoft frissítette a funkció leírását. Most azt írja ki, hogy a böngésző ezentúl kép URL-eket küld valamilyen Microsoft szervernek.
Mint @Leopeva64 vette észre, a Microsoft frissítette a funkció leírását. Most azt írja ki, hogy a böngésző ezentúl kép URL-eket küld valamilyen Microsoft szervernek.

Valójában nem világos, hogy ez egy helyi folyamat volt-e a legelején. A funkció leírása azonban kezdetben nem említette a kép URL-jének átvitelét a Microsoft felé. Mindenesetre a képfeldolgozás most távoli szervereken zajlik, ami egy további lehetőség annak nyomon követésére, hogy a felhasználók mit böngésznek.
A Microsoft még nem jelentette be hivatalosan a változást. Elképzelhető, hogy a cég azt állítja, hogy a böngésző ezentúl mesterséges intelligencia segítségével javítja a képek megjelenését, ezért ezeket el kell küldeni a Microsoftnak.
De érdemes megjegyezni, hogy az Edge hasonló funkciót tartalmaz a videotartalomhoz, amely helyileg működik, legalábbis az írás pillanatában. Videó szuper felbontás felskálázhatja az alacsony felbontású videofolyamot 720p-re, és javíthatja képminőségét az AI segítségével.
Ha nem elégedett a helyzettel, letilthatja a Képjavítás funkciót az Edge-ben. Ezzel megakadályozza, hogy a böngészési adatok kiszivárogjanak.
Tiltsa le a "Képek javítása" funkciót a Microsoft Edge-ben
- nyomja meg Alt + F az Edge menü megnyitásához.
- Navigáljon ide Beállítások > Adatvédelem, Keresés és szolgáltatások.
- A jobb oldalon kapcsolja ki a Javítsa a képeket a Microsoft Edge-ben választási lehetőség.

- Zárja be az Edge beállításai lapot.
Ennek meg kell akadályoznia az Edge böngészőt abban, hogy kiszivárogtassa a kép URL-jét (via Neowin).
Érdemes megjegyezni, hogy a Microsoft fokozatosan vezeti be a "Képek javítása" funkciót. Attól függően, hogy melyik kiadási csatornán tartózkodik, előfordulhat, hogy ez a lehetőség hiányzik a böngészőből. Vagy alapból ki lehet kapcsolni. @Leopeva64 megjegyezte, hogy látják a változást a Kanári a böngésző verziója.
Annak érdekében, hogy a nem kívánt funkciók minden esetben le legyenek tiltva, alkalmazhat egy csoportházirendet. Ha ez most hiányzik az Edge-ből, de egy közelgő frissítésben megjelenik, a házirend letiltja!
Az Edge Enhance képek letiltása csoportházirenddel
- nyomja meg Győzelem + R, típus
regeditban,-ben Fuss dobozba, és ütni Belép. - A Rendszerleíróadatbázis-szerkesztőben keresse meg a HKEY_LOCAL_MACHINE\SOFTWARE\Policies\Microsoft\Edge kulcs.
- Ha az Edge alkulcs hiányzik, kattintson a jobb gombbal a Microsoft a bal oldali ablaktáblában, válassza a lehetőséget Új > Kulcs, és nevezze el az új kulcsot Él.
- Végül kattintson jobb gombbal a bal oldali Edge mappára, válassza az Új > Duplaszó (32 bites) értéket, és nevezze el EdgeEnhanceImagesEnabled.
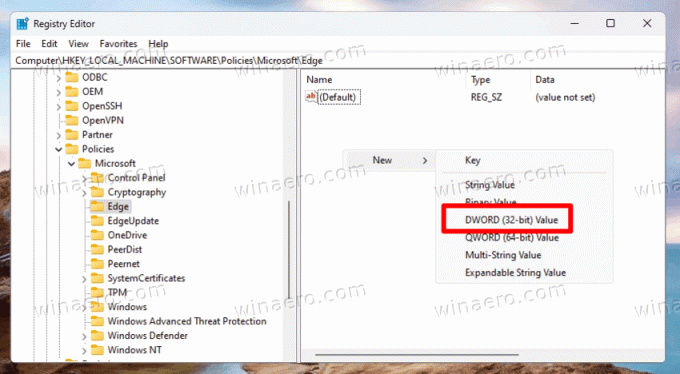
- Hagyja meg az értékadatokat EdgeEnhanceImagesEnabled mint 0.
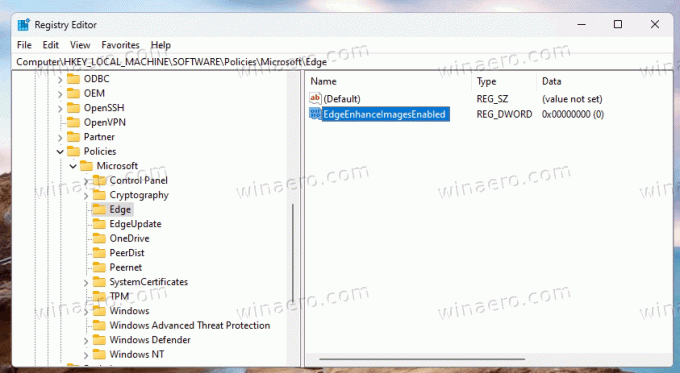
- Nyisson meg egy új lapot az Edge-ben, írja be
edge://policy, majd kattintson a gombra Újratöltés gomb.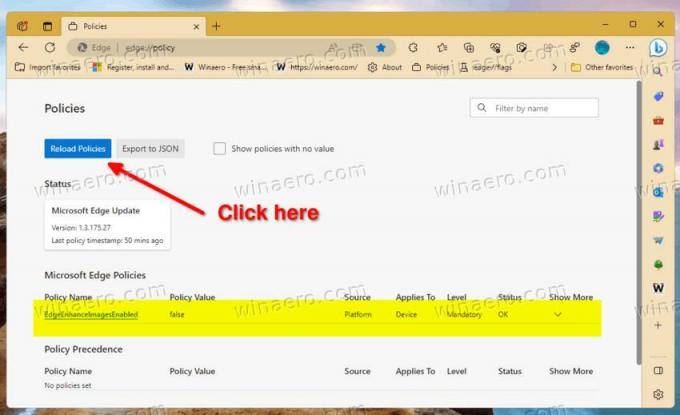
Kész vagy. Így biztos lehetsz benne EdgeEnhanceImagesEnabled le van tiltva, ha/amikor elérhető lesz a böngészőjében.
Használatra kész REG fájlok
Az idő megtakarítása érdekében elkészítettem két rendszerleíró (*.REG) fájlt. tudsz töltse le őket erről a linkről. Csomagolja ki az archívumot egy tetszőleges mappába. Közvetlenül az asztalra helyezheti őket.
A következő fájlokat fogja kapni.
-
Tiltsa le a képek javítását az Edge.reg-ben- ez alkalmazza az irányelvet, és megakadályozza, hogy a böngésző javítsa a képeket. -
Enhance Images engedélyezése az Edge.regben- ez a fájl a visszavonási csípés, amely visszaállítja az alapértelmezett értékeket.

Kattintson duplán a "Letiltás..." REG fájlra a módosítás alkalmazásához, erősítse meg a Felhasználói fiókok felügyelete Prompt és a Rendszerleíró adatbázis bejegyzést.
A futó Edge böngésző változásainak megtekintéséhez ne felejtse el ellátogatni a edge://policies oldalt, és töltse be újra a házirendeket.
Alkalmazza a csoportházirendet a parancssorból
A regisztrációs fájlok mellett a funkciót konzolparanccsal is érdemes alkalmazni. Ez a módszer népszerű azon felhasználók körében, akik kötegfájlon keresztül telepítik beállításaikat. Hasonló automatizálási forgatókönyvekben alkalmazható.
Csináld a következőt.
- Kattintson jobb gombbal a Rajt gombot, és válassza ki Terminál (adminisztrátor) menüből.
- A terminálba írja be a következő parancsok egyikét PowerShell vagy Parancssor lapon.
-
reg add hozzá HKLM\SOFTWARE\Policies\Microsoft\Edge /v EdgeEnhanceImagesEnabled /t REG_DWORD /d 0 /f- tiltsa le a képjavítás opciót a böngészőben.
-
reg törlés HKLM\SOFTWARE\Policies\Microsoft\Edge /v EdgeEnhanceImagesEnabled /f- visszaállítja az alapértelmezett értékeket.
-
Tehát, ha a fenti parancsokat kötegfájlban kívánja használni, ne felejtse el futtatni a következőként Adminisztrátor (emelkedett).
Kapcsolja ki a funkciót bizonyos webhelyeken
A hamarosan megjelenő Edge verziók lehetővé teszik, hogy bizonyos webhelyeken megakadályozza az online képfeldolgozást. A Microsoft már javította a lehetőséget az Edge Canaryban, így lehetővé teszi azoknak a webhelyeknek a meghatározását, ahol a funkciót mindig le kell tiltani. Hasonlóképpen kezelheti azoknak a webhelyeknek a listáját, ahol a „Képek javítása” lehetőség mindig engedélyezve lesz.
Ha ki szeretné kapcsolni a Képjavítás funkciót bizonyos webhelyeken, nyissa meg a böngésző menüjét, és navigáljon ide Beállítások > Adatvédelem, keresés és szolgáltatások > Képek javítása a Microsoft Edge-ben és kattintson a Hozzáadás gombot a Soha ne javítsa a képeket ezeken a webhelyeken lista. Adja meg a webhely URL-jét, és már mehet is.

Ha olyan kizárási listát szeretne készíteni, amelyben a "Képek javítása" mindig engedélyezve van, kattintson a Hozzáadás gombra a mellett Mindig javítsa a képeket ezeken a webhelyeken doboz.
Ez az.
Ha tetszett a cikk, kérjük, ossza meg az alábbi gombok segítségével. Tőled nem vesz el sokat, de segít nekünk a növekedésben. Köszönet a támogatásodért!
Reklám