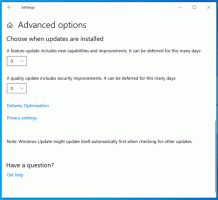A Windows 11 Build 22621.1776 kiadás előnézete tartalmazza a Moment 3 funkcióit
A Microsoft ma kiadott egy új buildet a Release Preview csatornán. A Windows 11 Build 22621.1776 számos új funkciót és fejlesztést tartalmaz, amelyek mindegyike a Moment 3 frissítése lesz.
Reklám
Érdemes megjegyezni, hogy a Microsoft fokozatosan vezeti be ezeket a funkciókat. Ha mielőbb meg szeretné szerezni őket, lépjen a Beállítások -> Windows Update menüpontra, és kapcsolja be a "Szerezze meg a legújabb frissítéseket, amint elérhetők" választási lehetőség. Nem lesz elérhető a Windows Update for Business vagy a WSUS által kezelt eszközökön.
A Windows 11 Build 22621.1776 (kiadás előnézete) újdonságai
-
Az Élő feliratozás funkció mostantól a következő nyelveket támogatja:
- kínai (egyszerűsített és hagyományos)
- francia (Franciaország, Kanada)
- német
- olasz
- japán
- portugál (Brazília, Portugália)
- spanyol
- dán
- angol (Írország, egyéb angol dialektusok)
- koreai
- A tálcán a VPN állapotikonja látható, ha aktív hálózati kapcsolat jön létre. Ha egy felismert VPN-profilhoz kapcsolódik, a rendszer a rendszer kiemelő színét használja.
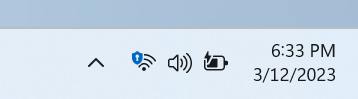
- A tálcán lévő óra most másodperceket jeleníthet meg, amely ezen keresztül engedélyezhető Beállítások > Testreszabás > Tálca, alatt Tálca viselkedései. Ezenkívül a jobb gombbal kattintva gyorsan navigálhat a tálca beállításaihoz.

- Új gomb került hozzáadásra a kétfaktoros hitelesítési (2FA) kódok gyors másolásához a felugró ablakban értesítéseket a PC-re vagy okostelefonra telepített alkalmazásoktól, amelyek a számítógéphez a Link to Phone segítségével kapcsolódnak Alkalmazás. Ez a funkció azonban csak angol nyelven érhető el.

-
Hozzáférési billentyűk (billentyűkódok) bekerültek a File Explorer helyi menüjébe. A helyi menüben megjelenik egy betű vagy szimbólum, amely megfelel a művelet nevének, és a billentyűparancs részét képezi. A funkció kipróbálásához válasszon ki egy fájlt, és nyomja meg a helyi menü gombját a billentyűzeten.

- A többalkalmazásos kioszk mód egy olyan funkció, amely lehetővé teszi az informatikai rendszergazdáknak, hogy meghatározzák, mely alkalmazások futhatnak, és blokkolják az összes többit. Ennek eredményeként megvalósítható különálló alkalmazás- és hozzáférési konfigurációk létrehozása több felhasználótípushoz egyetlen eszközön. Néhány támogatott forgatókönyv.
- Korlátozza a hozzáférést a „Beállításokhoz”, kivéve a kiválasztott oldalakat (például Wi-Fi és képernyő fényereje).
- Korlátozza a Start menüt, hogy csak az engedélyezett alkalmazások jelenjenek meg.
- Blokkolja az előugró értesítéseket és az ablakokat, amelyek nem kívánt felhasználói felületet okoznak.
-
A felhasználók most már valós idejű kernelmemória-kiíratásokat (LKD) is létrehozhatnak a folyamatok meglévő "kernelkiíratásai" mellett. Az ilyen dump célja, hogy adatokat gyűjtsön a rendellenes helyzet kiküszöbölésére, miközben az operációs rendszer tovább tud működni. Ez csökkenti az állásidőt a „nem végzetes”, de nagy hatású összeomlások és lefagyások hibaellenőrzéséhez képest. Találsz még drészleteket erről a változásról ezen a linken .
- Élő kernelmemóriakiírat létrehozásához lépjen a „Részletek” oldalra a „Feladatkezelőben”, kattintson a jobb gombbal a rendszerfolyamatra, és válassza az „Élő kernelmemória-kiíratási fájl létrehozása” lehetőséget. A dump a következő könyvtárba kerül mentésre:
%LocalAppData%\Microsoft\Windows\TaskManager\LiveKernelDumps.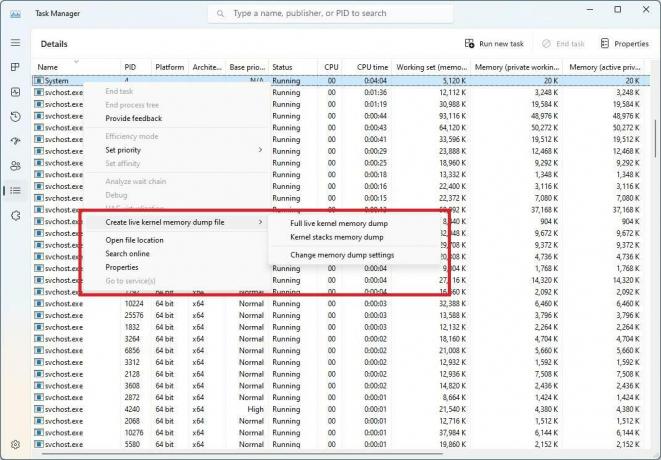
- Élő kernelmemóriakiírat létrehozásához lépjen a „Részletek” oldalra a „Feladatkezelőben”, kattintson a jobb gombbal a rendszerfolyamatra, és válassza az „Élő kernelmemória-kiíratási fájl létrehozása” lehetőséget. A dump a következő könyvtárba kerül mentésre:
- Új érintőbillentyűzet-beállítás hozzáadva, amely felváltja az „Érintőbillentyűzet megjelenítése, ha nincs billentyűzet csatlakoztatva” jelölőnégyzetet Beállítások > Idő és nyelv > Bevitel > Érintőbillentyűzet. Az új legördülő menü három lehetőséget tartalmaz annak meghatározására, hogy mikor szeretné elindítani az érintőbillentyűzetet.
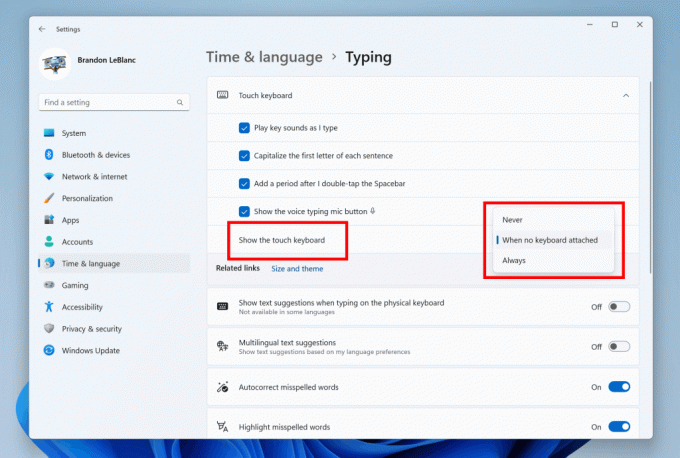
- A Tartalom Adaptív Fényerőszabályozása egy intelligens technológia, amely segíthet megtakarítani a készülék akkumulátorának élettartamát. Úgy működik, hogy beállítja a képernyő fényerejét és kontrasztját a képernyőn éppen megjelenített tartalom alapján.
Ez eltér a hagyományos fényerőszabályzóktól, amelyek csak a fényviszonyok alapján módosíthatók. Ha például fényerős alkalmazást, például szövegszerkesztőt használ, a funkció csökkentheti a képernyő fényerejét az energiatakarékosság érdekében.
Ez a funkció már elérhető laptopokon, 2 az 1-ben eszközökön és asztali számítógépeken. A bekapcsolásához lépjen a Beállítások -> Rendszer -> Kijelző menüpontba, és válassza ki a megfelelő lehetőséget az eszköz típusának megfelelően. Az asztali felhasználók úgy próbálhatják ki, hogy manuálisan kiválasztják a "Mindig" lehetőséget, és visszajelzést adnak a vizuális minőségről.
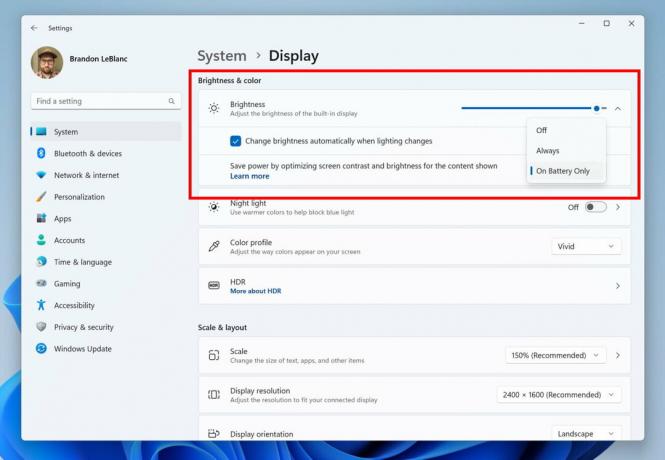
- Hozzáadott egy beállítási oldalt az USB4 hubokhoz és eszközökhöz a "Beállítások" -> "Bluetooth és eszközök" -> "USB" részben. Az USB4 nagyobb teljesítményt biztosít dokkolóállomásokhoz, nagy teljesítményű perifériákhoz, kijelzőkhöz és töltőkhöz. Az USB4 beállítási oldala információkat tartalmaz a rendszer és a csatlakoztatott perifériák képességeiről, ha a számítógép támogatja az USB4-et.

- A Microsoft új jelenlétérzékelő adatvédelmi beállításokat és API-kat adott hozzá. Ha olyan készülékkel rendelkezik, amely kompatibilis jelenlétérzékelőket, mostantól kezelheti magánéletét, és megakadályozhatja, hogy bizonyos alkalmazások hozzáférjenek ezekhez az érzékelőkhöz. A Microsoft nem gyűjt képeket vagy metaadatokat, és minden feldolgozás helyben, az eszköz hardverén történik a maximális adatvédelem érdekében.

Az új beállítást a Beállítások -> Adatvédelem és biztonság -> Jelenlétészlelés, ha menüpontban találja készüléke támogatja.
- Jobb keresési teljesítmény a Beállítások alkalmazásban.
- A Print Screen gomb megnyomásával alapértelmezés szerint megnyílik a Snipping Tool. Ez letiltható alatt Beállítások > Kisegítő lehetőségek > Billentyűzet. Ha korábban saját maga módosította ezt a beállítást, akkor az értéke mentésre kerül.
- A Alt+Tab párbeszédpanel és a Feladatnézet mostantól akár 20 legutóbbi lapot is megjeleníthet a Microsoft Edge-ből. tudsz kezelheti ezt a beállítást a "Beállítások" -> "Multitasking" részben.
- A Voice Access mostantól támogatja az angol nyelv más dialektusait is, beleértve a brit, indiai, új-zélandi, kanadai és ausztrál nyelvet. A Voice Access beállítások alkalmazás parancsainak súgóoldala teljesen frissült, hogy kényelmesebb és érthetőbb legyen. A keresőmező lehetővé teszi a felhasználók számára, hogy gyorsan megtalálják a szükséges parancsokat, és minden kategóriához további ajánlások kerültek hozzáadásra. Ezenkívül leírásokat és használati példákat kínálunk az egyes parancsokhoz.
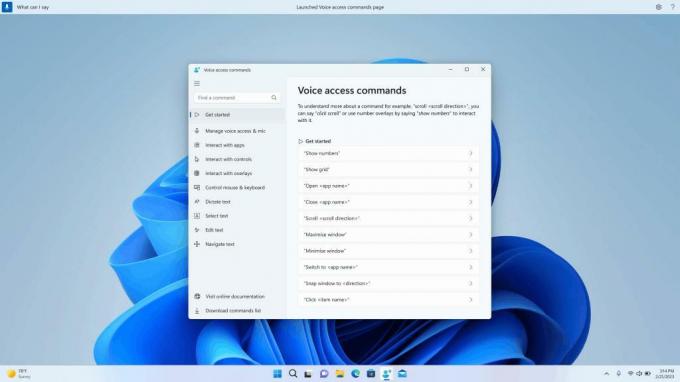
Kérjük, vegye figyelembe, hogy az oldal nem tartalmazza az összes rendelkezésre álló parancsot, és előfordulhat, hogy a további információk nem pontosak. Ez a jövőbeni építkezésekben javítani fog. Ha átfogó listát szeretne kapni a hangalapú hozzáférési parancsokról és további információra van szüksége róluk, nézze meg a Microsoft webhelyén található információkat.
- Új parancsok:
Ehhez Mondja eztVálasszon ki egy szövegtartományt a „Válasszon [szöveg 1] és [szöveg 2]” szövegmezőben, pl.: „Kiválasztás: hangalapú hozzáférés szükséges”Törölje az összes szöveget a szövegmezőben„Összes törlése” Alkalmaz félkövér/aláhúzás/dőlt betűs formázás a kijelölt szövegen vagy az utoljára diktált szövegen „Félkövér”, „Aláhúzás”, „Dőlt szedése”Távolítsa el az összes szóközt a kijelölt szövegből vagy az utoljára diktált szövegből Például a legutóbbi kijelentésben a „Peyton Davis @outlook.com” szöveget diktálta, és minden szóközt el szeretne távolítani, hogy a megfelelő postafiók-címet kapja. minden szó első betűje. Például be szeretné szúrni a „Hello World” szót a „Caps [text]” szövegkurzorba, például „Caps hello world” A „szöveget” szóköz nélkül szúrja be a kurzorba a „szöveg” előtt. Például a „Peyton” szöveg be van írva a szövegmezőbe, és most be szeretné szúrni a „Davis” szót, de nem szeretne szóközt hozzáadni Davis elé. (kimenet: PeytonDavis)"Nincs szóköz [szöveg]", pl.: "Nincs szóköz Davis""
- Új parancsok:
A hivatalos bejelentés az itt.
Ha tetszett a cikk, kérjük, ossza meg az alábbi gombok segítségével. Tőled nem vesz el sokat, de segít nekünk a növekedésben. Köszönet a támogatásodért!
Reklám