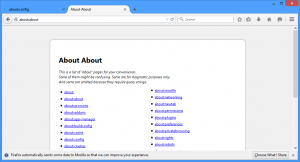A Windows 11 Build 23435 rendszerben engedélyezhető rejtett funkciók
Íme az engedélyezhető rejtett funkciók listája Windows 11 Build 23435. Ma jelent meg az Insiders számára a Dev csatornán. A hivatalosan bejelentett File Explorer Gallery mellett (amely bizonyos felhasználók számára elérhető), még néhány rejtett változtatást tartalmaz. Mostantól megnyithatja a Keresést az egérmutatóval, bekapcsolhatja a Start menü jelvényével kapcsolatos értesítéseket, valamint a Snap Assist "intelligens elrendezéseit". Essünk neki.
Mielőtt elkezdené, szeretném megemlíteni, hogy a folyamatban lévő funkciók engedélyezése különféle problémákat okozhat az operációs rendszerrel. Ez befolyásolhatja annak stabilitását, megbízhatóságát és teljesítményét. Ne engedélyezze őket, ha kritikus feladatai vannak az Insider Preview OS-példányával kapcsolatban.
Rejtett funkciók engedélyezése a Windows 11 Build 23435 rendszerben
- Először is töltse le a ViVeTool ingyenes alkalmazást innen GitHub.
- Bontsa ki a fájlokat a letöltött ZIP archívumból a c:\vivetool mappába.
- Most nyomja meg Győzelem + x és válassza ki Terminál (adminisztrátor) menüből.
- Bármelyikben PowerShell vagy Parancssor lapon írja be az alább áttekintett parancsok egyikét.
- A módosítás alkalmazásához indítsa újra a Windows 11 rendszert.
File Explorer galéria
Az új Galéria funkció kényelmes felhasználói felülettel megjeleníti az eszközén található összes kép- és fotógyűjteményt. A „Fájl megnyitása” párbeszédpanelen is elérhető, így könnyebben gyorsan megtalálhatja a képet, és betöltheti a képszerkesztőbe. A galéria nagy valószínűséggel rejtve van a számítógépén, mivel a Microsoft visszajelzéseket gyűjt róla a bennfentesek egy kis csoportjától.
De engedélyezheti a következő ViVeTool parancsokkal.
- Először futtassa ezt:
c:\vivetool\vivetool /engedélyezés /id: 40729001,42105254. Aktiválja az új WinSDK-alapú Fájlkezelőt és a Moment 3 funkcióit. - Másodszor, aktiválja a galériát ezzel a paranccsal:
c:\vivetool\vivetool /engedélyezés /id: 41040327 /változat: 0. Aváltozat: 0argumentum a OneDrive felett jelenik meg a Fájlböngésző navigációs ablaktáblájában. - Végül a
c:\vivetool\vivetool /engedélyezés /id: 41040327 /változat: 1paranccsal a Galéria elemet a OneDrive alá helyezi a bal oldali ablaktáblában. - A módosítások alkalmazásához indítsa újra az operációs rendszert.
A módosítás visszavonásához cserélje ki /enable val vel /disable mindegyik parancsban, és futtassa a módosított parancsokat.
Nyissa meg a Keresést az egérmutatóval
Ez a funkció lehetővé teszi a Keresés panel megnyitását, amikor az egérmutatót a keresési tálca ikonja fölé viszi. A Beállításokban van egy rejtett lehetőség, amely lehetővé teszi az új viselkedést.
Ha láthatóvá szeretné tenni, futtassa a következő parancsot:
c:\vivetool\vivetool /engedélyezés /id: 43572857,43572692
Indítsa újra a Windows 11-et, és navigáljon ide Beállítások (Győzelem + én) > Személyre szabás > Tálca. Alatt Keresés részben megtalálja az új lehetőséget.
Az új opciót elrejtő visszavonási parancs az c:\vivetool\vivetool /letilt /id: 43572857,43572692
Ne felejtse el futtatni a parancsot a Terminal alkalmazásban, amelyet korábban rendszergazdaként nyitott meg.
A módosítások alkalmazásához indítsa újra az operációs rendszert.
Start menü jelvény értesítései
Nem biztos, hogy engedélyezni akarjuk-e ezeket, de a teljesség kedvéért említsük meg őket. A Windows 11 Build 23435 rendszerben engedélyezheti a két értesítési jelvényt, amelyek a Start felhasználói ikon menüjében jelennek meg.
Az első a Microsoft 365 használatát javasolja. A következő paranccsal engedélyezhető.
c:\vivetool\vivetool /enable /id: 36435151 /változat: 1 /variantpayloadkind: 1 /variantpayload: 2880
A másik azt javasolja a felhasználónak, hogy készítsen biztonsági másolatot a fájljairól. Az engedélyező parancs az
c:\vivetool\vivetool /enable /id: 36435151 /változat: 1 /variantpayloadkind: 1 /variantpayload: 3008
Végül a következő paranccsal letilthatja a Start menü jelvényének bármelyik értesítését:
c:\vivetool\vivetool /letiltása /id: 36435151
A módosítások alkalmazásához indítsa újra a Windows 11 rendszert.
Smart Snap Assist elrendezések
A Microsoft jelenleg tesztel egy innovatív ablakrögzítő funkciót, amely lehetővé teszi az ablakkezelő számára, hogy megjegyezze a felhasználó által meghatározott alkalmazáscsoportokhoz tartozó elrendezéseket. Így a felhasználók egyszerűen visszaállíthatják az alkalmazások képernyőn való elhelyezkedését, még a számítógép újraindítása után is. Ez a kiegészítés különösen előnyös azoknak az egyéneknek, akik naponta több alkalmazással dolgoznak egyidejűleg. Rengeteg más is van érdekes csattanó funkciók amit a közeljövőben látnunk kell a Windows 11-ben.
A Windows 11 build 23435 megteszi az első lépést ebbe az irányba a továbbfejlesztett Snap Assist elrendezések hozzáadásával. Megjelennek a nagyítás gomb és a képernyő tetején megjelenő rasztersáv esetén is.
A következő paranccsal engedélyezheti őket.
c:\vivetool\vivetool /enable /id: 41863571,42589465
Illetve a visszavonási parancs az c:\vivetool\vivetool /letiltása /id: 41863571,42589465.
Nagyon köszönöm @PhantomOfEarth és @XenoPanther!
Ha tetszett a cikk, kérjük, ossza meg az alábbi gombok segítségével. Tőled nem vesz el sokat, de segít nekünk a növekedésben. Köszönet a támogatásodért!