Így engedélyezheti az új Windows Spotlight felhasználói felületet a Windows 11 rendszerben
Kezdve Windows 11 Build 25197, az operációs rendszer új felhasználói felületet tartalmaz az asztali Spotlighthoz. Ha rákattint a "További információ erről a képről" lehetőségre, megnyílik egy előugró ablak a képernyő alján a kép részleteivel. Ezenkívül lehetővé teszi a háttérkép váltását, és még a Bing használatával is hasonló megjelenésű asztali háttereket találhat. Mivel ez egy rejtett funkció, megtanuljuk, hogyan kell engedélyezni.
Reklám
Tegnap megjelent a Windows 11 Build 25197 a felhasználói felület számos frissítésével. Először is a Microsoft hivatalosan is bejelentette a animált ikonok a Beállítások alkalmazásban. Másodszor, a kiadás a táblagépre optimalizált tálca visszatérését jelentette, bár ez utóbbi volt valójában egy korábbi buildben bevezetve rejtett funkcióként. Végül a Microsoft átdolgozta a tálca megjelenését. Tehát a Build 25197-ben lekerekített sarkai vannak az eszköztippekhez és az ikonok kiválasztásához.
Ahogyan ez gyakran megtörténik a fejlesztői csatorna-összeállításoknál, a Windows 11 Build 25197-ben rejtett gyöngyszemek találhatók. A Windows Spotlight for Desktop új ablaktáblát kapott, amely speciális információkat jelenít meg az aktuális háttérképről, és könnyedén válthat közöttük.

A bal szélső sarokban található ablaktábla lehetővé teszi a váltást a készlet Windows háttérképek között. Mellette az aktuálisan alkalmazott tapéta részletei találhatók. Végül van egy másik Spotlight képek csíkja, amelyre átválthat az aktuálisról.
Az új Spotlight panel jobb sarkában találhat néhány lehetőséget, hogy további információkat találjon a képekről, hasonló háttérképeket és más "kapcsolódó tartalmat" találjon.

Végül a lefelé mutató nyíl gombbal összecsukhatja a panelt, így apró vonalká válik.

Mint fentebb említettük, ez a Windows 11 Build 25197 rejtett funkciója, ezért manuálisan kell aktiválnia a ViveTool alkalmazással. Csináld a következőt.
Új Windows Spotlight UI engedélyezése a Windows 11 rendszerben
- Mutasson rá a webböngészőjére ezen a GitHub oldalon és töltse le a ViveTool ZIP fájl.
- Bontsa ki a letöltött archívumot a c:\ViveTool mappát.
- Kattintson jobb gombbal a Rajt gombot, és válassza ki Terminál (adminisztrátor).

- A terminál Parancssor vagy PowerShell lapján egyenként hajtsa végre a következő parancsokat.

- c:\ViveTool\vivetool.exe /enable /id: 39710659
- c:\ViveTool\vivetool.exe /enable /id: 40268500
- c:\ViveTool\vivetool.exe /enable /id: 39880030
- Indítsa újra a Windows 11-et.
- Most nyissa meg a Beállítások (Győzelem + én), és nyissa meg a Személyre szabás > Témák oldalon.
- Válaszd ki a Windows Spotlight téma.
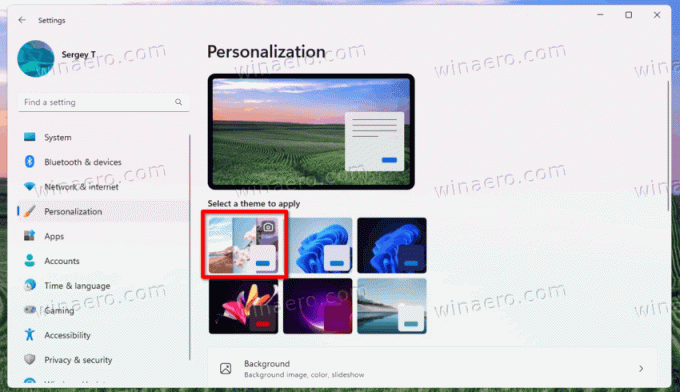
- Zárja be a Beállítások alkalmazást, és kattintson jobb gombbal a "Tudjon meg többet erről a képről" asztali ikon.
Kész vagy! A Windows 11 most megnyitja az új Desktop Spotlight repülőjegyet.
Tipp: Beállíthatja azt is Windows Spotlight az asztal háttereként ahelyett, hogy megváltoztatná a témát. Ehhez menjen fel Személyre szabás > Háttér és válassza ki Windows Spotlight tól Tedd személyre a hátteret doboz.
Ez az.
Keresztül @XenoPanther és @PhantomOfEarth
Ha tetszett a cikk, kérjük, ossza meg az alábbi gombok segítségével. Tőled nem vesz el sokat, de segít nekünk a növekedésben. Köszönet a támogatásodért!
Reklám


