A Windows 11 mostantól lehetővé teszi a perifériák RGB-világításának vezérlését
Egy újabb rejtett újdonság a Windows 11 Build 25295 fejlesztői csatornában, amely megkönnyíti a perifériák RGB-világításának testreszabását. Ehhez már nem kell harmadik féltől származó szoftvert telepítenie. Ehhez natív opciók állnak rendelkezésre a Beállítások külön szakaszában. Ez a funkció valószínűleg egy éven belül hivatalosan is bemutatásra kerül.
Reklám
Jelenleg a felhasználóknak szoftvert kell letölteniük és telepíteniük kell a hardvergyártótól az RGB világítás hangolásához. A Windows Lighting platform natívan ugyanazokat a lehetőségeket kínálja. A megfelelő működéshez az eszköznek támogatnia kell a Windows Lighting platformot.

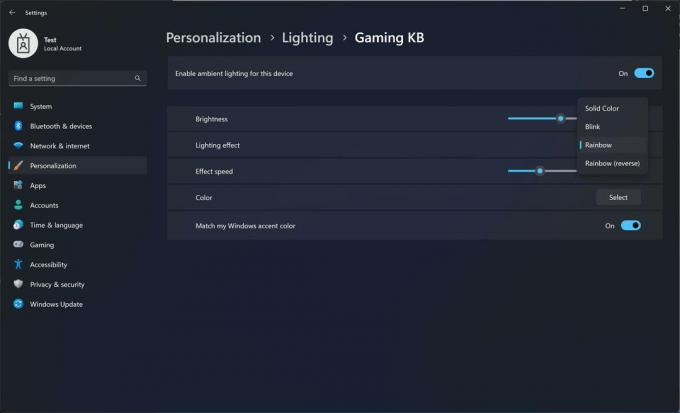
A funkció jelenleg a fejlesztés korai szakaszában van, így csak a szín, a fényerő, az effektus és a sebesség állítható be. A jövőben több beállítás lesz. A háttérvilágítás színét módosíthatja, amikor értesítés érkezik, ha egy alkalmazás csillaggal használja a mikrofont, és így tovább.
Ha a megfelelő eszköz csatlakoztatva van a számítógéphez, engedélyezheti ezt a rejtett funkciót, hogy kipróbálja. Csináld a következőt.
Engedélyezze a Világítás részt RGB-perifériákhoz
- Töltse le a ViVeTool segédprogramot erről a linkről.
- Csomagolja ki a letöltött archívumot a c:\vivetool mappát.
- Nyiss meg egy újat parancssorból rendszergazdaként; ehhez nyomja meg Győzelem +R, típus cmd a Futtatás mezőben, és nyomja meg a gombot Ctrl + Váltás + Belép hogy felemelkedett.
- A parancssorba írja be a következő parancsokat, és nyomja meg a gombot Belép mindegyik után:
c:\vivetool\vivetool /enable /id: 41355275c:\vivetool\vivetool /enable /id: 35262205
- A módosítások alkalmazásához indítsa újra a számítógépet.
- Most nyitva Beállítások (Győzelem + én), és menj ide Testreszabás > Világítás. Ott játszhatsz az új lehetőségekkel.
Kész vagy.
Ha problémái vannak a kísérleti funkció engedélyezése után, egyszerűen letilthatja azokat. A változtatás visszavonásához és a Világítás szakasz letiltásához futtassa a következő két parancsot rendszergazdaként:
c:\vivetool\vivetool /letiltása /id: 41355275c:\vivetool\vivetool /letiltása /id: 35262205
Keresztül @a könyv zárva
Ha tetszett a cikk, kérjük, ossza meg az alábbi gombok segítségével. Tőled nem vesz el sokat, de segít nekünk a növekedésben. Köszönet a támogatásodért!
Reklám

