Hogyan adhatunk RTF Rich Text dokumentumot a File Explorer Új menüjéhez
A Windows 11 22H2-es verziójától kezdődően az RTF-dokumentum eltűnt a File Explorer Új menüjéből. Ha gyakran hoz létre Rich Text dokumentumokat, a hiányzó elem kellemetlenséget okozhat. Szerencsére könnyen visszaállíthatja.
Reklám
Az RTF (Rich Text Format) egy széles körben használt fájlformátum. A Windows 11 és Windows 10 rendszerben alapértelmezés szerint a WordPad alkalmazás kezeli. Egyszerű szerkesztő lévén, továbbra is lehetővé teszi olyan dokumentumok elkészítését, amelyek félkövér, dőlt, fejléceket tartalmaznak a szövegben stb.

A Rich Text Format vagy röviden RTF egy többplatformos PostScript-alapú szövegformátum. Ellentétben a Microsoft Office funkcionálisabb utódjával, a DOCX-szel (Word-fájlok), az RTF jobban támogatja a nem Microsoft-alkalmazásokat és a különböző platformok közötti irodai csomagokat. Az RTF-dokumentumok mindenhol jól megnyílnak, beleértve a Linuxot, a Windows-t és a MacOS-t is. Nyilvánvalóan túl egyszerű az összetett dokumentumokra való felkészüléshez, de jó, ha gyorsan összeállít egy rövid levelet vagy PR-t.
Egyelőre nem tudni, hogy a Windows 11 helyi menüjéből miért tűnt el az új RTF-dokumentum létrehozásának lehetősége. Számomra hibának tűnik egy Insider buildben, de a valós helyzet más lehet. A Microsoft túlságosan elavultnak vagy nem biztonságosnak találhatja, ezért elrejti a File Explorer Új menüjéből. A redmondi cég még nem jelentette be a változást, és nem adott ki javítást.

Ha a beépített WordPad szerkesztőt használja, és hozzászokott a Rich Text dokumentumok létrehozásához a helyi menüből, akkor ismét hozzáadhatja a Windows 11 rendszerben eltűnt alelemet. Így állíthatja vissza a hiányzó RTF-dokumentumot a File Explorer Új menüjében. Csináld a következőt.
Adja hozzá az RTF-dokumentumot a Fájlkezelő Új menüjéhez
- Nyissa meg a Rendszerleíróadatbázis-szerkesztőt gépeléssel regedit a Futtatás párbeszédpanelen (Győzelem + R).
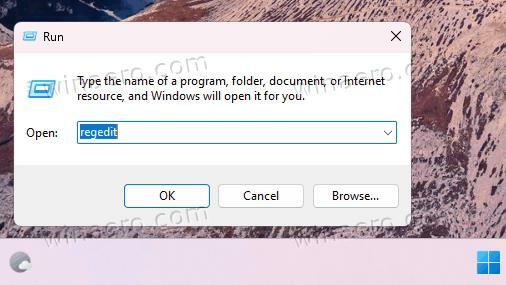
- Navigáljon a HKEY_CLASSES_ROOT\.rtf kulcs. Ehhez másolja ki és illessze be ezt az elérési utat a Regedit címsorába.
- Kattintson jobb gombbal a .rtf billentyűt a bal oldali ablaktáblába, és válassza a lehetőséget Új > Kulcs.
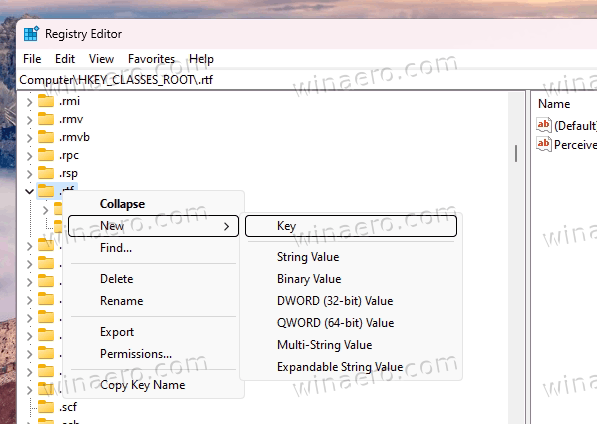
- Nevezze el az új kulcsot: ShellNew.
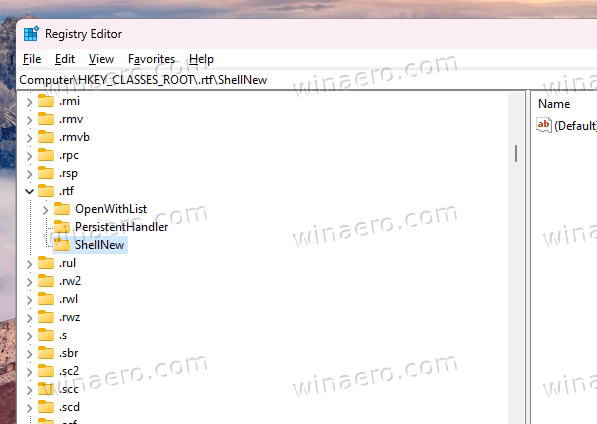
- Most kattintson a jobb gombbal a ShellNew nyomja meg ismét a bal oldalt, és ezúttal válassza a lehetőséget Új > Karakterlánc elemre érték a menüből.
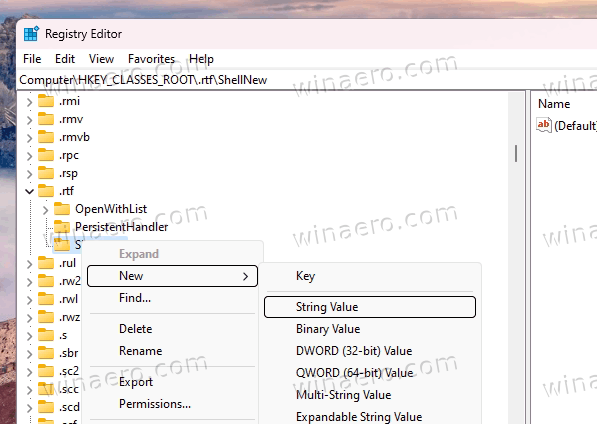
- Adja meg NullFile az új érték nevéhez.

- Zárja be a regedit programot, kattintson jobb gombbal az Asztalra, és válassza az Új menüt. Végül itt van a Rich Text Document.
Kész vagy! Élvezze a visszaállított elemet.
Ha valamilyen okból vissza kell vonnia a módosítást, egyszerűen törölje a ShellNew kulcs. Ez elrejti az RTF bejegyzést.
Használatra kész REG fájlok
Az Ön kényelme érdekében elkészítettem két REG fájlt. Az egyik hozzáadja az RTF-et az Új menühöz. A másik elrejti.

Töltse le a REG fájlt egy ZIP archívumba csomagolva erről a linkről, és bontsa ki őket tetszőleges mappába. A Desktop mappája tökéletesen megfelel.
Ezt követően nyissa meg az alábbi fájlok egyikét.
-
Add_RTF_to_New_menu.reg- visszaállítja a hiányzó elemet. -
Remove_RTF_from_New_menu.reg- rejti el őket.
Végül két konzolparancsot használhat ugyanennek eléréséhez.
Parancssor használata
A beépített reg segédprogram lehetővé teszi a beállításjegyzék közvetlen módosítását a parancssorból vagy a PowerShellből. Automatizáláshoz kiváló.
nyomja meg Győzelem + x vagy kattintson jobb gombbal a Windows logó gombra a tálcán, és válassza ki Terminál (adminisztrátor).
A terminálban, bármelyikben PowerShell (Ctrl + Váltás + 1) vagy Parancssor (Ctrl + Váltás + 2) fülön futtassa a következő parancsok egyikét.
-
reg add hozzá a HKEY_CLASSES_ROOT\.rtf\ShellNew /v NullFile /f- hozzáadja a hiányzó RTF elemet az Új menüben.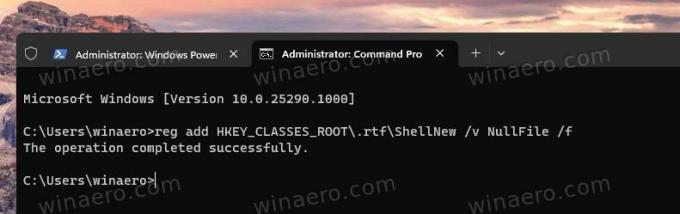
-
reg törlése HKEY_CLASSES_ROOT\.rtf\ShellNew /f- törli a Rich Document bejegyzést.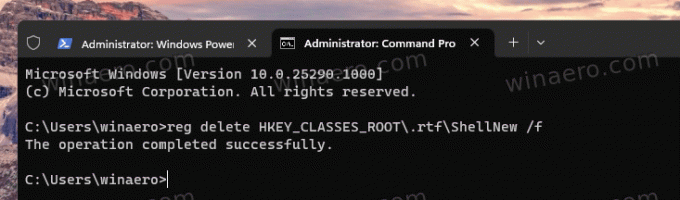
Bármelyik módszert is használja, most már Ön dönti el, hogy megvan-e az RTF bejegyzés vagy sem.
Ez az.
Ha tetszett a cikk, kérjük, ossza meg az alábbi gombok segítségével. Tőled nem vesz el sokat, de segít nekünk a növekedésben. Köszönet a támogatásodért!
Reklám

