A Windows 11 build 25217 képes megjeleníteni a tálcán található keresést a bal oldalon
A Windows 11 build 25217 verziója, amelyet tegnap adtak ki az Insiders számára a Dev csatornán, lehetővé teszi a keresési pozíció megváltoztatását és a tálcán való megjelenést. Megjelenítheti a bal oldalon, így úgy néz ki, mint a Windows 10 rendszerben. Még azok az ismerős beállítások is visszatértek, amelyek ikonként, szövegdobozként jelenítik meg vagy elrejthetik.
Reklám
A Windows 11 build 25217 fókuszfunkciója a widgetek. Számukra a Microsoft lehetővé teszi a fejlesztők számára, hogy egyéni minialkalmazásokat készítsenek, oldalról töltsenek be és teszteljenek a Widget panelen (Win + W). Vannak ehhez eszközök és online útmutatók, valamint frissített postafiók-alkalmazások és keretrendszerek.
Az új keresési funkciók egy kísérleti változás, amely rejtve marad a 25217-es buildben. Sehol semmi jele a jelenlétének, hacsak nem trükközik a híres ViveTool alkalmazással.
Valójában a Microsoft meglehetősen régóta dolgozik egy új keresőfelületen a tálcához. Tehát számos korábbi buildben láthattuk
több új dizájn, beleértve azt a lehetőséget, hogy a tálcán a keresés gomb helyett szövegmező legyen.Sőt, a változtatások egy része visszakerült az eredeti Windows 11-re (21H2), ismét rejtett kísérleti felhasználói felületként.
A Windows 11 build 25217 verziójában a tálcán végzett keresés új iterációba került, és a tálca bal sarkában jelenhet meg. Ez egy új lehetőséget is magával hoz Beállítások > Testreszabás > Tálca > Tálcaelemek > Keresés ez határozza meg, hogyan kell kinéznie gombként, szövegdobozként vagy rejtve maradnia. Itt vannak az aktiváláshoz szükséges lépések.
Engedélyezze a Tálca keresési beállításait a Windows 11 rendszerben
- Először is, töltse le a ViveTool-t hivatalos weboldaláról.
- Bontsa ki az alkalmazást a c:\vivetool mappát.
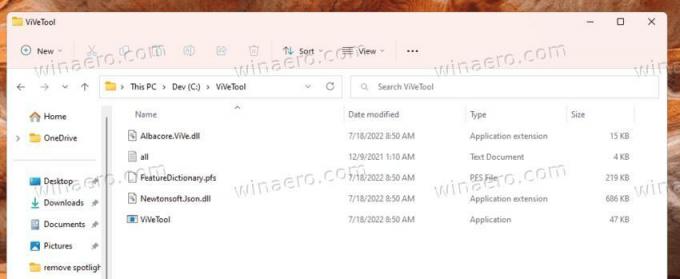
- Most kattintson a jobb gombbal a Rajt gombot a tálcán, és a megnyitásához válassza a Terminál (Rendszergazda) lehetőséget emelkedett.

- Váltson a PowerShell vagy Parancssor profilt a nyíl menüből.
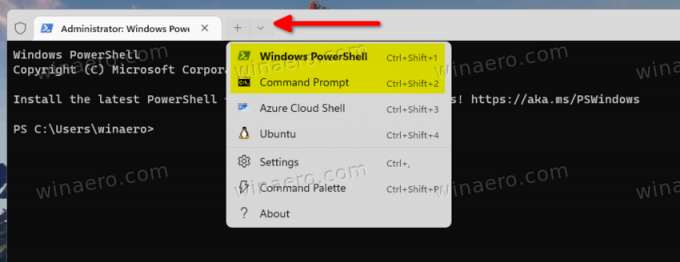
- Végül írja be a következő parancsot:
c:\vivetool\vivetool /enable /id: 40887771, és nyomja meg Belép.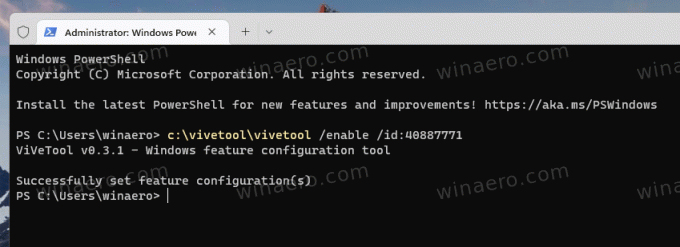
- Indítsa újra a számítógépet.
Mostantól van egy új keresési lehetőség a Beállításokban. Nyissa meg a Beállítások alkalmazást (Győzelem + én), és navigáljon ide Testreszabás > Tálca > Tálcaelemek > Keresés. Itt beállíthatja a keresést a tálcán egy ikonra, beviteli mezőre, vagy elrejtheti azt. A keresőgomb/szövegmező közvetlenül a widgetek gomb után jelenik meg a tálca bal sarkában.
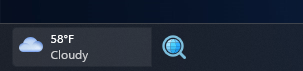
A visszavonási parancs az c:\vivetool\vivetool /letiltása /id: 40887771, amelyet ismét egy emelt terminálon kell futtatnia.
@-n keresztülPhantomOfEarh
Ha tetszett a cikk, kérjük, ossza meg az alábbi gombok segítségével. Tőled nem vesz el sokat, de segít nekünk a növekedésben. Köszönet a támogatásodért!
Reklám

