Most már engedélyezheti a keresést a bal oldalon a Windows 11 Build 22623.870 (béta) verziójában.
Talán emlékszik arra, hogy a 25217-es build esetében a keresés a tálca bal oldalán, a widget doboz mellett található. Emiatt a Windows 10-hez hasonlított. Ugyanez a lehetőség most beállt Windows 11 Build 22623.870, amely a Béta csatornán található.
Reklám
A gomb megnyomásával gyorsan megtalálhatja, hogy melyik buildet futtatja Győzelem + R, és gépel győztes ban,-ben Fuss doboz. Nézze meg az értékeket a A Windowsról párbeszéd.
Érdekes módon a keresőmező kialakítása most eltér a miénktől láttak korábban. Ez inkább a Windows 10 beviteli mezője. Ezenkívül maga a keresés is működőképes.
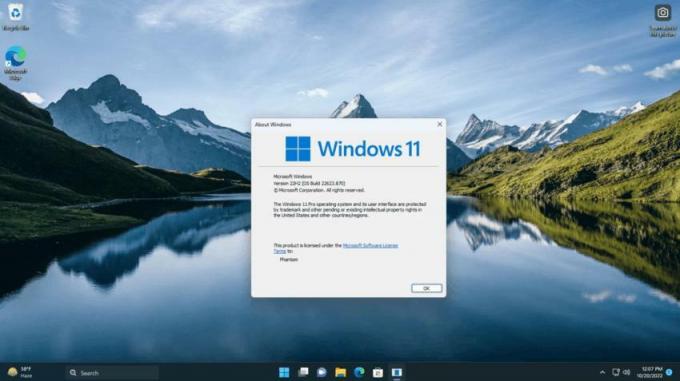
Mivel ez egy rejtett kísérleti funkció, manuálisan kell aktiválnia. Ehhez a ViveTool alkalmazás lesz a segítségedre. Kövesse az alábbi lépéseket a bal oldali keresőmező engedélyezéséhez.
A tálcán történő keresés engedélyezése a bal oldalon a Windows 11 Build 22623.870 verziójában
- Töltse le a ViVeTool alkalmazást a GitHubról.
- Csomagolja ki a letöltött ZIP archívumot a c:\ViVeTool mappába.
- típus Terminál ban,-ben Rajt menüt, és válassza ki Futtatás rendszergazdaként a jobb oldali oszlopban.
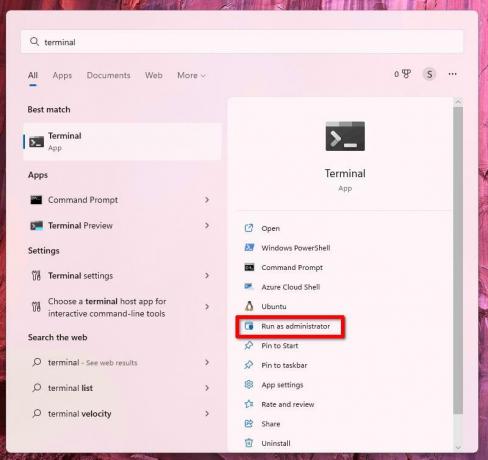
- Most írja be egyenként a következő parancsokat a terminálba, az a PowerShell vagy Parancssor lapon
- c:\vivetool\vivetool /enable /id: 40887771
- c:\vivetool\vivetool /letiltása /id: 38937525
- Miután a második parancsnál megjelenik a "Sikeresen beállítva a szolgáltatás konfigurációja" üzenet, indítsa újra a számítógépet a módosítások alkalmazásához.
- Nyissa meg a Beállítások alkalmazást (Győzelem + én), menj Testreszabás > Tálca > Tálcaelemek és konfigurálja a Keresést.
Kész vagy.
Az elvégzett módosítások visszaállításához adja ki a következő két parancsot, ismét egy rendszergazdaként futó terminálon.
- c:\vivetool\vivetool /letiltása /id: 40887771
- c:\vivetool\vivetool /enable /id: 38937525
A módosítás alkalmazásához indítsa újra a számítógépet.
Köszönet @PhantomOfEarth hogy megosszák felfedezésüket. Olvassa el figyelmesen a bejegyzéseiket ebben a témában, hogy egy kicsit többet megtudjon erről a témáról.
Ha tetszett a cikk, kérjük, ossza meg az alábbi gombok segítségével. Tőled nem vesz el sokat, de segít nekünk a növekedésben. Köszönet a támogatásodért!
Reklám



