A Windows 11 frissített „Számítógép alaphelyzetbe állítása” párbeszédablakot kapott Fluent Design érintéssel
A Microsoft továbbra is frissíti a párbeszédpaneleket a Beállítások alkalmazásban, amelyek összességében megőrzik a Windows 8 stílusát az elmúlt években. Kövesd a Nevezze át ezt a számítógépet doboz, a Állítsa vissza ezt a számítógépet a varázsló stílusosabb megjelenést kapott. Mostantól jól illeszkedik a Windows 11 Fluent Design verziójához.
Reklám

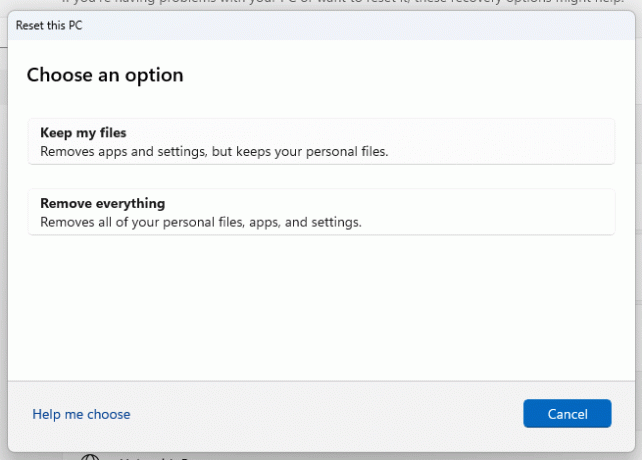
A változás a nemrég megjelent Windows 11-ben érhető el Build 25231. Az írás pillanatában ez a legújabb build, amely elérhető az Insiders számára a Dev csatornán.
A Microsoft továbbra is egységesíti a Windows megjelenését. Jelenleg a felhasználói felület a Windows 8, a Windows 95 és még a Windows 3.11 erős keveréke, a Beállítások és a beérkező alkalmazások modern stílusa mellett.
Míg a Beállítások a klasszikus Vezérlőpult párbeszédpanel és varázslók nagy részét felváltotta, magában a Beállítások alkalmazásban vannak ellentmondások. Gyakran megjeleníti az elődjeiből származó párbeszédpaneleket, például a „PC-beállítások” alkalmazást a Windows 8-ból és a Windows 10-ből.

Az új Állítsa vissza ezt a számítógépet párbeszédpanel el van rejtve a szolgáltatás Store-ban, így senki sem férhet hozzá anélkül, hogy először engedélyezné a ViveTool segítségével. Tehát, ha szeretné kipróbálni, tegye a következőket a Állítsa vissza ezt a számítógépet párbeszéd.
Engedélyezze az új Számítógép visszaállítása párbeszédpanelt a Windows 11 rendszerben
- Nyisd ki ezen a GitHub oldalon kedvenc webböngészőjében, és töltse le a ViveTool ZIP fájl.
- Bontsa ki a tartalmát a c:\ViveTool mappát.
- Kattintson jobb gombbal a Rajt gombot, és válassza ki Terminál (adminisztrátor).

- Bármelyikben Parancssor vagy PowerShell lapon a Terminálban, egyenként hajtsa végre a következő parancsokat.
c:\vivetool\vivetool /enable /id: 41598133c:\vivetool\vivetool /enable /id: 36390579
- Indítsa újra a Windows 11 rendszert, miután a konzolon megjelenik a „Sikeresen beállított szolgáltatások” üzenet.
- Nyissa meg a Beállítások alkalmazás (Győzelem + én), navigáljon ide Windows Update > Speciális beállítások > Helyreállítás > Számítógép visszaállítása. Ennek az eszköznek az új stílusa lesz.
Kész vagy.
Könnyű letiltani a módosítást, ha problémát okoz, vagy egyszerűen nem tetszik a jelenlegi megjelenés. Egyszerűen futtassa az alábbi két visszavonási parancsot egy emelt terminálon, és indítsa újra az eszközt.
c:\vivetool\vivetool /letiltása /id: 41598133c:\vivetool\vivetool /letiltása /id: 36390579
Végül ez a szemrevaló változás eléri az operációs rendszer stabil verzióját. Talán ez lesz a Windows 11 következő jelentős kiadása.
keresztül PhantomOfEarth
Ha tetszett a cikk, kérjük, ossza meg az alábbi gombok segítségével. Tőled nem vesz el sokat, de segít nekünk a növekedésben. Köszönet a támogatásodért!
Reklám


