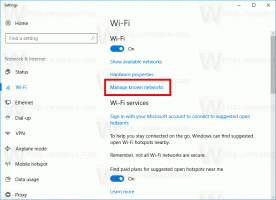A Windows 11 alaphelyzetbe állítása
Ez a bejegyzés megmutatja, hogyan állíthatja vissza a Windows 11 rendszert. A Windows 11 rendszerű számítógép alaphelyzetbe állítása segíthet kijavítani azokat a bosszantó hibákat vagy problémákat, amelyek egyébként nem lépnek életbe. A modern Windows 11 (és a Windows 10) verziók nem igényelnek tiszta telepítést.
Hirdetés
Ha készen áll a Windows 11 alaphelyzetbe állítására az elérhető szolgáltatások valamelyikével, ezt megteheti a következőképpen.

Megjegyzés: A Windows 11 visszaállítása előtt készítsen biztonsági másolatot a fontos adatokról. Bár az operációs rendszert adatvesztés nélkül is visszaállíthatja, javasoljuk, hogy készítsen biztonsági másolatot a nyugalom érdekében. Ne feledje, hogy a rendszer alaphelyzetbe állításától függetlenül minden alkalmazását elveszíti.
Állítsa vissza a Windows 11 rendszert fájlok elvesztése nélkül
- nyomja meg Győzelem + én a Windows beállítások megnyitásához a Windows 11 rendszerben.
- A főben Rendszer fül, kattintson Windows Update.

- Görgessen le, és válassza ki Haladó beállítások.

- Kattintson Felépülés.

- Kattintson Állítsa vissza a számítógépet.

- Most ki kell választania a Windows 11 számítógép alaphelyzetbe állításának módját. Az összes fájlt megtarthatja vagy eltávolíthatja. Emlékeztetőül: a Windows mindkét esetben törli az összes alkalmazást a visszaállítás során. Kattintson Tartsa meg a fájljaimat.

- Most válassza ki a Windows újratelepítésének módját. Válassza ki Felhő letöltése hogy friss telepítőfájlokat kapjon a tiszta telepítéshez. Ne feledje, hogy ezzel a lehetőséggel a számítógép akár 4 GB-nyi fájlt is letölthet.

- Választhat is Helyi újratelepítés. Nem javasoljuk az utóbbi használatát, ha megpróbálja visszaállítani a Windows 11 rendszert a hibák és problémák kijavítása érdekében.
- Most tekintse át a kiválasztott beállításokat, és kattintson Következő.

- Végül dőljön hátra, és várja meg, amíg a rendszer alaphelyzetbe állítja a számítógépet. A folyamat eltart egy ideig, attól függően, hogy milyen erős a számítógép. Ne felejtse el csatlakoztatva tartani az esetleges sérülések vagy adatvesztés elkerülése érdekében.
- Miután a számítógép többször újraindul, kövesse a képernyőn megjelenő utasításokat a Windows 11 új rendszerként történő beállításához.
Állítsa vissza az operációs rendszert, és törölje le a meghajtót
A Windows 11 alaphelyzetbe állítása és az összes adat törlése szükséges, ha el akarja adni számítógépét, vagy át szeretné adni egy másik felhasználónak. A folyamat néhány kivételtől eltekintve szinte megegyezik az előzővel.
- Kövesse a cikk előző szakaszának 1–6. lépéseit.
- A Válassz egy lehetőséget képernyő, kattintson Távolítson el mindent, majd kattintson Következő.

- Válassza ki a Windows újratelepítési módját (felhő letöltés vagy állítsa vissza az aktuális telepítéssel).
- Tekintse át a beállításokat a következő képernyőn. Fontos: Ha azt szeretné, hogy a számítógép eladása vagy átadása után senki ne tudja visszaállítani a fájljait, kattintson a gombra Beállítások megváltoztatása.
- Kapcsold be Tiszta adatok választási lehetőség. Ez arra kényszeríti a Windowst, hogy mély formázást hajtson végre az adatok helyreállításának megakadályozása érdekében. Mellékhatásként a Windows 11 alaphelyzetbe állítása sokkal tovább tart, mint a normál visszaállítás.

- Kattintson megerősít.
- Végezze el a végső áttekintést, és nyomja meg Visszaállítás.

- Várja meg, amíg a Windows befejezi a folyamatot.

Hogyan állítsuk vissza az operációs rendszert, ha nem indul el
Érdemes lehet a Windows 11 alaphelyzetbe állítását is, ha a számítógép nem tud elindulni.
A Windows 11 visszaállításához, ha az nem indul el, tegye a következőket.
- Indítsa el Windows helyreállítás (nyomja meg Váltás + F8 rendszerindítás során).
- Kattintson Hibaelhárítás.

- Kattintson Állítsa vissza ezt a számítógépet.

- A többi lépés megegyezik az utasítás előző két részével. Megtarthatja fájljait, vagy eltávolíthat mindent, és használhatja felhő letöltés a Windows újratelepítéséhez, vagy használja a helyi példány. Ha a Windows 11 nem indul el, javasoljuk, hogy használja a Felhő letöltés választási lehetőség.
- Várja meg, amíg a Windows 11 alaphelyzetbe áll, majd kövesse a képernyőn megjelenő utasításokat.

És így állíthatja vissza a Windows 11-et. Ne feledje, hogy mindig választhat alternatív útvonalat és a Windows 11 tiszta telepítése USB-meghajtó és médiakészítő eszköz segítségével.