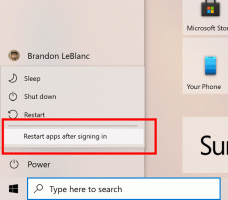A keresőmező engedélyezése a Feladatkezelőben Windows 11 rendszeren
A Microsoft azon dolgozik, hogy keresőmezőt adjon a Feladatkezelőhöz. Közvetlenül a címsorban jelenik meg, így a felhasználó egyetlen kattintásra van attól, hogy a folyamatokat és szolgáltatásokat neve, fejlesztője vagy PID alapján keresse. Az új szolgáltatás létezik a Windows 11-ben, az Insider Build 25231-től kezdve, de rejtve van.
Reklám
A Windows 11 rendszerben a Feladatkezelő új felhasználói felülettel rendelkezik. Mostantól minden oldala rendelkezik mini-eszköztárral a gyakran használt opciók gyorsabb eléréséhez. A bal oldali részekkel ellátott hamburger menü felváltotta a klasszikus lapokat. Most már támogatja a sötét módot, követi az ékezetes színeket, és külön Beállítások oldalként. A Microsoft a Windows 11 minden egyes jelentős frissítésével tovább fejleszti az alkalmazást. Nemrég kapott támogatást Élő kernel kiíratások.
A Windows 11 Insider Build 25231 verziójában a Feladatkezelő is kapott egy keresőmezőt a címsorban.

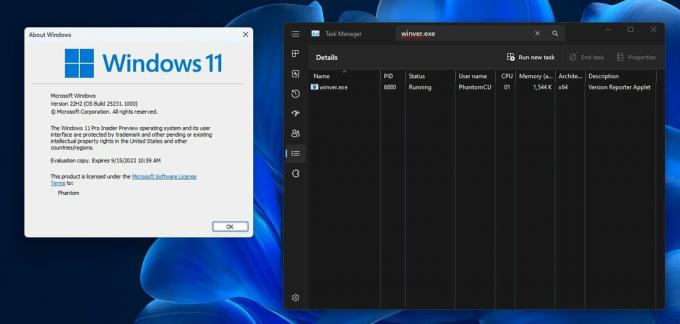
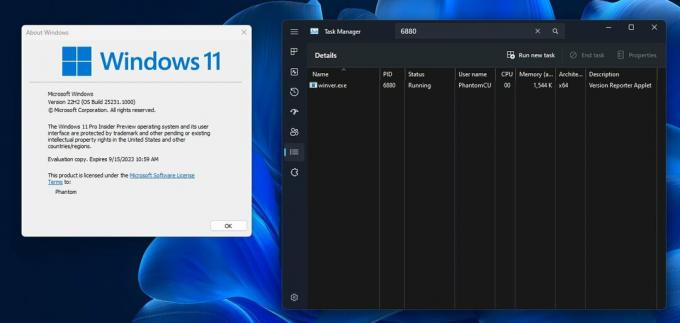
Mivel ez egy rejtett funkció, engedélyezéséhez a nyílt forráskódú ViveTool alkalmazást kell használnia. De ne feledje, hogy a kísérleti és befejezetlen funkciók engedélyezése negatívan befolyásolhatja az alkalmazás stabilitását és a felhasználói élményt. Ezt óvatosan tegye. Biztosítunk egy visszavonási parancsot is, amelyet futtathat, ha valami nem működik.
Csináld a következőt.
Engedélyezze a keresőmezőt a Feladatkezelőben
- Töltse le a ViveTool alkalmazást a GitHubról.
- Csomagolja ki a letöltött archívumot a c:\ViveTool mappát.
- Nyissa meg a parancssor vagy Terminál rendszergazdaként. Például. nyomja meg a Win + X gombot, és válassza a Terminal (Admin) lehetőséget.
- A konzolba írja be a következő parancsot, és nyomja meg a gombot Belép.
c:\vivetool\vivetool /enable /id: 39420424. - Győződjön meg arról, hogy a parancssorban a "Sikeresen beállította a funkciókonfigurációt"
- A módosítások alkalmazásához indítsa újra a számítógépet.
Kész vagy!
Ha le szeretné tiltani a funkciókat, használja a következő parancsot:
c:\vivetool\vivetool /letiltása /id: 39420424 /üzlet: mindkettő
Lehetséges, hogy ez a módosítás a következő frissítéssel együtt elérhető lesz a Windows 11 2022 frissítésen (22H2-es verzió), Moment 2 kódnéven, 2023. február-márciusra tervezik.
Forrás: PhantomOcean
Ha tetszett a cikk, kérjük, ossza meg az alábbi gombok segítségével. Tőled nem vesz el sokat, de segít nekünk a növekedésben. Köszönet a támogatásodért!
Reklám