Windows 11: Engedélyezze a frissített „Indítás” és „Vissza a korábbi összeállításhoz” beállítási oldalakat
A Microsoft folytatja a beérkező levelek Beállítások alkalmazásának finomítását a konzisztensebb párbeszédpanel hozzáadásával. Az alkalmazás egyre szilárdabb megjelenést kölcsönöz a Fluent Design stílusnak. A fejlesztői csatornára kiadott legújabb Windows 11 Build 25247 két frissített oldalt tartalmaz, az Indítást és a Ugrás a korábban kiadott buildre. Mindkettő rejtett, de aktiválhatja őket, hogy megtudja, hogyan fognak kinézni a közeljövőben.
Reklám
A vállalat azon dolgozik, hogy javítsa az Indítás oldalt a Beállításokban, hogy a felhasználók gyorsan meg tudják nyitni az indításhoz hozzáadott Win32-es alkalmazás fájl helyét. Az alkalmazásrész jobb szélén egy speciális új gomb található. Valójában az alkalmazás nevére kattintva megnyithatja a végrehajtható fájl helyét.
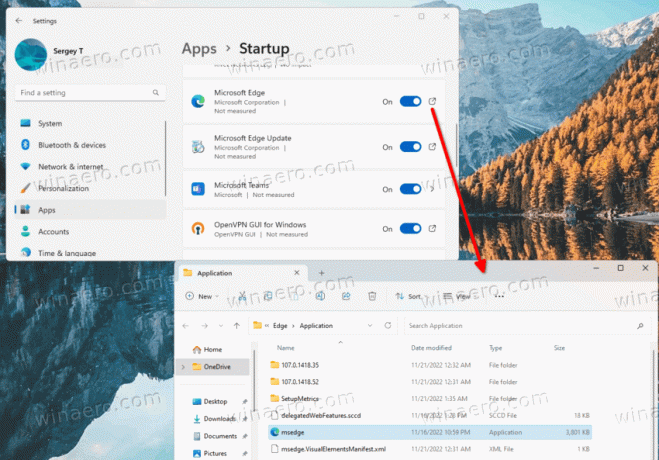
Store alkalmazások esetén ez megnyitja a Telepített alkalmazások oldal annak az alkalmazásnak a részleteivel, amelyre rákattintott üzembe helyezés oldalon.

Míg a Feladatkezelő hosszú ideig ugyanazt a funkciót kínálja, a Beállítások alkalmazás hasznosabb lehet. Gyakran további részleteket jelenít meg az induló alkalmazásairól.
Engedélyezze a frissített indítóoldalt a Windows 11 beállításaiban
- Töltse le a ViVeTool segédprogramot innen ez a link.
- Hozd létre a c:\vivetool mappába, és csomagolja ki a letöltött ZIP-archívumot abba a mappába.
- Nyissa meg a parancssorból rendszergazdaként. Ehhez megnyomhatja Győzelem + R a Futtatás párbeszédpanelen írja be
cmd, és nyomja meg Ctrl + Váltás +Belép.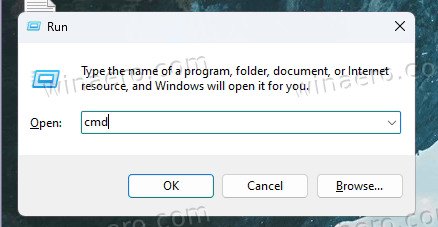
- A konzolba írja be
c:\vivetool\vivetool /enable /id: 41075629és nyomja meg Belép.
- Indítsa újra a számítógépet a módosítások alkalmazásához, miután megjelenik a „Funkciókonfiguráció sikeresen beállítva” üzenet.
Kész. Ha le szeretné tiltani a frissített indítóoldalt, használja a következő parancsot:
c:\vivetool\vivetool /letiltása /id: 41075629
Emellett a Windows 11 Insider Build 25247 frissített „Vissza egy korábbi összeállításhoz” párbeszédpanelt is tartalmaz, amely a Fluent Design stílusában készült. Jelenleg a változtatás alapértelmezés szerint is le van tiltva. De egyszerűen engedélyezheti a ViveTool segítségével. Itt van, hogyan.
Engedélyezze a frissített „Vissza a korábbi buildhez” oldalt a Beállításokban
- Először is, Letöltés ViveTool, és helyezze el a fájljait a c:\vivetool mappát.
- Kattintson a jobb gombbal a Start gombra, és válassza ki Terminál (adminisztrátor) menüből.

- Az emelt terminálon használja bármelyiket PowerShell vagy Parancssor tabulátor segítségével írja be és hajtsa végre a következő két parancsot:
c:\vivetool\vivetool /enable /id: 41670003c:\vivetool\vivetool /enable /id: 36390579
- Ha megjelenik a „Sikeresen beállított funkciókonfiguráció” üzenet, indítsa újra a Windows 11-et.
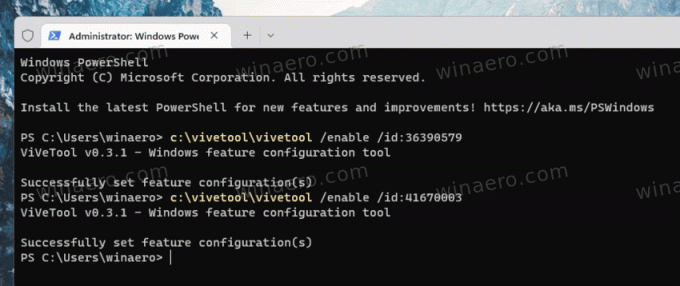
- Most nyitva Beállítások (Győzelem + én), és menj ide Windows Update > Speciális beállítások > Helyreállítás > Visszalépés.
Mostantól az operációs rendszer oldalának visszaállításának új stílusa lesz.
Összehasonlításképpen a régi így néz ki:
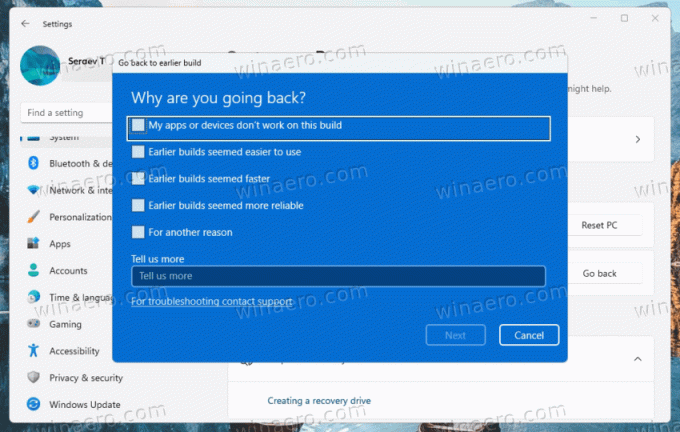
Az új a következő:
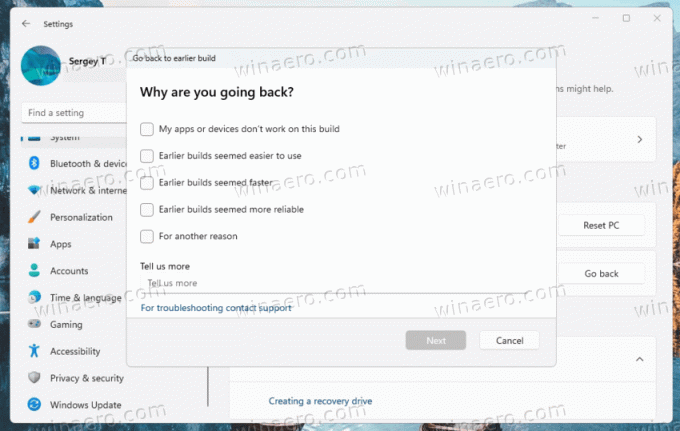
A módosítás visszavonásához adja ki a következő parancsokat, ismét rendszergazdaként.
c:\vivetool\vivetool /letiltása /id: 41670003
c:\vivetool\vivetool /letiltása /id: 36390579
A vállalatnak nem tart sokáig, amíg ezeket a változtatásokat szélesebb közönséghez juttatja el, ezért néhány összeállításon belül alapértelmezés szerint mindkét oldalt engedélyezni kell.
Forrás: #1, #2
Ha tetszett a cikk, kérjük, ossza meg az alábbi gombok segítségével. Tőled nem vesz el sokat, de segít nekünk a növekedésben. Köszönet a támogatásodért!
Reklám


