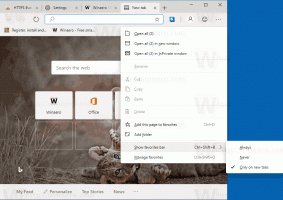Hogyan lehet letiltani a Discover Bing gombot a Microsoft Edge-ben
A Microsoft Edge tartalmaz egy Discover funkciót, amely egy Bing ikont rajzol az eszköztárra. A böngésző verziójától függően lila csillag ikonként jelenhet meg. A gomb a jobb felső sarokban található, ahol korábban a menü gomb volt. Ha nem találja a Felfedezés funkció használatát, a következőképpen kapcsolhatja ki.
A „Felfedezés” gombra kattintva megnyílik egy extra panel a jobb oldalon, amely kölcsönhatásba lép vele AI-alapú Bing. Lehetővé teszi további információk gyűjtését az aktuális lap témájában, annak típusát illetően. Ha egy webhelyet böngészik, az mindent megmutat, amit a Bing tud róla, beleértve a statisztikákat, linkeket és versenytársait/hasonló projektjeit.
A Bing Discover funkció kezdeti verziója két különböző módot támogat. A "Csevegés" opció lehetővé teszi, hogy rövid leírást vagy összefoglaló nézetet kapjon az éppen olvasottakból. Egy másik mód, a „Levélírás” valami írássegédhez hasonlót ad a böngészőhöz. Az interneten található nyílt adatok forrásként való felhasználásával szöveget generálhat az Ön feltételei alapján. Más programozási nyelven is létrehozhat egy "hasonló kódot", ha megad egy kódrészletet.
Azonban nem mindenkinek van szüksége ilyen funkcióra a böngészőben. Egyes felhasználók a letisztultabb felhasználói felületet részesítik előnyben, olyan extra elemek nélkül, amelyeket nem fognak használni. Ezenkívül a Discover in Edge olyan értesítéseket jelenít meg, amelyek alapértelmezés szerint engedélyezve vannak, így bosszantó lehet.
Így kapcsolhatja ki a Bing gomb / Felfedezés funkciót a Microsoft Edge böngészőben. A módszerek a böngésző verziójától függenek. A Bing gomb letiltásának natív lehetősége a következő naptól érhető el Él 111.0.1661.54, megjelenés: 2023. március 24.
A Discover letiltása az Edge böngészőben
jegyzet: Ez a módszer az Edge-re vonatkozik 111.0.1661.54 és fölötte.
- Kattintson az Edge menü gombra (Alt + F), és válassza ki a lehetőséget Beállítások menüből.
- A Beállításokban kattintson Oldalsáv bal oldalon.
- A jobb oldalon keresse meg a Alkalmazásspecifikus beállítások szakaszt, és kattintson a gombra Felfedez.
- Végül a következő oldalon kapcsolja ki a A Discover megjelenítése választási lehetőség. Ezzel azonnal letiltja a Bing gombot.
Kész! A módosítást bármikor visszavonhatja, ha engedélyezi az imént letiltott opciót.
2. módszer: Módosítsa az Edge asztali parancsikont
jegyzet: Ez a módszer az Edge 111.0.1661.54 előtti verziókra vonatkozik.
- Indítsa el az Edge böngészőt, és kattintson a gombra menü gomb (Alt + F).
- Válassza ki Beállítások menüből.
- A bal oldalon kattintson a Rendszer és teljesítmény szakasz.
- A jobb oldali ablaktáblában kapcsolja ki a Indítási lendület választási lehetőség.
- Kattintson a jobb gombbal a Microsoft Edge megnyitásához használt parancsikonra, pl. az asztali parancsikont.
- A Parancsikon lapon kattintson a Cél céldobozt, és add hozzá a
--disable-features=msUndersideButtonérv után msedge.exe. - Kattintson Alkalmaz és rendben a változtatások mentéséhez. Most zárja be az összes Edge ablakot, és indítsa el a módosított parancsikon segítségével. A Discover funkció most le van tiltva!
Kész vagy. Nem lesz többé a Felfedez funkciót és nyomait a böngészőben.
Minden alkalommal, amikor elindítja az Edge-et a módosított parancsikon használatával, a továbbiakban nem fogja zavarni a Bing Discover funkció. Ha azonban több profilja van az Edge-ben, a köztük való váltáskor az Edge módosíthatja a parancssori argumentumait, és visszahozhatja a gombot. Ezenkívül, ha a Store-alkalmazásokban a hivatkozásokra kattint, azok az Edge is megnyílik a nélkül msUndersideButton funkció le van tiltva, így újra megjelenik a Discover opció.
Ne feledje, hogy a módszer hivatalosan nem támogatott, és a böngésző frissítése esetén leállhat.
A Bing gomb és az oldalsáv letiltása
A fent ismertetett módszer alternatívájaként használhatja a Microsoft által biztosított csoportházirendet az oldalsáv letiltásához. Az oldalsáv letiltásával megszabadul a Bing gombtól, mivel annak szerves része.
jegyzet: Ez a módszer a Microsoft Edge összes verziójára vonatkozik.
A Bing gomb és az oldalsáv letiltásához a Microsoft Edge programban tegye a következőket.
- Kattintson jobb gombbal a Rajt gombot a Windows ikonnal a tálcán, válassza ki Fuss, és írja be regedit ban,-ben Fuss mezőbe a Rendszerleíróadatbázis-szerkesztő megnyitásához.
- Navigáljon a HKEY_LOCAL_MACHINE\SOFTWARE\Policies\Microsoft kulcs.
- Ha nincs meg a Él alatti mappa Microsoft, kattintson jobb gombbal az utóbbira, és válassza ki Új > Kulcs. Nevezd meg Él.
- Most kattintson a jobb gombbal az Edge mappára, és válassza ki Új > Duplaszó (32 bites) érték menüből.
- Nevezze el az új értéket HubsSidebarEnabled, értékadatait pedig úgy hagyja meg 0.
- Most indítsa újra az Edge böngészőt. A Bing gomb most eltűnik az oldalsávval együtt.
Kész vagy.
A módosítás visszavonásához eltávolíthatja a HubsSidebarEnabled érték, amelyet a rendszerleíró adatbázisból hozott létre.
Végül, hogy időt takarítson meg, letöltheti a következő használatra kész REG fájlokat ZIP archívumban.
Töltse le a REG fájlokat
Csomagolja ki az archívum tartalmát egy tetszőleges mappába, például közvetlenül az asztalra.
Most nyissa meg a Az oldalsáv és a Bing gomb letiltása.reg fájlt, erősítse meg a Felhasználói fiókok felügyelete parancsot, és engedélyezze a beállításszerkesztőnek a módosítás végrehajtását. Azaz. rá kell kattintania a Igen gombot mindkét promptban.
Miután megnyitotta a REG fájlt, csak újra kell indítania az Edge böngészőt, hogy beolvassa az új házirend-értékeket, és már mehet is.
A ZIP-archívumban található másik fájl, Engedélyezze az oldalsávot és a Bing gombot.reg, visszaállítja az alapértelmezett értékeket.
Ez az. Köszönjük olvasónknak "tistou" a második módszert.
Ha tetszett a cikk, kérjük, ossza meg az alábbi gombok segítségével. Tőled nem vesz el sokat, de segít nekünk a növekedésben. Köszönet a támogatásodért!