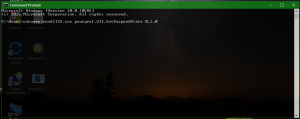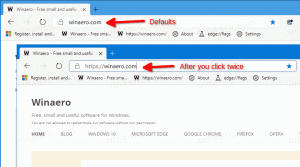A Windows 11 új Volume Mixer-t kap, amely megjeleníti az audioalkalmazásokat
A Microsoft a Windows 11 rendszerhez készült új hangerő-kifutón dolgozik, amely lehetővé teszi a hangerőszint közvetlen beállítását az egyes alkalmazásokhoz külön-külön. A népszerű EarTrumpet alkalmazásra emlékeztet, de be van építve a Quick Access funkcióba. Ez egy folyamatban lévő munka, ezért alapértelmezés szerint nem jelenik meg. De egyszerűen engedélyezheti.
Reklám
Egyszerűen nem kényelmes. A Microsoft logikus lépése, hogy az ilyen lehetőségeket közelebb hozza a felhasználók kezéhez. Tehát hamarosan a Beállítások megnyitása nélkül módosíthatja a csúszkákat. A rendszertálcán lévő hangszóró ikonra kattintva vagy a gomb megnyomásával Győzelem + A azonnal hozzáfér a speciális beállításokhoz.

Az egyedi hangerő-csúszkák mellett az új felhasználói felület extra lehetőségeket is tartalmaz az aktív kimeneti eszköz megváltoztatására, a térbeli hang engedélyezésére és egyéb eszközspecifikus beállítások módosítására. A változás től kezdve elérhető Windows 11 Build 25281.
Az új Volume Mixer felhasználói felületet a ViveTool segítségével engedélyezheti. Ne feledje azonban, hogy a rejtett, kiadás előtti funkciók engedélyezése nem mindig jó ötlet. Ez negatívan befolyásolhatja az operációs rendszer stabilitását. Figyelmeztetve lettél. Ezenkívül mindig adunk egy visszavonási parancsot a változtatások visszaállításához.
Engedélyezze az új hangerőkeverőt a Windows 11 rendszerben
- Töltse le az ingyenes ViveTool alkalmazást a GitHubról,
- Helyezze az alkalmazás fájljait a c:\vivetool mappát.
- nyomja meg Győzelem + x vagy kattintson a jobb gombbal a Rajt gombot, és válassza ki Terminál (adminisztrátor).
- Az új hangerőkeverő engedélyezéséhez írja be a következő parancsot a terminálba, és nyomja meg a gombot Belép:
c:\vivetool\vivetool /enable /id: 42106010.
- Most indítsa újra a Windows 11 számítógépet.
Kész vagy! A funkció most aktív.
Most kattintson a hangszóró ikonra.
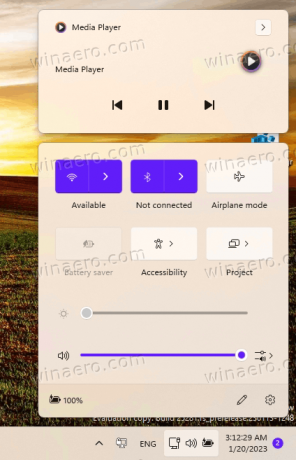
Az új beállítások eléréséhez kattintson a jobb szélső gombra a hangerő-csúszka mellett. Voilá, alkalmazásonként beállíthatja a hangerőt.

Könnyen visszaállíthatja a változtatásokat az undo parancs futtatásával. Cserélje ki /enable val vel /disable és kiadja, i.e.
c:\vivetool\vivetool /letiltása /id: 42106010
Ne felejtse el futtatni a rendszergazdaként megnyitott terminálban. Vissza fog térni a keverő előző verziójához, amelyben csak néhány lehetőség van extra csúszkák nélkül:

Köszönet Rafael Rivera hogy megosszák eredményeiket.
Ha tetszett a cikk, kérjük, ossza meg az alábbi gombok segítségével. Tőled nem vesz el sokat, de segít nekünk a növekedésben. Köszönet a támogatásodért!
Reklám