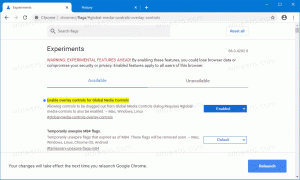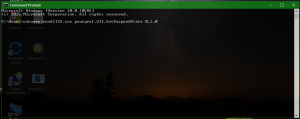Az Internet Explorer elindítása Windows 11 rendszeren, ha valóban szüksége van rá
Legalább kétféleképpen nyithatja meg az Internet Explorer böngészőt a Windows 11 rendszerben, ha a feladatok megkövetelik. Bár hivatalosan eltemették és megszűnt, néhány embernek valóban szüksége lehet rá, hogy hozzáférjen néhány elavult webhelyhez vagy vállalati technológiához.
Hirdetés
Az Internet Explorer a Windows egyik legrégebbi szoftvere. 1995-ben mutatták be a Windows 95-tel együtt. 2013-ig ez volt a Microsoft által a felhasználók számára kínált fő böngésző.
2015-ben a cég irányt változtatott az Edge felé. Ez lett a Windows alapértelmezett böngészője, az IE háttérbe szorul.
2022 júniusa óta az Internet Explorer az hivatalosan halott és megszűnt. A továbbiakban nem fog frissítést kapni. Sőt, jól el van rejtve a Windows 11 mélyén. Az átlagfelhasználó ma már alig fér hozzá, annak ellenére, hogy minden fájlja a helyén van. De ha közvetlenül elindítja, átirányítja a Microsoft Edge-re.
A legtöbb felhasználó már megfeledkezett az IE-ről, mivel az elavult, lassú és hiányzik belőle minden modern trend és technológia. De vannak olyanok is, akiknek hozzá kell férniük egy régebbi projekthez, például egy vállalati portálhoz vagy olyan webhelyhez, amely nem hajlandó megfelelően működni egyetlen modern böngészőben sem. Ahelyett, hogy egy virtuális gépet futtatna egy régi Windows kiadással és IE-vel, gyorsabban indíthatja el az IE-t közvetlenül a Windows 11 rendszerben. Itt van, hogyan.

Az Internet Explorer megnyitása Windows 11 rendszerben
- Nyissa meg a Start menüt, és írja be Jegyzettömb az alkalmazás elindításához.

- Az új dokumentumba illessze be a következő sort:
CreateObject("InternetExplorer. Alkalmazás"). Látható=igaz.
- Mentse el a dokumentumot fájlként a VBS kiterjesztést, például "ie.vbs". Ehhez tegye idézőjelbe a fájl nevét a Fájl mentése párbeszéd.

- Most kattintson duplán az ie.vbs fájlra. Megjelenik az Internet Explorer!

Kész vagy.
Töltse le a használatra kész VBS-fájlt
Az idő megtakarítása érdekében érdemes letölteni egy kész fájlt.
Kattintson ez a link a ZIP archívum letöltéséhez a VBS fájllal. Csomagolja ki tetszőleges mappába.
Windows intelligens képernyő az internetről származó VBS-fájlokat nem biztonságosként jelöli meg, ezért a Smart Screen elkerülése érdekében fel kell oldania a blokkolást.
Kattintson a jobb gombbal a ZIP fájlra, és válassza ki Tulajdonságok menüből.
A Tábornok lapon jelölje be a Blokkolás feloldása választási lehetőség. Most a kívánt módon kibonthatja a VBS-fájlt a ZIP-archívumból.

Egyes esetekben egy harmadik féltől származó alkalmazás átveheti a VBS kiterjesztést, és megnyithatja azt egy szövegszerkesztőben, ahelyett, hogy egy ilyen fájlra kattintana. Ha ez a viselkedés megfelel a napi feladatfolyamatnak, akkor valószínűleg nem kívánja módosítani a VBS fájltársítását. Ebben az esetben jobb, ha létrehoz egy parancsikont az Internet Explorer elindításához.
Hozzon létre egy parancsikont az Internet Explorer számára
- Kattintson a jobb gombbal az asztal hátterére, és válassza ki Új > Parancsikon.

- Az "Írja be az elem helyét" mezőbe írja be a következő sort:
wscript. Adja meg a fájl helyes elérési útját, pl. wscript d:\data\ie.vbs.
- A következő oldalon nevezze el a parancsikont "Internet Explorer"-nek, és kattintson a gombra Befejez.

- Most kattintson a jobb gombbal az imént létrehozott parancsikonra, és válassza ki Tulajdonságok a helyi menüből.

- Kattintson a Ikon módosítása gombot, és válasszon egy ikont a "C:\Program Files\Internet Explorer\iexplore.exe" fájl.

- Kattintson Alkalmaz és RENDBEN. Most már van egy szép asztali parancsikonja, amely igény szerint megnyitja az Internet Explorert.

Végül van egy másik módszer az IE megnyitására Windows 11 rendszeren, amelyet felfedezett @XenoPartner. A klasszikus internetbeállítások a Vezérlőpult kisalkalmazása még mindig képes elindítani.
Indítsa el az Internet Explorert a Windows 11 rendszerben az Internetbeállítások segítségével
- nyomja meg Győzelem + S vagy kattintson a keresés ikonra a tálcán.
- típus internetes lehetőségek a keresőmezőben.
- Nyissa meg a megfelelő vezérlőpult kisalkalmazást a találati listából.

- Váltson a Programok lapon.

- Most kattintson Bővítmények kezelése.
- Végül kattintson a További információ az eszköztárakról és a bővítményekről link a bal oldalon.

- Ezzel azonnal elindítja az Internet Explorert.

Ez a módszer akkor jó, ha csak egyszer kell megnyitnia az IE-t. Ha egynél többször kell megnyitnia, használja az első módszert a VBS fájllal. Ez egy kényelmesebb megoldás.
Ha tetszett a cikk, kérjük, ossza meg az alábbi gombok segítségével. Tőled nem vesz el sokat, de segít nekünk a növekedésben. Köszönöm a támogatásodat!