Új tálcás keresési beállítások engedélyezése a Windows 11 Build 25158 rendszerben
Az alábbiakban felsoroljuk azokat a lépéseket, amelyeket el kell végeznie ahhoz, hogy a Windows 11 Build 25158 rendszerben megjelenjen az új keresés a tálcán. Annak ellenére, hogy felajánlja ezt a buildet a Dev csatornának (amelynek állítólag szélsőséges jellemzői vannak), a Microsoft bevezeti a módosítást a bennfentesek korlátozott körére. Javítsuk ki ezt a kellemetlenséget.
Hirdetés
A Microsoft rendszeresen tesztel különféle ötleteket a Dev Channel Insiderekkel. A felhasználók kis csoportja számára elérhető kísérleti funkciókkal rendelkeznek, és rövid ideig jelennek meg. A visszajelzések összegyűjtése után a vállalat vagy több felhasználó számára elérhetővé teszi ezeket a szolgáltatásokat, vagy elrejti őket, hogy bizonyos fejlesztéseket tegyen. Néha a Microsoft teljesen kikapar egy funkciót, így az soha nem tér vissza. Így a vállalat korábban tesztelte az asztali keresőmezőt és a lebegő Cortana panelt.
A Windows 11 Build 25158 tartalmaz egy ilyen kísérleti funkciót, amely módosítja a keresési vezérlőelem megjelenését és viselkedését a tálcán. Egyes felhasználók számára ez egy kis szövegmezőnek tűnik, amelyen a „Keresés” felirat áll. Mások számára ez egy kicsit nagyobb doboz, amelyen a "Keresés a weben" felirat olvasható. Végül a felhasználók harmadik csoportja számára ez egy frissített keresőgomb. De a felhasználók többsége számára a keresés gomb változatlan formában jelenik meg.

Itt nekem, mint sokaknak, nem jelentek meg az új keresőgombok. Tehát használni fogjuk a híres ViveTool alkalmazás hozzáférni hozzájuk.
Új keresőgomb engedélyezése a Windows 11 Build 25158-ban
- Navigáljon a böngészőjében ide ezen az oldalon a GitHubon és töltse le a ViveTool legújabb kiadását.
- Bontsa ki a c:\vivetool mappába.

- nyomja meg Győzelem + x és terminál megnyitása (adminisztrátor) menüből.

- Végül írja be a következő parancsok egyikét a PowerShell vagy a Parancssor lapon.
-
c:\vivetool\vivetool.exe /engedélyezés /id: 39072097 /változat: 1- engedélyezze a keresőmezőt a "Keresés"szöveg.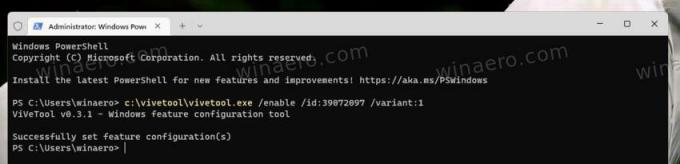
-
c:\vivetool\vivetool.exe /engedélyezés /id: 39072097 /változat: 2- hasonlóan a parancs engedélyezi a keresőmezőt a "Keresés"szó.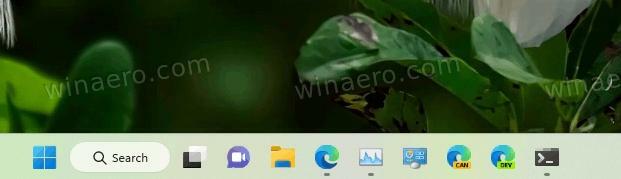
-
c:\vivetool\vivetool.exe /engedélyezés /id: 39072097 /változat: 3- új stílust tesz lehetővé a keresőgombhoz a nagyítóüveg belsejében található földgömb ikonnal.
-
c:\vivetool\vivetool.exe /engedélyezés /id: 39072097 /változat: 4- a kereső gomb úgy fog kinézni, mint egy kis nagyító és egy nagyobb földgömb kombinációja.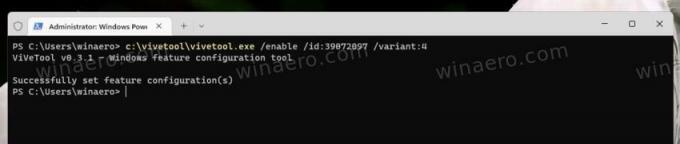

-
c:\vivetool\vivetool.exe /engedélyezés /id: 39072097 /változat: 5- engedélyezze a keresőmezőt a "Keresés a weben"szöveg.
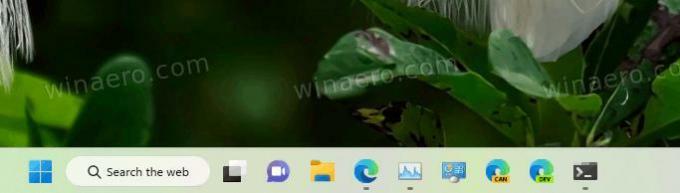
-
- Indítsa újra az Explorert a változtatás alkalmazásához.
Kész vagy. Élvezze az új keresési élményt.
Ha egy bizonyos ponton úgy dönt, hogy felhagy ezen új kísérleti keresési beállításokkal, visszaállíthatja a tálcát az alapértelmezett értékekre.
Kapcsolja ki az új keresési beállításokat
- Kattintson jobb gombbal a Start gombra.
- Válassza a Terminal (Admin) lehetőséget a menüből.
- A Terminal promptban írja be és futtassa a következő parancsot:
c:\vivetool\vivetool.exe /letiltása /id: 39072097.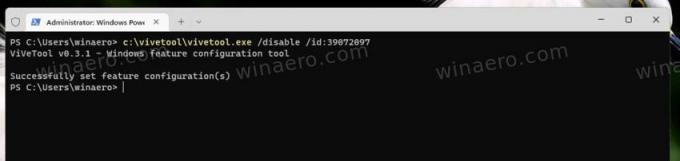
- Indítsa újra az Explorert.
💡Tipp: Ha nem szereti újraindítani az Intézőt a Feladatkezelőből vagy bármilyen más módszerrel, akkor jelentkezzen ki felhasználói fiókjából, majd jelentkezzen vissza. Ehhez kattintson a felhasználói ikonra a Start menüben, és válassza ki Kijelentkezés menüből.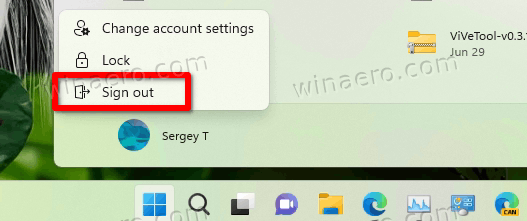
Ez az.
Ha tetszett a cikk, kérjük, ossza meg az alábbi gombok segítségével. Tőled nem vesz el sokat, de segít nekünk a növekedésben. Köszönöm a támogatásodat!



