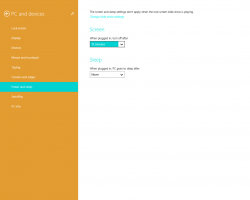Hozzon létre egy visszaállítási pontot a Windows 10 rendszerben a PowerShell segítségével
Ha a Windows 10 Rendszer-visszaállítás funkcióját használja az operációs rendszer utolsó ismert verziójára való visszaállításához stabil pontot, amikor megfelelően működött, érdemes lehet egy új visszaállítási pontot létrehozni PowerShell. Ez hasznos lehet különféle automatizálási forgatókönyveknél. Ezenkívül létrehozhat egy speciális parancsikont a PowerShell parancs végrehajtásához, és egy kattintással új visszaállítási pontot hozhat létre.
Hirdetés
Ez különösen hasznos lehet a Windows 10 rendszerben, mivel a Rendszer-visszaállítás funkciót sokkal ritkábban, akár hetente egyszer hozták létre visszaállítási pontok miatt. Mielőtt elkezdené, győződjön meg arról, hogy rendelkezik A rendszer-visszaállítás engedélyezve.
Visszaállítási pont létrehozása Windows 10 rendszerben a PowerShell segítségével, a következőket kell tennie:
- Nyissa meg a PowerShellt rendszergazdaként.
- Írja be vagy másolja be a következő parancsot:
Checkpoint-Computer - Leírás "RestorePoint1" - RestorePointType "MODIFY_SETTINGS"

Miután megnyomta az Enter billentyűt, egy speciális Checkpoint-Computer parancsmag új visszaállítási pontot hoz létre. Nézzük meg, mit csinálnak a benne használt parancssori argumentumok:
Leírás - megadja a visszaállítási pont nevét.
RestorePointType - Megadja a visszaállítási pont típusát.
A RestorePointType paraméter elfogadható értékei a következők:
APPLICATION_INSTALL
APPLICATION_UNINSTALL
DEVICE_DRIVER_INSTALL
MODIFY_SETTINGS
CANCELLED_OPERATION
Az alapértelmezett érték az APPLICATION_INSTALL.
Ne feledje, hogy a Windows 10 rendszerben a Checkpoint-Computer nem hozhat létre naponta egynél több visszaállítási pontot. Ha a 24 órás időszak letelte előtt megpróbál új visszaállítási pontot létrehozni, a Windows PowerShell a következő hibát generálja:
"Új rendszer-visszaállítási pont nem hozható létre, mert az elmúlt 24 órában már létrejött. Kérlek, próbáld újra később."
Ha ehhez a művelethez parancsikont kell létrehoznia, a következőket teheti.
Kattintson a jobb gombbal az Asztalra, és válassza ki az "Új -> Parancsikon" parancsot a helyi menüből.
A parancsikon célhelyére írja be vagy másolja be a következő szöveget:
powershell -Command "Start-Process powershell.exe -ArgumentList '-ExecutionPolicy Bypass -NoExit -Command \`"Checkpoint-Computer -Leírás \"RestorePoint1\" -RestorePointType \"MODIFY_SETTINGS\"\`"' -Ige RunAs"

Adja meg a parancsikon kívánt nevét, és állítsa be a választott ikont, és kész.
Ezenkívül tekintse meg ezeket a cikkeket:
- Indítson el egy folyamatot a PowerShellből
- Visszaállítási pont létrehozása a Windows 10 rendszerben
- Hozzon létre egy visszaállítási pontot a Windows 10 rendszerben egyetlen kattintással
Ez az.