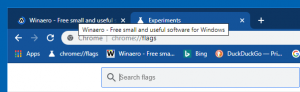Újdonságok a Windows 11 21H2-es verziójában, kezdeti kiadásban
A Microsoft kiadta a Windows 11 21H2 verzióját, amely 2021. október 5-én jelent meg. A végső kiadás a Build 22000.258. Itt vannak a Windows 11 ezen ágában elérhető módosítások.
Megjegyzés: A Microsoft 21H2 verziójában elérhető egyes funkciók nem szerepeltek a kezdeti kiadásban. A cég újat használ funkció szállítási mechanizmus amely lehetővé teszi újdonságok hozzáadását anélkül, hogy az eszközt egy újabb főbb funkciófrissítésre frissítené. A Microsoft először a fejlesztői és béta csatornák Insider buildjeiben teszteli ezeket a funkciókat. Amint elegendő visszajelzést gyűjtenek, átadják a rendszer stabil verziójának.
Így a Microsoft elérhetővé tette Windows Spotlight az asztalon mindenkinek, anélkül, hogy a felhasználónak várnia kellene a következő jelentős frissítésre.
A Windows 11 21H2 verziójának újdonságai
Az operációs rendszer számos területen átdolgozott felhasználói felülettel érkezik. Új, középen elhelyezett ikonokkal ellátott tálcával, új Start menüvel, valamint számos új és újratervezett alkalmazással várja a felhasználót. Vannak olyan új funkciók, mint a Snap elrendezések, a widgetek, a hangos gépelés és még sok más.
Beállít
A Windows 11 telepítőprogramja tartalmaz egy új OOBE-t (hasonló a mostanihoztörölték a Windows 10X-et). Szép animációkat tartalmaz, amelyek megmutatják, mi történik, és mit kell tenned.
Az OOBE-nek két külön oldala van a családi csoport beállítására és annak meghatározására, hogy mire fogja használni az eszközt.
A Home kiadás telepítésekor internetkapcsolat van most kötelező Microsoft fiókkal együtt. Tudsz tanulni hogyan telepítheti a Windows 11-et internet nélkül ebben az útmutatóban.
A telepítőprogram megkéri, hogy írjon be egy számítógépnevet, ahelyett, hogy véletlenszerű nevet adna, mint a Windows 10 rendszerben. De továbbra is kihagyhatja ezt a lépést, és véletlenszerű PC-nevet generál.
Windows 11 OOBE, nevezze el a számítógép oldalát
Végül a Windows 11 felkéri Önt erre állítsa vissza az eszközt és még a telepített alkalmazásokat is egy korábbi rendszerbeállításból.
A telepítési folyamat lefuttatása után a Get Started alkalmazás egy új, első futtatásra alkalmas alkalmazás, amely segít gyorsan elvégezni a telepítést egy új számítógépen. A Get Started jelenleg korlátozott számú oldallal rendelkezik, de idővel a Microsoft azt tervezi, hogy további tartalommal bővíti a Windows 11-et újonnan ismerők további oktatását és támogatását.
Felhasználói tapasztalat
- Az alkalmazásablak most lekerekített sarkokkal jelennek meg.
- A Windows számos új animációt tartalmaz az ablakok átméretezéséhez, megnyitásához és bezárásához.
- A legtöbb hang ki lett cserélve.
- Új ikonok a Segoe betűtípus részeként a modern Windows-alkalmazásokban.
- A klasszikus asztali ikonkészlet új Fluent stílusú ikonokat tartalmaz.
- Aero Shake alapértelmezés szerint le van tiltva, és a Beállításokban engedélyezhető.
- A felhasználói felület egyes elemeinek akrilhatása most áttetszőbb és telítettebb.
- Az asztali ikonkészlet új Fluent stílusú ikonokkal megújult.
- A Windows 11 új témákat tartalmaz: Glow, Captured Motion, Sunrise és Flow, valamint új háttérképek.
Az operációs rendszer támogatja az Emoji 12.1-et és az Emoji 13.1-et.
Start menü
Példa a Start menüre a Windows 11 rendszerben
A Windows 11 vadonatúj felhasználói felülettel rendelkezik a Start menüben. Ez már nem tartalmazza az élő csempéket. Ehelyett normál ikonokat jelenít meg dinamikus tartalom nélkül, hasonlóan az Asztalon lévő ikonokhoz.
Ez a menü megjelenése eredetileg a Windows 10X rendszerhez készült. A tálca felett jelenik meg, és lekerekített sarkai vannak. Az új menüben négy rész található.
Keresés
A legfelső területen található a keresőmezőbe. Már nincs beépítve a tálcába, és a Start menüben található. Maga a keresés hasonló a Windows 10 kereséséhez, és keveri az online tartalmat a helyi fájlokkal.
Rögzített alkalmazások
A keresőmező alatt található rögzített ikon terület. Több oldalt is támogat, és lehetővé teszi, hogy annyi ikont rögzítsen, amennyire szüksége van anélkül, hogy a teljes képernyőt kitöltené a Start menü megnyitásakor. Megőrzi méretét, függetlenül attól, hogy hány alkalmazást rögzített.
A lista felett ott van a "Minden alkalmazás" gomb, amely megnyitja a hagyományos alkalmazáslistát, azaz a számítógépére telepített összes alkalmazást. Néhány frissítést is kapott.
Először is, ha az alkalmazáslistában egy mappa csak 1 elemet tartalmaz, akkor az hízelgő lesz, és az ikon közvetlenül a menüben jelenik meg.
Egy új Windows Eszközök mappa a Windows-tartozékok, a Windows felügyeleti eszközök, a Windows PowerShell és a Windows System mappák helyébe lép. A Jegyzettömb, a Paint, a File Explorer és a Snipping Tool alkalmazások kikerültek a mappából, és most a lista gyökerében vannak.
Ajánlott
Ez a szakasz a OneDrive-ból és az online MS Office-ból nemrég megtekintett dokumentumait és fájljait jeleníti meg. Ott van még a Több gombra, amely megnyitja az ilyen fájlok teljes listáját. Jobb gombbal kattintson ide bármelyik fájlra, és eltávolíthatja innen a helyi menü segítségével. Az Ajánlott szakasz nem tiltható le, de törölheti ezt a listát a Beállításokban, és megakadályozhatja, hogy a Windows 11 új fájlokat adjon hozzá ehhez a listához.
Művelet gombok
Az új Start menü utolsó része a különféle műveleti gomboknak van szentelve. Itt találja a leállítási menüt, a felhasználói profilt, a kijelentkezési lehetőségeket. A felhasználó is add hozzá a személyes mappáit, mint például a dokumentumok, letöltések, zene stb.
A bekapcsoló menü parancsai most megmutatják a frissítések telepítésének és az eszköz újraindításának becsült idejét.
Tálca
A Windows 11 tálcája drasztikus változásokon esett át. Magasabb, és most az összes ikont a képernyő közepére igazítva mutatja, de a Beállításokban van egy lehetőség, hogy visszaállít egy hagyományosabb elrendezést. Nem jelenít meg szöveges címkéket a futó alkalmazásokhoz, és nem teszi lehetővé az alkalmazásablakok csoportosítását.
Az alapértelmezett tálca a Windows 11 rendszerben
Ezenkívül nem teszi lehetővé, hogy a képernyő másik szélére lépjen. A képernyő alsó része az egyetlen engedélyezett hely a Windows 11 rendszerben. Valójában van a rendszerleíró adatbázis módosítása a tálca mozgatásához, de a Microsoft hivatalosan nem támogatja.
A helyi menü elvesztette az összes elemét a "Tálca beállításai", amely megnyílik Beállítások hoz Testreszabás > Tálca oldalon.
Alapértelmezés szerint az új Keresés, Feladatnézet, Widget és Csevegés gombokat. tudsz elrejtheti őket a Beállításokban. A Saját emberek és a Cortana eltávolítva.
Ha a Keresés gomb fölé viszi az egérmutatót, egy előugró menüben jeleníti meg a legutóbbi kereséseit.
Rengeteg új animációt és vizuális frissítést tartalmaz. Ezek akkor láthatók, amikor rögzíti, elindítja, váltja, minimalizálja és átrendezi az alkalmazásokat.
Ezenkívül a Windows Ink Workspace átnevezése „Toll menü” lett.
Az „Aero peek” néven ismert funkció nem teszi átlátszóvá a megnyitott alkalmazásablakokat, ha a tálca jobb szélső sarkára viszi az egérmutatót. Ez a funkció eltávolítva. De most már le lehet tiltani, pl. hozzáadni a klasszikus „Asztal megjelenítése” parancsikon a tálcára.
Értesítési központ és gyorsbeállítások
A Tálca jobb alsó sarkában található egy gomb az Értesítési központhoz (WIN + N) és Gyorsbeállítások (WIN + A). Ezenkívül az akkumulátor, a hálózat és a hang ikonok már csak egy nagy gomb, és most megnyílik a Gyorsbeállítások panel.
Az értesítési központ az operációs rendszer összes értesítésének és a teljes hónapos naptárnézetnek az otthona.
A Gyorsbeállítások az a hely, ahol gyorsan és egyszerűen kezelheti a számítógép általános beállításait, mint például a hangerő, a fényerő, a Wi-Fi, a Bluetooth és a fókuszsegéd.
Közvetlenül a Gyorsbeállítások felett láthatja a médialejátszás vezérlőit, amikor zenét vagy videókat játszik le a Microsoft Edge alkalmazásban, vagy zenét streamel olyan alkalmazásokban, mint a Spotify. Továbbá kattintson a jobb gombbal a hang ikonra, és válassza ki Nyissa ki a térfogatkeverőt megnyitja a Beállítások alkalmazást a hangbeállításokkal.
Virtuális asztalok (Feladat nézet)
A Windows 11 rendszerben most átrendezheti a virtuális asztalokat a drag-n-drop billentyűkombinációval, és megadhat egy egyéni háttérképet mindegyikre.
A virtuális asztalok listája most alul jelenik meg, és a bezárás gomb mindig megjelenik az asztal miniatűrjén. Az asztal váltásához elegendő az egérmutatót a tálcán a Feladatnézet gomb fölé vinni, és újat választani.
Az Idővonal funkció már nem része a Feladatnézetnek.
Widgetek
A widgetek közelebb hozzák a kívánt és szükséges információkhoz. Csak kattintson a widgetek ikonjára a tálcán, csúsztassa az ujját balról az érintéssel, vagy nyomja meg az gombot WIN + W a billentyűzeten, és a widgetek balról kicsúsznak az asztal fölé.
Személyre szabhatja élményét widgetek hozzáadásával vagy eltávolításával, a tartalom átrendezésével, átméretezésével és testreszabásával. Léteznek widgetek a naptárhoz, az időjáráshoz, a helyi forgalomhoz, a Microsoft To Do listáihoz, a OneDrive-beli fényképeihez, a sportokhoz és az esportokhoz, a tőzsdei figyelőlistához és a tippekhez. Mind a Microsoft, mind a harmadik féltől származó fejlesztők több widgetet hozhatnak létre, hogy bővítsék funkcionalitásukat és értéküket.
Többfeladatos
A Windows 11 számos új funkciót vezet be a termelékenység és a kreativitás növelése érdekében.
-
Snap elrendezések: Csak vigye az egeret az ablak nagyítási gombja fölé az elérhető raszter elrendezések megtekintéséhez, majd kattintson egy zónára az ablak illesztéséhez. Ezután a rendszer irányított rasztersegéd segítségével illeszti az ablakokat az elrendezés többi zónájához. Kisebb képernyők esetén 4 snap elrendezést kínálunk. A WIN + Z billentyűkombinációval is előhívhatja a snap-elrendezéseket.
- Snap csoportok: A rasztercsoportok segítségével egyszerűen visszaválthat a rákattintott ablakokra. Ennek kipróbálásához illesszen össze legalább 2 alkalmazásablakot a képernyőn. Vigye az egérmutatót a tálcán lévő megnyitott alkalmazások egyikére a snap csoport megkereséséhez, és kattintson a gyors visszaváltáshoz.
- Asztali számítógépek: Hozzáférés az asztalokhoz a tálcán található Task View (WIN + Tab) segítségével. Átrendezheti és testreszabhatja az egyes asztali számítógépek hátterét. Az egérmutatót a tálcán lévő Feladatnézet fölé is viheti, hogy gyorsan hozzáférjen meglévő asztali számítógépeihez, vagy újat hozzon létre!
Alkalmazások elemre
Fájlkezelő
A File Explorer új dizájnt kapott a Windows 11 rendszerben. Ott nincs Ribbon UI (de lehet állítsa vissza az operációs rendszer kezdeti kiadásában). Ehelyett van egy kompakt eszköztár gyakori parancsokkal. Az alapértelmezett felhasználói felület érintésbarát margókkal és kitöltésekkel, de lehetőség van a kompakt nézet engedélyezésére.
A File Explorer összes helyi menüjét újratervezték. Alapértelmezés szerint csak gyakran használt parancsokat tartalmaznak, és a kialakításuk megfelel az operációs rendszer vizuális stílusának. A teljes parancslista megjelenítéséhez a felhasználónak rá kell kattintania a "További lehetőségek megjelenítése" tétel. De lehetséges engedélyezze a teljes helyi menüt a rendszerleíró adatbázis módosításával.
A Microsoft hozzáadott néhány új testreszabási lehetőséget a File Explorerhez. Például most elrejtheti a „Hálózat” és „Ez a számítógép” elemet, ha jobb gombbal kattint a bal oldali ablaktáblára.
A navigációs ablaktábláról a telepített WSL disztribúciók is megjelennek.
Az új Microsoft Store
Az Áruház teljesen új dizájnja új elrendezést és animációkat tartalmaz. Mostantól könnyebben megtalálhatja az alkalmazásokat, és áttekintheti azok részleteit. A legfontosabb változás azonban a fejlesztőkre vonatkozó új szabályzat.
A Microsoft mostantól mindenkitől elfogadja a Win32 alkalmazást. Az új Store lehetővé teszi a fejlesztők számára, hogy kicsomagolatlan Win32-alkalmazásokat tegyenek közzé, beleértve a szokásos EXE és MSI fájlokat. Az MSIX vagy APPX tárolóba való csomagolás immár nem kötelező.
Így a Microsoft Store fokozatosan az összes asztali alkalmazás egységes központjává válik. Függetlenül a mögöttes technológiától, legyen az UWP, Win32 vagy PWA, az alkalmazás közzétehető és később bármely számítógépre telepíthető.
Végül a Microsoft Store lehetővé teszi gyorsan visszaállíthatja az alkalmazásokat a könyvtárából. Hasonló lesz az iOS vagy Android rendszerű új okostelefon beállításához.
Jegyzettömb
Az Windows 11 jegyzettömb mostantól frissítéseket kap a Microsoft Store-ból. Új elrendezése van.
A legutóbbi frissítések jelentős teljesítményjavulást hoztak, így már gond nélkül képes kezelni a nagy fájlokat. Támogatja a Linux sorvégződéseket is, így még WSL felhasználók számára is nagyszerű.
Ez utóbbi menet közben működik anélkül, hogy a felhasználónak meg kellene adnia, hogyan nézzenek ki a sorvégződések. A Jegyzettömb egy fájl megnyitásakor ellenőrzi a sorvégződés első egyezését, azaz az LF-et vagy a CRLF-et, és ezt alapértelmezetté teszi a fájl számára.
A Microsoft újabb fejlesztési csomagot hozott a Jegyzettömbhöz. Most már lehetővé teszi Unicode szimbólumok bevitelét az Alt+ billentyűkombinációval parancsikon, ugrás a nyitó és záró zárójelek között a Ctrl+} gyorsbillentyűvel, és a blokk kiválasztása.
A frissítés tartalmazza a többszintű visszavonási lehetőséget, a dokumentumtörzs drag&drop támogatását, és még színes hangulatjeleket is.
Most már rákattinthat a szövegben található URL-ekre, hogy megnyithassa őket a böngészőben.
Végül van egy natív ARM64 verziója.
Több alkalmazás kap frissítéseket az Áruházból
A Windows 11 rendszerrel a Microsoft lehetővé tette, hogy frissítéseket kapjon az Áruházból további alkalmazásokhoz.
Ebbe beletartozik
- Festék
- Jegyzettömb
- Snipping eszköz
- PowerShell
- Windows terminál
Új bejövő alkalmazások
A következő alkalmazások már a Windows 11 csomagban vannak.
- Fogj neki
- Power Automate Desktop
- Windows terminál
Egyéb alkalmazások változásai
- Az Eszközkezelő nem keres illesztőprogramokat az A: hajlékonylemezen.
- Az Internet Explorer eltávolítva.
- A Microsoft Edge Legacy szoftvert eltávolítottuk.
- A 3D Viewer eltávolítva
- A Skype eltávolítva
- A OneNote Store alkalmazást eltávolítottuk
- A People alkalmazás mostantól csak a Mail és a Naptár címjegyzékeként működik, és nem nyitható meg azokon kívül.
- A Windows Sandbox és a Microsoft Defender Application Guard új futási környezetet használ, amely a konténer-forgatókönyvekhez optimalizál.
Dokkolás
Amikor leválasztja laptopját, a külső monitor ablakai minimálisra csökkennek. Amikor újra dokkolja számítógépét a monitorhoz, A Windows mindent pontosan oda helyez vissza, ahol korábban volt! Ezen funkciók beállításait itt találja Rendszer > Kijelző > Több kijelző.
Bevitel (érintés, tinta és hang)
-
Érintőbillentyűzet személyre szabása: A Windows-élmény személyre szabása érdekében 13 új témát kínálunk az érintőbillentyűzethez, köztük három, a Surface színeivel megegyező, hardverhez illő témát. A Microsoft egy vadonatúj témamotort is beépített, amely lehetővé teszi egy teljesen testreszabott téma létrehozását, beleértve a háttérképeket. A felhasználók visszajelzései alapján a Microsoft egy beállítást is bevezetett az érintőbillentyűzet átméretezésére.
- Hangos gépelés indítója: Az új hanggépelés indítója egy gyors és egyszerű módja annak, hogy elkezdje a hangos gépelést a kiválasztott szövegmezőben. Alapértelmezés szerint ki van kapcsolva, de bekapcsolhatja a hanggépelési beállításokban (WIN + H a hanggépelés elindításához), majd elhelyezheti bárhol a képernyőn.
- Továbbfejlesztett érintési gesztusok: Tekintse meg ezeket az új érintőképernyős mozdulatokat, amelyek segítségével könnyedén válthat az alkalmazások és az asztali számítógépek között, sima átmenetekkel. A gesztusok olyanok, mint az érintőpad gesztusai, de átgondolt fejlesztéseket tartalmaznak, amelyeket kifejezetten az érintésre terveztek. Íme egy lista, amit kipróbálhatsz:
Háromujjas gesztusok:
- Csúsztatás balra/jobbra – gyorsan váltson az utoljára használt alkalmazásablakra.
- Csúsztatás lefelé – visszatérés az asztalra (ha felfelé csúsztatással követi, visszaállíthatja az alkalmazásablakokat).
- Csúsztatás felfelé – nyissa meg a Feladatnézetet az összes alkalmazásablak és asztal böngészéséhez.
Négyujjas gesztusok:
- Csúsztatás balra/jobbra – váltás az előző/következő asztalra
- Csúsztatás fel/le – (ugyanez a háromujjasokkal).
- Toll menü: Ha digitális tollat használ, a toll menü megnyitásához kattintson a tálcán a jobb alsó sarokban található toll ikonra. (Ha a toll ikon nincs ott, akkor engedélyezheti, ha a jobb gombbal a tálcára kattint, és a Tálca beállításai között engedélyezheti. Alapértelmezés szerint két alkalmazást tartalmaz, amelyek testreszabhatók a fogaskerék gombra kattintva és a „toll szerkesztése” menüpont kiválasztásával. A legördülő listában akár négy kedvenc rajz- vagy íróalkalmazását is hozzáadhatja a tollmenüben, hogy gyorsan megnyithassa őket a toll használata közben.
- Nyelv/bemenet váltó: Gyorsan válthat a további nyelvek és billentyűzetek között egy váltó segítségével, amely a tálcán a jobb alsó sarokban, a Gyorsbeállítások mellett jelenik meg. A WIN + [Szóköz] billentyűkombinációval is válthat a beviteli módok között. További nyelvek és billentyűzetek hozzáadásához nyissa meg a következőt: Beállítások > Idő és nyelv > Nyelv és régió.
Megjelenítési fejlesztések
- Dinamikus frissítési gyakoriság: A Dynamic Refresh Rate lehetővé teszi, hogy számítógépe automatikusan növelje a frissítési gyakoriságot tintázás vagy görgetés közben (ami azt jelenti, hogy gördülékenyebb élményben lesz része), és csökkentse, ha nincs rá szüksége, hogy laptopja takarékoskodjon erő. Kipróbálhatja a DRR-t laptopján keresztül Beállítások >Rendszer > Kijelző > Speciális kijelző, és a „Válasszon egy frissítő patkányte” válasszon egy „Dinamikus” frissítési gyakoriságot. A DRR bevezetése folyamatban van a Windows 11 Insider Preview legújabb verzióit futtató laptopokon, és csak a megfelelő kijelzőhardverrel és grafikus illesztőprogrammal rendelkező laptopokon lesz elérhető a funkció. További részletekért nézze meg ezt a blogbejegyzést.
- Egyéb kijelző a Windows 11 rendszerben: Automatikus HDR, tartalom adaptív fényerőszabályozás (CABC) letiltása, HDR támogatás a színes alkalmazásokhoz és HDR tanúsítás.
Beállítások
A Microsoft úgy tervezte meg a beállításokat, hogy azok szépek, könnyen használhatóak legyenek, és magukban foglalják a Windows 11 összes Microsoft-élményét. A Beállítások alkalmazás új kategóriáit a bal oldalsávban jeleníti meg, a jobb oldalon pedig a fő tartalommal rendelkező oldalakat.
A jobb oldalon navigációs útvonalakat jelenít meg, amikor mélyebbre navigál a Beállítások között, hogy megtudja, hol van, és ne veszítse el a helyét. A beállítási oldalak szintén teljesen újak, felül az új hősvezérlőkkel, amelyek kiemelik a legfontosabb információkat és a gyakran használt beállításokat, amelyeket szükség szerint módosíthat.
Ezek az új hősvezérlők több kategóriaoldalon ívelnek át, mint például a Rendszer, Bluetooth és eszközök, Hálózat és internet, Személyre szabás, Fiókok és Windows Update. A Microsoft emellett bővíthető dobozokat is adott a sok beállítást tartalmazó oldalakhoz.
Wi-Fi 6E támogatás
A Microsoft izgatottan várja Wi-Fi 6E a Windows ökoszisztémához, lehetővé téve a Windows OEM-ek, a vezeték nélküli IHV-k és az ökoszisztéma-partnerek számára, hogy élvonalbeli Wi-Fi-t biztosítsanak az új Windows PC-ken.
A Wi-Fi 6E egy forradalmi fejlesztés, amely akár háromszor nagyobb Wi-Fi sávszélességet tesz lehetővé, és gyorsabb sebességgel, nagyobb kapacitással, csökkentett késleltetéssel és jobb biztonsággal átalakítja a Wi-Fi élményt. Sok eredeti gyártó már szállít Wi-Fi 6E-képes Windows PC-ket, és az első Wi-Fi 6E-képes hozzáférési pontok és mesh-eszközök is kaphatók a kereskedelemben.
Miután csatlakozott a Wi-Fi 6E útválasztóhoz, nyissa meg a Windows Beállítások / Hálózat és internet / Wi-Fi menüpontot, és válassza az Adapter tulajdonságai lehetőséget, hogy ellenőrizze, csatlakozik-e a 6 GHz-es hálózati sávhoz. A zenekart a parancssorból is megtalálhatja, ha beírja: „netsh wlan show int”.
Vegye figyelembe, hogy ha a mobil hotspotot Windows vagy Wi-Fi Direct rendszerben használja, ezek a szolgáltatások továbbra is csak a Wi-Fi 5 (802.11ac) szabványt támogatják.
Változások hozzáadva halmozott frissítésekkel
- Build 22000.469: A Beállítások > Fiókok egy új oldalt tartalmaz a Microsoft-fiók és a kapcsolódó előfizetések, jutalmak és fizetési lehetőségek kezelésére.
-
Build 22000.527
- A OneDrive-on tárolt dokumentumok az MS Office online böngészőjében nyílnak meg.
- Mostantól bármelyik alkalmazásablakot megoszthatja közvetlenül a tálca bélyegképének előnézetéből, amikor telefonál a Teams/Chat szolgáltatáson keresztül.
- A widgetek mostantól a tálca bal sarkában található interaktív gombok, amelyek időjárás-előrejelzést jelenítenek meg.
- Mostantól elérheti a Mikrofon ikont az értesítési területen a Win + Alt + K parancsikon.
-
Build 22000.708
- Lehetővé teszi a használatát Windows Spotlight az asztali háttérképként.
- Lehetővé teszi a használatát Windows Spotlight az asztali háttérképként.
-
Build 22000.778: Keresési kiemeléseket ad a keresőmezőhöz, hogy tájékoztassa a szervezetén belüli fontos globális és helyi eseményekről, évfordulókról és megváltozott dokumentumokról (vállalati eszközök esetében). tudsz tiltsa le a keresési kiemeléseket a Beállításokban és a Rendszerleíró adatbázisban.
Ha tetszett a cikk, kérjük, ossza meg az alábbi gombok segítségével. Tőled nem vesz el sokat, de segít nekünk a növekedésben. Köszönöm a támogatásodat!