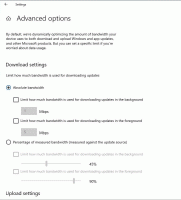A folyamat részleteinek másolása a Feladatkezelőből Windows 8.1 és Windows 8 rendszerben
A Windows 8 teljesen új Feladatkezelője sok változást tartalmaz a Windows 7 és régebbi rendszerek Feladatkezelőjéhez képest. Mostantól egyszerűsített móddal rendelkezik, a haladó mód pedig részletesebb teljesítményinformációkat tartalmaz. Van hozzáadva az indítási alkalmazások kezelése egy nagyon hasznos "indítási hatás" számítási funkció. Az egyik igazi fejlesztés azonban az, hogy a Windows 8.1/8 modern Feladatkezelőjével egy gyors és egyszerű billentyűleütéssel könnyedén másolhatja egy alkalmazás vagy szolgáltatás részletes adatait. Lássuk hogyan.
Nyissa meg a Feladatkezelőt a jobb gombbal a tálca egy üres területére, vagy nyomja meg a Ctrl+Shift+Esc gyorsbillentyűt. Egyszerűsített módban jelenik meg, hacsak nem módosította az alapértelmezett beállításokat: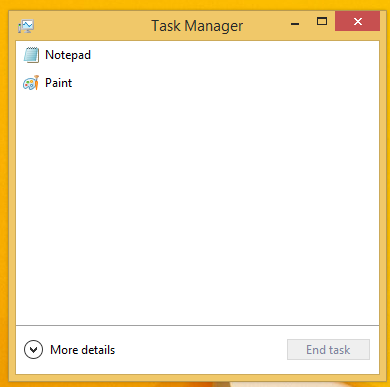
Kapcsoljuk át teljes nézetre a képernyő alján található „További részletek” nyíl segítségével:
Most váltson át a "Részletek" fülre, válassza ki a kívánt folyamatot, és nyomja meg a gombot Ctrl+C a billentyűzeten. Az összes megjelenített információ azonnal a Windows vágólapjára másolódik, beleértve az oszlopfejléceket is! Például kiválasztom a Paint alkalmazást, és kimásolom az összes részletet.
Miután megnyomtam a Ctrl+C billentyűket a billentyűzeten, és az mspaint.exe van kiválasztva, a vágólapom a következő információkat tartalmazza:
Név PID állapot Felhasználónév CPU memória (magán működő készlet) Leírás. mspaint.exe 3340 Winaero 00 6,664 K Paint futtatása
Ügyes, nem? Vegye figyelembe, hogy ez a trükk a „Szolgáltatások” lapon is működik. Próbáljuk meg ezt gyakorlatban.
Váltson a "Szolgáltatások" fülre, és válasszon néhány érdekes szolgáltatást, például a Windows Defender szolgáltatást. Nyomja meg a Ctrl+C billentyűkombinációt, és illessze be a vágólap tartalmát a Jegyzettömbbe. Ezt kapod:
A Feladatkezelő ezen funkciója egy nagyon szép kiegészítő, hasonlóan a Lehetőség van bármely üzenetablak tartalmának másolására a Windows rendszerben.
További részletekért nézze meg az alábbi videót:
Az új Feladatkezelőben azonban nem minden tökéletes. Ha nem elégedett az új Feladatkezelővel, lásd hogyan lehet visszaállítani a jó régi Feladatkezelőt a Windows 8 rendszerben.