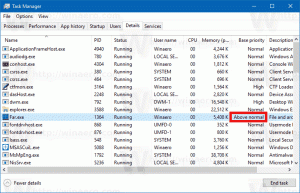A Windows 11 22H2 verziójának újdonságai, build 22621
A Windows 11 22H2 verziója az első jelentős frissítés a kezdeti kiadáshoz. Rengeteg új funkciót, fejlesztést és fejlesztést ad hozzá. Célja, hogy kijavítsa az "arany" kiadás felhasználói által széles körben kritizált kellemetlenségeket, és bővítse az operációs rendszer képességeit.
A Microsoftnak van megerősített build 22621 hogy a Windows 11 22H2 verziójának RTM verziója legyen. Megtalálhatja benne a Start menüben, a File Explorerben, a beérkező alkalmazásokban, beleértve a Feladatkezelőt és a Beállításokat, és még sok másban végrehajtott módosításokat. Tekintsük át őket részletesen.
A Windows 11 22H2 verziójának újdonságai
Beállít
A Windows 11 Home rendszerhez hasonlóan a Pro kiadáshoz is internetkapcsolatra lesz szükség a telepítés során, valamint Microsoft-fiókra.
Mindkét változtatásra vannak megoldások.
- A Windows 11 telepítése helyi fiókkal
- A Windows 11 telepítése internetkapcsolat nélkül
Ez azonban bármikor megváltozhat, ha a Microsoft úgy dönt.
Start menü
A Start menü ebben a kiadásban jelentős átalakításon esett át. Először is, most már támogatja a mappákat, így megteheti
egyesítse az ikonokat elnevezett csoportokba. Ez a rögzített ikonterületen működik.További változás a választás lehetősége a a Start menü eltérő elrendezése amely 2 rögzített alkalmazássorra és 8 ajánlott fájlra, 3 rögzített alkalmazássorra és 6 ajánlott fájlra, vagy 4 rögzített alkalmazássorra és 2 ajánlott fájlra állítható be.
Emellett a "Továbbiak" és az "Összes alkalmazás" gomboknak van egy helyi menüje, amelyből frissítheti az "Ajánlott" részt, és megnyithatja a Start menü beállításait.
Végül a Start gombra jobb gombbal kattintva a PowerShell jelenik meg a Windows Terminal bejegyzései helyett, ha eltávolította az utóbbit.
Tálca
Talán a leginkább örvendetes és leginkább várt változás a fájlok áthúzása a futó alkalmazások ikonjaira a tálcán. A Microsoft eltávolította a Windows 11 kezdeti kiadásában. Az operációs rendszerhez tartozik a tálca egy újabb verziója, amelyet a mostanitól örökölttörölték a Windows 10X-et. Az új tálcából sok hiányzott az elődjéből, beleértve a hiányzó helyi menüt és a drag-n-drop-ot. Tehát csak a Windows 11 22H2-es verziójában tért vissza a drag-n-drop funkció.
Ez azt is lehetővé tette, hogy alkalmazásokat rögzítsen a tálcára az exe-fájlok ráhúzásával.
A 22H2-es verzióval a Microsoft a legtöbb kifutót átformálta, beleértve az értesítési központot, a tálcaikon előugró ablakát, a gyors műveleteket és még a keresőpanelt is. Ezek mind a Fluent Design stílusúak, és a gombokhoz kapcsolódóan középen jelennek meg.
A tálca opcionálisan megjeleníthet egy időjárás-előrejelzést a bal oldalon. Valós időben kapja meg a frissítéseket. Ha az egérmutatót az előrejelzés gomb fölé viszi, megnyílik a widget panel.
A tálca mostantól egyértelműen jelzi, ha van megosztott ablaka a Teams felett, vagy egy alkalmazás mikrofont használ. A mikrofon ikonra kattintva megerősítő párbeszédablak jelenik meg.
Ugyanez vonatkozik a Cast funkcióra is. Ha átküldi a képernyőt egy másik eszközre, egy speciális ikon jelenik meg a tálcán.
A tálca ikon területe különleges helyet foglal el ebben a szolgáltatásfrissítésben. Végül módosíthatja a hangerő szintjét, ha az egér görgőjét a hangszóró ikon fölé görgeti. A képernyőn megjelenő csúszkát a Fluent Design-val frissítettük.
Ezenkívül az eszköztipp megmutatja, hogy a térbeli hang engedélyezve van-e vagy sem.
Az akkumulátor becsült élettartama akkor jelenik meg, ha az egérmutatót az akkumulátor ikonra viszi.
Asztali
A Windows 11 22H2 verziója jár hozzá A Windows Spotlight engedélyezve van az asztali háttér számára. Ha aktív, friss háttérképeket biztosít az internetről. Az asztali Windows Spotlight alapértelmezett képe azonban továbbra is a „Windows Bloom”, könnyű kiadás marad.
Ezenkívül egy ikont is elhelyez az Asztalon, amelyre jobb gombbal kattintva átválthat a következő képre, többet megtudhat az aktuális reflektorfényről és néhány további lehetőség.
Megtanulhatod, hogyan kell távolítsa el a Spotlight asztali ikont itt.
Alkalmazások elemre
ClipChamp
A Microsoft hozzáadta a ClipChamp-et az előre telepített alkalmazásokhoz. Ez egy könnyen használható videószerkesztő olyan alapvető eszközökkel, mint a könnyen használható idővonal, a vágás és a felosztás. Ezenkívül az alkalmazás lehetővé teszi átmenetek és animált szövegeffektusok, valamint webkamerás és képernyőrögzítő eszközök alkalmazását.
Microsoft család
A Microsoft Family egy új postalkalmazás a Windows 11 Home rendszeren. Lehetővé teszi a szülői felügyelet rugalmas kezelését, beleértve a gyerekbarát webhelylistákat, a képernyő előtti időkorlátokat és így tovább.
Windows HDR kalibrálás
Windows HDR kalibrálás alapértelmezett alkalmazásként lett hozzáadva. Úgy tervezték, hogy megoldja a színproblémákat és javítsa a kép konzisztenciáját a számítógéphez csatlakoztatott kijelzőkön.
Vezérlőpult
Az klasszikus vezérlőpult az alkalmazás elveszített néhány további lehetőséget a modern Beállítások alkalmazás ízében.
- Az "Megtekintheti a hálózat állapotát és a feladatokat" link most megnyílik a Beállítások a "Hálózat és internet" oldalon.
- Az "Eszközök és nyomtatók megtekintése"és"Eszköz hozzáadása"opciók most nyissa meg a"Bluetooth és eszközök" szakaszában a Beállítások.
- Ugyanez a "Speciális nyomtatóbeállítás", amely megnyitja a Beállítások "Nyomtató és szkennerek" oldalát.
- "Távolítson el egy programot" arra utal, hogy "Telepített alkalmazások" Beállítások oldal.
- "Telepített frissítések megtekintése"megnyílik a"Frissítések eltávolítása" Beállítások oldal.
- A hálózati lehetőségek Hálózati felfedezés, Fájl- és nyomtatómegosztás, és Nyilvános mappamegosztás csak a Beállításokban konfigurálhatók.
Fájlkezelő
Ebben a kiadásban a File Explorer alaposan átdolgozásra került. Először is, most már támogatja a lapokat. Nem világos azonban, hogy a Microsoft a 22H2-es kiadásban azonnal engedélyezi-e a lapokat, vagy egy közelgő összesítő frissítéssel aktiválja azt. Az írás pillanatában még szüksége van rá manuálisan aktiválja a füleket.
Az indítási hely most meg van hívva itthon. Ott, a Gyors hozzáférés helyett most a név használatos Gyakori mappák.
A Gyors hozzáférés és a Legutóbbi fájlok között, amelyet most egyszerűen hívnak Friss, van egy új "Kedvencek" rész. Az Intézőben jobb gombbal rákattinthat egy fájlra, és hozzáadhatja vagy újrahelyezze át a kedvencek közül a helyi menün keresztül.
Fájlkezelő a kedvencekkel a Windows 11 22H2 rendszerben
Egy új, három részből álló navigációs panelt is tartalmaz. A felső a Home és a OneDrive mappát tartalmazza, a középső a rögzített és gyakori mappákat, a legalsó pedig a klasszikus ikonokat, például a This PC, Network stb. A számítógép kibontása megjeleníti a helyi meghajtókat és partíciókat.
A legutóbbi és kedvenc fájlok mellett a "Home" mappa is a OneDrive/Office.com/Teams/SharePoint webhelyen rögzített fájlokat jeleníti meg amikor Microsoft-fiókot használ.
Egy másik változás a mappa előnézete. Ha egy mappa képeket vagy más adathordozót tartalmaz, akkor a mappa ikonja felett egy remek előnézeti miniatűr látható, hogy felfedje a tartalmát.
File Explorer mappa előnézetek
A File Explorer alkalmazás további változása a OneDrive-val való még szorosabb integráció. Mostantól megtekintheti a kvótát és a szinkronizálási állapotot anélkül, hogy ki kellene lépnie a File Explorerből.
Végül a File Explorer számos kisebb, de hasznos fejlesztést kapott.
- Most már másolhatja a fájl vagy mappa elérési útját a Ctrl + Shift + C parancsikon.
- A helyi menüben új ikonok jelennek meg, amelyek egyértelműen jelzik a bejegyzés működését.
- Ha megnyomja és lenyomva tartja a Váltás gombot, majd kattintson a jobb gombbal bármelyik mappára vagy fájlra, megjelenik a teljes klasszikus helyi menü.
- Számos helyi menü fejlesztés létezik, mint pl hálózati meghajtó hozzárendelése/leválasztása a This PC új helyi menüjében a Telepítés parancs a betűtípusokhoz és így tovább.
Feladatkezelő
A Feladatkezelő egy újabb alkalmazás, amely drasztikus felhasználói felületen változott. Most egy új hamburger stílusú navigációs sávval és egy új beállítási oldallal rendelkezik. Minden oldalon egy új parancssor hozzáférést biztosít a gyakori műveletekhez. Az alkalmazás végül követi a rendszertémát, és támogatja a világos és sötét változatait is.
Az alkalmazások és folyamatok rácsja, valamint az alkalmazás füleinek és vezérlőinek kiemelő színe mostantól követi a Windows 11 beállításaiban beállított kiemelőszínt. Ez növeli a felhasználói felület konzisztenciáját, amelyet sok felhasználó keres.
Vannak új ikonok és a visszatérés is Hatékonysági mód alkalmazásokhoz (korábban Eco mód), egy külön Beállítások oldalt és még sok mást. A Hatékonysági mód funkció lehetővé teszi egy futó alkalmazás felfüggesztését a tevékenység szüneteltetése és a rendszererőforrások felszabadítása érdekében.
A Hatékonysági mód alkalmazásához kattintson a gombra a Folyamatok oldal parancssorában, vagy használja a jobb gombbal megjelenő helyi menüt. Egy módot csak egy folyamatra alkalmazhat, a teljes csoportra nem. Ha a paraméter nem érhető el, akkor ez a folyamat kritikus a Windows számára, ami azt jelenti, hogy befolyásolhatja az operációs rendszer teljesítményét. Azokat a folyamatokat, amelyekre a módot alkalmazzák, zöld levél ikon jelzi. A szüneteltetett folyamatok mostantól a szünet ikont fogják használni.
Médialejátszó
A Windows 11 22H2 rendszerben a Microsoft átnevezte a klasszikus Windows Media Player alkalmazást erre Windows Media Player Legacy. Ennek az az oka, hogy a cég most egy modern Media Player alkalmazást kínál, amely egy átdolgozott Groove/Music alkalmazás, számos fejlesztéssel.
Végül a helyben helyettesíti a régi Windows Media Playert.
Windows biztonság
A Microsoft frissítette a beépített biztonsági irányítópultot is. A Windows Security most egy új memóriaintegritási beállítást is tartalmaz az Eszközbiztonság > Mag elkülönítése menüpontban.
Beállítások
Maga a beállítások alkalmazás számos változtatást és fejlesztést kapott. Jobb keresési teljesítményt, és nagyobb ikonokat a bal oldalon. A nyílbillentyűkkel is kibonthatja az alapértelmezés szerint összecsukott szakaszokat és kategóriákat.
Találsz egy új "Ne zavarj" opciót a Rendszer > Értesítések alatt. A megfelelő kapcsoló elérhető a Gyorsművelet ablakban (Win+A).
A „Telefonod” nevet „Telefonhivatkozás”-ra, a „Fókuszsegítő” pedig „Focus”-ra.
Ha engedélyezi a Bluetooth vagy a Wi-Fi bemenetet repülőgép üzemmód, a Windows emlékezni fog a választására. Ha legközelebb repülőgép üzemmódba lép, az azt fogja engedélyezni, amit legutóbb.
Végül, hogy távolítson el egy telepített frissítést, akkor a Beállítások alkalmazást kell használnia. Az "Eltávolítás" hivatkozás jelenik meg a Beállítások > Windows Update > Frissítési előzmények > Frissítések eltávolítása menüpontban. Csak annyit kell tennie, hogy megkeresi a listában az eltávolítani kívánt frissítést, és kattintson a neve melletti hivatkozásra.
Dinamikus frissítési gyakoriság (DRR)
Dinamikus frissítési gyakoriság a Windows 22H2 új funkciója, amely igény szerint módosítja a képernyő frissítési gyakoriságát. Az operációs rendszer elemzi a számítógépen végzett tevékenységét, majd zökkenőmentesen módosítja a frissítési gyakoriságot. Az alacsonyabb érték több energiát takarít meg, ami nagyon fontos a mobileszközök számára.
A DDR jelenleg olyan laptopokhoz érhető el, amelyek kijelzője támogatja a változó frissítési gyakoriságot (VRR) és legalább 120 Hz-es frissítési frekvenciát. Ez lehetővé teszi a Windows 11 számára, hogy egy ilyen kijelzőt 60 Hz-en frissítsen napi termelékenységi feladatokhoz, például e-mailezéshez, dokumentum beírásához, és így kíméli az akkumulátort. élet.
Ha elindít egy játékot vagy valamilyen médiatartalmat, a Windows 11 dinamikusan 120 Hz-re emeli a frissítési gyakoriságot.
Értesítések
Az értesítési központ (Win + N) kapott egy új lehetőséget, "Ne zavarj", amelyet a kifutó tetején talál. Az értesítések elnémítása mostantól két kattintásból áll.
Az Fókusz A funkció most a naptár panelen található. Innentől kezdve 15-240 perces munkameneteket indíthat 15 perces időközönként. Ezenkívül van szoros integráció az Óra alkalmazással és annak termelékenységi funkcióival.
Ablakváltás
Az Feladat nézet most már képes a snap csoportok megjelenítésére. Ha több ablakot szervezett egy csoportba, akkor a csoport miniatűr előnézeteként jelenik meg a Feladatnézetben. Egy másik szép kiegészítés, hogy a tálca többé nem tűnik el a Feladatnézettel, még akkor sem, ha automatikusan elrejtette.
Az Alt + Tab párbeszédablak most megjelenik az asztal közepén, mint a régebbi Windows-kiadásokban. Már nem foglalja el a teljes képernyőt.
Snap bar
Amikor áthelyez egy ablakot, a képernyő tetején megjelenik egy panel, amely egy rácsos elrendezésű rácsot tartalmaz. A panel legördülő ablakként jelenik meg a képernyő tetején.
Húzza az ablakot a képernyő tetejére, hogy felfedje a raszter elrendezéseket, majd ejtse az ablakot egy zóna tetejére a rögzítéshez. A Snap Assist felajánlja, hogy a többi rendelkezésre álló helyet más nyitott alkalmazásokkal töltse ki.
Ha átméretez egy alkalmazást, és a képernyőn más rákattintott alkalmazásokat lát, akkor megjelenik az alkalmazás ikonja, amely megmutatja, hogy pontosan melyik alkalmazás fut.
Snap elrendezések váltása
A snap elrendezés funkció (Win+Z) most az összes elrendezéshez tartozó számokat jeleníti meg. Így a számbillentyűk megnyomásával gyorsan alkalmazhatja a kívánt elrendezést a billentyűzettel.
Érintési gesztusok
A többujjas érintésmozdulatok mostantól az ujját követő animációkat használnak. Vannak új gesztusok is.
- Csúsztassa ujját a képernyő jobb oldaláról az értesítési központ megnyitásához, és ahelyett, hogy rögzített animációt játszana le, követi az ujját.
- Húzza ujját befelé a tálca közepétől a Start menü megnyitásához, és csúsztassa lefelé a bezárásához.
- Csúsztassa az ujját a Rögzített/Összes alkalmazás és az Ajánlott/Továbbiak a kezdéskor között: A Start menüben csúsztassa az ujját jobbról balra a Rögzített lehetőség közül az Összes alkalmazás eléréséhez, balról jobbra pedig a Rögzített részhez való visszatéréshez. Ugyanez a gesztus működik az Ajánlott/Továbbiaknál is.
- A gyorsbeállítások megjelenítéséhez húzza befelé az ujját a tálca jobb alsó szélétől, és csúsztassa lefelé a bezáráshoz.
- A teljes képernyős alkalmazásokban és az érintésorientált játékokban (mint például a Solitaire) figyeljen a megfogó amely akkor jelenik meg, ha a képernyő széleitől csúsztat. Ezt a funkciót úgy tervezték, hogy az alkalmazásban maradjon, ha véletlenül a képernyő széléhez közel húzza az ujját. Ha hozzá kell férnie a tartalomhoz, húzza el az ujját a megfogó újra megragadni.
Megközelíthetőség
Az élő feliratok és a hangalapú hozzáférés a Windows 11 22H2 verziójának két új kisegítő funkciója.
Élő feliratok
Az operációs rendszer bármilyen hangot tartalmazó tartalomhoz képes feliratokat generálni. Képaláírásokat jeleníthet meg a képernyő tetején vagy alján, vagy egy lebegő, átméretezhető ablakban. Ezenkívül az élő feliratozás engedélyezhető a mikrofon hanghoz a barátaival és kollégáival folytatott beszélgetések során.
Az élő feliratozás engedélyezéséhez szükséges gyorsbillentyű a következő GYŐZELEM + Ctrl + L. A gyors műveleteknél egy gomb is található (Győzelem + A).
Hangalapú hozzáférés
Az akadálymentesítési eszközök részeként lehetővé teszi az operációs rendszer hangutasításokkal történő vezérlését. Használhatja például alkalmazások megnyitásához és közötti váltáshoz, böngészéshez az interneten, valamint levelek olvasásához és létrehozásához. A billentyűzet és az egér bevitelét is képes emulálni hangutasításokkal.
Ez a funkció jelenleg csak amerikai angol nyelven működik, azok számára, akiknek az amerikai angol nyelven van beállítva a Windows felület.
Ha engedélyezve van, egy rácsot mutat a képernyőterületekkel. Hangjával megadhatja, hogy a Windows mely területen működjön együtt a gombokkal és hivatkozásokkal.
Tekintse meg ezt az útmutatót, hogy megtudja, hogyan kell hangalapú hozzáférés engedélyezése vagy letiltása.
Működhet offline, internetkapcsolat nélkül. A Voice Access beszédfelismerést végez az eszközön a beszéd felismerésére, és ezt pontosan. A hangutasítások teljes listája itt.
Természetes hangok a Narrátorban
A Narrátor néhány új természetes hangot támogat, a „Jenny”-t és az „Aria”-t angol-amerikai nyelven. Lehet, hogy manuálisan kell hozzáadnia őket.
Egyéb változtatások
- A nyelvváltó most sokkal gyorsabban nyílik meg. Fluent Style dizájnnal is rendelkezik.
- A lezárási képernyőn most új akkumulátor ikon és frissített médiavezérlők találhatók, hogy megfeleljenek az operációs rendszer általános megjelenésének.
- Az feladat nézet és alt+tab A párbeszédpanelek most vastagabb szegélyt rajzolnak a kiemelő színnel, amikor a billentyűzet segítségével vált az ablakok között.
- A Windows kihagyja a rendszerindítási hangot a frissítés telepítése utáni újraindításkor.
- A helyi menü kiemelési színe megváltozott, hogy jobban illeszkedjen a világos és a sötét témákhoz.
- A Microsoft Journal alapértelmezés szerint a Toll menüben van rögzítve. Ha nincs telepítve az alkalmazás, akkor az telepítve lesz a Microsoft Store-ból ha kiválasztja a Toll menüben.
- A PowerShell mostantól lehetővé teszi a nyelvek és nyelvi opciók kezelését.
- Szélessávú beszédtámogatás Apple AirPods, AirPods Pro és AirPods Max készülékekhez.
- A fájlok eltávolítása a Lomtárból most sokkal gyorsabb.
- Az SMB1 már nincs engedélyezve a Windows 11 Home rendszerben. Ezenkívül a Windows 11 alapértelmezés szerint SMB-tömörítést használ, ahol elérhető.
A változásokról ennyi. Ha valami fontosat nem említettem, ne habozzon jelezni a megjegyzésekben.
Ha tetszett a cikk, kérjük, ossza meg az alábbi gombok segítségével. Tőled nem vesz el sokat, de segít nekünk a növekedésben. Köszönöm a támogatásodat!