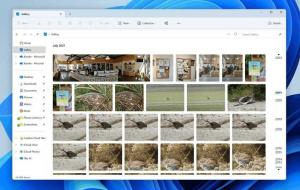A Hozzáadás a kedvencekhez eltávolítása a helyi menüből a Windows 11 rendszerben
Eltávolíthatja a Add hozzá a kedvencekhez elemet a helyi menüből a Windows 11 rendszerben, ha nem találja ezt a funkciót. A Kedvencek szakaszt először a 22593-as buildben vezették be. Ott a Microsoft átnevezte Gyors hozzáférés nak nek itthon a File Explorer indítási helyén. A Rögzített fájlok szakasz ezután „Kedvencek” lesz.
Az új név összhangban van a OneDrive-val és a Microsoft Office-val, és kevésbé zavaró a végfelhasználó számára. Egyébként a "Gyakori mappák" helyett a gyorselérési elnevezést használják, de maga a szakasz megőrzi funkcionalitását.
Tehát, ha a Windows 11 22H2 verzióját futtatja, akkor a File Explorer így néz ki:
Fájlkezelő a Windows 11 22H2 rendszerben
💡 A gomb megnyomásával bármikor ellenőrizheti a Windows verzióját Győzelem + R és gépelés győztes ban,-ben Fuss doboz.
Kedvencek hozzáadása vagy eltávolítása az otthonról a Windows 11 Fájlkezelőben
- Nyisd ki Fájlkezelő (Győzelem + E), és keresse meg a fájlokat tároló mappát.
- Válasszon ki egy vagy több hozzáadni kívánt fájlt.
- Kattintson a jobb gombbal a kiválasztott fájlokra, és válassza ki
Add hozzá a kedvencekhez a helyi menüből. A fájlok most a megfelelő részhez lesznek rögzítve itthon mappát.
- Fájl eltávolításához innen Kedvencek, nyissa meg a itthon mappát.
- Válasszon ki egy vagy több fájlt az alatt Kedvencek.
- Kattintson a jobb gombbal a kijelölésre, és válassza ki Eltávolítás a kedvencekből.
Kész. A Kedvencekhez rögzített fájlok az Intéző keresőmezőjével kereshetők. Ez a nem helyben tárolt fájloknál is működik. Például. gyorsan megtalálhatja a fájlokat a OneDrive-on, vagy az Office-fájlokat, amelyeket kollégái vagy barátai megosztottak Önnel. Bármilyen fájlt hozzáadhat vagy eltávolíthat a Kedvencek a Fájlkezelő Kezdőlap mappa szakaszában.
Néhány felhasználó azonban nem szereti a „Kezdőlap” mappában található Kedvencek ötletét, ezért soha nem használják. Számukra a Add hozzá a kedvencekhez A helyi menü redundánsnak tűnik. Ha osztja ezt a nézetet, érdemes lehet eltávolítani.
Az eltávolítás legegyszerűbb módja Add hozzá a kedvencekhez a File Explorer menüből, hogy alkalmazzon egy beállításjegyzéket. Ha nem tetszik a rendszerleíró adatbázis kézi szerkesztésének ötlete, letöltheti a használatra kész REG fájlokat. A link a következő fejezetben található.
Távolítsa el a Hozzáadás a kedvencekhez lehetőséget a helyi menüből
- Kattintson jobb gombbal a Rajt gombot, és válassza ki Fuss menüből.
- Belép
regeditban,-ben Fuss párbeszédablakot, és nyomja meg Belép. - Most lépjen a következő kulcsra a bal oldalon:
HKEY_CLASSES_ROOT\*\shell\pintohomefile. - Kattintson jobb gombbal a pintohomefile gombot a bal oldalon, és válassza ki Új > Karakterlánc értéke menüből.
- Nevezze el az új értéket: ProgrammaticAccessOnly, és nyomja meg Belép. Az értékadatait tartsa beállítatlanul (üresen).
Sikeresen eltávolítottad a Add hozzá a kedvencekhez bejegyzést a Fájlkezelő jobb gombbal kattintva.
A Hozzáadás a kedvencekhez parancs most eltávolítva
Később bármikor törölheti a ProgrammaticAccessOnly értékét a Registry-ből, hogy visszaállítsa a rejtett helyi menübejegyzést.
Hogyan működik
Az ProgrammaticAccessOnly Az érték egy speciális Registry-beállítás, amelyet bármely helyi menüben megadhat. Elrejti az elemet a menüből a felhasználó számára, de nem akadályozza meg, hogy az alkalmazások hozzáférjenek.
Ez egy kényelmes módja a menük testreszabásának Windows rendszeren. A rendszerleíró kulcsok közvetlen eltávolításától eltérően lehetővé teszi, hogy bármit elrejtsen, anélkül, hogy megzavarná az elrejtett parancsokra támaszkodó alkalmazások működését.
Ahogy ígértük, itt vannak a REG fájlok, hogy időt takarítson meg.
Töltse le a REG fájlokat
Töltse le a ZIP archívumot két REG fájllal innen ez a link. Csomagolja ki tetszőleges mappába.
Most nyissa meg a fájlt Eltávolítás Hozzáadás a Favorites.reg-hez. Ha látja a Felhasználói felület prompt, kattintson rá Igen párbeszédpanelében. Ezt követően a Hozzáadás a kedvencekhez elem törlődik a helyi menüből.
Megjegyzés: Ha az Igen gomb szürkén jelenik meg vagy hiányzik az UAC promptból, ellenőrizze ezt a megoldást.
Ha később bármikor vissza szeretné állítani, használja az Undo Tweak fájlt, Visszaállítás Hozzáadás a Favorites.reg-hez. Újra hozzáadja a parancsot.
Ez az.
Ha tetszett a cikk, kérjük, ossza meg az alábbi gombok segítségével. Tőled nem fog sokat várni, de segíteni fog nekünk a növekedésben. Köszönöm a támogatásodat!