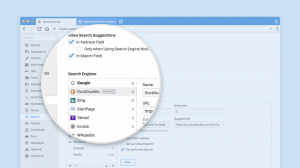Az asztali matricák engedélyezése a Windows 11, build 22621 és újabb verziójában
Mostantól engedélyezheti az asztali matricákat a Windows 11 rendszerben, amelyek a 22621-es buildtől kezdve elérhetők rejtett funkció formájában. Talán már hallott a matricákról, amelyek a Dev csatornán jelennek meg február óta.
Hirdetés
A funkció aktiválása után matricákat helyezhet el az asztali háttérképen. A háttérkép megváltoztatásakor a helyükön maradnak.

Ha a matricák engedélyezve vannak, akkor egy legfelső szintű elemet adnak az asztal jobb gombbal történő menüjéhez, „Matricák hozzáadása vagy szerkesztése” néven. Ha rákattint, megnyílik egy képválasztó párbeszédpanel több matricával és egy keresőmezővel.
Miután kiválasztotta a kívánt matricát, módosíthatja a képernyő helyét és méretét. Egynél több matricát is elhelyezhet. Akár több azonos matricát is elhelyezhet a munkaasztalon különböző helyeken. A matrica törlése is nagyon egyszerű, mivel a Lomtár ikonja eltávolítja az asztalról.
👉 Jelenleg az asztali matricák még rejtett kísérleti lehetőség, ezért manuálisan kell engedélyezni. Matricák ne dolgozz a Windows 11 kezdeti kiadásában, build 22000. Jelen pillanatban ez a funkció csak mindkettőben létezik Fejlesztői csatorna build 25162 és a 22H2 RTM build 22621.
A matricák megjelenítéséhez szerkesztenie kell a rendszerleíró adatbázist. Ez azonban hamarosan megváltozhat. A Microsoft alapértelmezés szerint engedélyezheti, vagy teljesen eltávolíthatja a matricákat az operációs rendszerről, ha úgy találja, hogy nem áll készen a gyártásra. Frissítem ezt a bejegyzést, ha ez megtörténik.
Most pedig nézzük meg, hogyan lehet engedélyezni a matricákat a Windows 11 22H2 verziójában, build 22621 és újabb verzióiban.
A matricák engedélyezése a Windows 11 rendszerben
- nyomja meg Győzelem + R és lépj be regedit bele Fuss mezőbe, majd kattintson Belép.

- Navigáljon a következő billentyűre:
HKEY_LOCAL_MACHINE\SOFTWARE\Microsoft\PolicyManager\current\device.
- Kattintson jobb gombbal a eszköz gombot és válassza ki Új > Kulcs menüből.

- Nevezze el az új alkulcsot: Matricák.

- Most kattintson a jobb gombbal a Matricák gombot és válassza ki Új > Duplaszó (32 bites) érték.

- Nevezze el az új értéket EnableStickers és kattintson duplán az adatok módosításához.
- Most, állítsa be EnableStickers 1-hez.

- Újrakezd Felfedező vagy a teljes Windows 11 az elvégzett változtatások alkalmazásához.
Kész! Most már engedélyeznie kell az asztali szolgáltatás matricáit a Windows 11 rendszerben.
Most pedig nézzük meg, hogyan kell kezelni a matricákat.
Asztali matricák kezelése Windows 11 rendszerben
Annyi matricát adhat hozzá, amennyit csak akar. Ahogy már említettem, az adott matrica törlése is nagyon egyszerű. Végül a hozzáadott matricák bármelyikét „szerkesztheti” úgy, hogy átméretezi, vagy áthelyezi a képernyő egy másik helyére.
Jegyzet: A jelen pillanatban a matricák nem támogatják a háttérkép diavetítését és a statikus színeket. Módosítsa az asztal hátterét a következőre: a statikus háttérkép vagy Windows Spotlight hogy működjenek. Ez ismételten változhat a jövőben.
Így adhat hozzá matricákat.
Adjon hozzá matricákat az asztali háttérképhez
- Kattintson a jobb gombbal az asztalra, és válassza ki Matricák hozzáadása vagy szerkesztése menüből.

- Alternatív megoldásként nyomja meg a gombot Győzelem + én hoz Beállítások kb.
- Itt navigáljon ide Testreszabás > Háttér.

- A jobb oldalon kattintson a Matricák hozzáadása választási lehetőség.

- Itt navigáljon ide Testreszabás > Háttér.
- Most látni fogja a matrica szerkesztő az asztali ikonok és a tálca rejtve. Görgessen le a több tucat elérhető matrica között, és válassza ki a kívántat, vagy használja a keresést.

- Ha rákattint egy matricára, az megjelenik az asztalon.
- További matricák hozzáadásához ismételje meg az 1–4. lépéseket.
- Most rákattinthat a feketére x gombot a matrica felett a matricaszerkesztőből való kilépéshez.
Matrica átméretezése vagy áthelyezése
- Kattintson a jobb gombbal bárhol az asztali háttérképen, és válassza ki Matricák hozzáadása vagy szerkesztése. Vagy használja a megfelelő beállítást a Beállításokban.
- Miután megnyílik a matricaszerkesztő, kattintson egy meglévő matricára az asztalon.

- Méretezze át a kiválasztott matricát a kívánt méretre.
- Amíg ki van választva, a képernyőn más helyre is léphet.
- Ha végzett a matricával, kattintson a x „Bezárás” gomb a matricaszerkesztő elhagyásához.
Törölje a matricákat az asztalról
- Kattintson a jobb gombbal az asztal háttérképének tetszőleges pontjára, és kattintson a gombra Matricák hozzáadása vagy szerkesztése a helyi menüben.
- Most kattintson a törölni kívánt matricára a kiválasztásához.
- Kattintson a kicsire Újrahasznosító kuka ikont a matrica mellett a törléshez.

- Ismételje meg a 2-3. lépéseket a többi eltávolítani kívánt matricánál.
- Végül kattintson a x 'Bezárás' gombot a matricaszerkesztőből való kilépéshez.
Kész!
Ha kipróbálta a matricák funkciót, és félig alátámasztottnak találta, vagy akár haszontalannak találta a jelenlegi megvalósításban, akkor érdemes lehet újra elrejteni. Ebben az esetben egyszerűen letilthatja az oktatóanyag elején végzett beállításjegyzék-módosítások visszaállításával. Csináld a következőt.
Az asztali matricák letiltása a Windows 11 rendszerben
- Először is távolítsa el az összes matricát az asztalról, ha van. Kattintson jobb gombbal a asztali, válassza ki Matricák hozzáadása vagy eltávolítása, majd kattintson a gombra újrahasznosító kuka ikon minden matricához.
- Most nyomja meg Győzelem + R és írja be a
regeditparancsot a Fuss párbeszéd. - Böngésszen a bal oldali területen a
HKEY_LOCAL_MACHINE\SOFTWARE\Microsoft\PolicyManager\current\device\Stickerskulcs. - A jobb oldalon a Matricák gombot, állítsa be a EnableStickers 32 bites DWORD to 0, vagy egyszerűen törölje.

- Indítsa újra az operációs rendszert a gomb megnyomásával Győzelem + x és kiválasztva Leállítás vagy kijelentkezés > Újrakezd menüből.

A Windows 11 újraindítása után a matricák menüeleme eltűnik a Beállítások és az asztal helyi menüjéből.
Használatra kész REG fájlok
Ha nem elégedett a beállításjegyzék kézi szerkesztésével, letölthet két REG fájlt a matrica funkció gyors engedélyezéséhez vagy letiltásához.
Töltse le a fájlokat ZIP-archívumban innen ez a link. Csomagolja ki az archívumot bármely kényelmes helyre.
A matricák engedélyezéséhez nyissa meg a enable-stickers.reg fájlt, és erősítse meg a Felhasználói fiókok felügyelete parancsot a gombra kattintva Igen gomb.
A matricák letiltásához nyissa meg a második fájlt, disable-stickers.reg.
Érdekes módon a matrica funkció elérhető a Windows 11 22H2 RTM buildjében (Build 22621), így nagy esély van rá, hogy a 22H2 kiadású verziója.
Ez az.
Ha tetszett a cikk, kérjük, ossza meg az alábbi gombok segítségével. Tőled nem fog sokat várni, de segíteni fog nekünk a növekedésben. Köszönöm a támogatásodat!