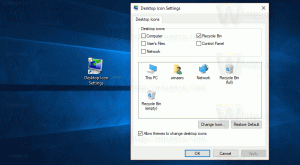Windows 11 God Mode
Így lehet megnyitni az Isten módot a Windows 11 rendszerben, létrehozni egy parancsikont, vagy hozzáadni a helyi menühöz. Ebben a bejegyzésben azt is áttekintjük, hogy mi az Isten mód mappa, és mely más ilyen mappák léteznek a Windows 11 rendszerben.
Hirdetés
A korábbi operációs rendszer verziókhoz hasonlóan a Windows 11-ben is megnyithat egy speciális God Mode mappát. Ez egy virtuális könyvtár, amely egy helyen megjeleníti az összes lehetséges beállítást és opciót.

A mappa nagyon hasznos, mivel a Microsoft sok lehetőséget eltávolított a régi Vezérlőpultról. Némelyikük csak el van rejtve, míg másokat modern alternatívákra cseréltek a Beállításokban. Sok klasszikus kisalkalmazást továbbra is elérhet a speciális használatával parancsokat. A mappanézet azonban megkönnyíti a megnyitást.
A mappa neve "Összes feladat", de ismertebb nevén "Isten mód". De alapértelmezés szerint a mappa rejtett, és nem látható sehol a felhasználói felületen. Ebben a bejegyzésben áttekintjük a különféle módszereket, amelyek segítségével megnyithatja az Isten módot a Windows 11 rendszerben.
Nyissa meg az Isten módot a Windows 11 rendszerben
A God Mode mappát többféleképpen is elérheti. Különösen shell paranccsal teheti meg. Ezenkívül létrehozhat egy speciális mappát, amely megnyitja azt. Ezenkívül az Ön kényelme érdekében hozzáadhatja az Összes feladatot a helyi menühöz vagy közvetlenül a régi Vezérlőpulthoz. Végül egyszerűen létrehozhat egy parancsikont az asztalon. Kezdjük a megnyitással.
Hogyan lehet megnyitni az Isten módot a Windows 11 rendszerben egy paranccsal
- Kattintson jobb gombbal a Rajt gombot, és válassza ki Fuss menüből.

- Írja be a
héj{ED7BA470-8E54-465E-825C-99712043E01C}parancs.
- nyomja meg Belép. Megnyílik egy új Explorer ablak a következővel Minden feladat mappát.
- Most kattintson duplán a módosítani vagy áttekinteni kívánt beállításra. Az összes elérhető opció ábécé sorrendben van elrendezve.

Kész! Ha azonban gyakran használja az All Task mappát, a parancs minden alkalommal történő futtatása nem kényelmes módja annak megnyitásának. Időmegtakarítás érdekében létrehozhat egy speciális mappát, amely megnyitja az Isten módot, pl. közvetlenül az asztalon.
Hozzon létre egy mappát az All Tasks megnyitásához a Windows 11 rendszerben
- Kattintson a jobb gombbal az asztalra, és válassza ki Új > Mappa menüből.

- Nevezze el a mappát így Minden feladat.{ED7BA470-8E54-465E-825C-99712043E01C}.

- Találat Belép. A mappa ikonja automatikusan megváltozik.
- Kattintson duplán a létrehozott mappára; most már használhatja a Windows 11 God Mode megnyitásához.

A mappa megnyitása után látni fogja az összes elérhető opciót és beállítást, beleértve azokat is, amelyek a Windows 11 rendszerben el vannak rejtve.
Mivel megtanultuk, hogyan kell megnyitni a mappát, itt van néhány speciális módszer a hozzáféréshez. Először is létrehozhat egy parancsikont hozzá. Íme, hogyan.
Hozzon létre asztali parancsikont a Windows 11 God Mode rendszerhez
- nyomja meg Győzelem + R kinyitni a Fuss doboz.
- Illessze be a
héj{ED7BA470-8E54-465E-825C-99712043E01C}parancsot és nyomja meg a gombot Belép kulcs. - Egyszer a Minden feladat mappa jelenik meg a képernyőn, kattintson és tartsa lenyomva a bal egérgombot az ikonján a címsorban.

- Húzza az Asztalra. A Windows 11 létrehoz egy parancsikont a God Mode mappához.

Kész vagy. Alternatív megoldásként manuálisan is létrehozhat egy ilyen parancsikont. Lássuk, hogyan lehet megcsinálni.
Manuálisan hozza létre az Összes feladat parancsikont
- Kattintson a jobb gombbal az asztal területére, és válassza ki Új > Parancsikon a helyi menüből.

- Az objektum helye szövegmezőbe írja be
explorer.exe shell{ED7BA470-8E54-465E-825C-99712043E01C}, majd kattintson a "Tovább" gombra.
- A következő oldalon írja be: "Isten mód"vagy"Minden feladat" a parancsikonnév opcióban, és kattintson a gombra Befejez.

- Most kattintson a jobb gombbal a létrehozott parancsikonra, és válassza ki Tulajdonságok.

- A Parancsikon lapon kattintson a Változás ikonra gombot, és válasszon ki egy megfelelő ikont a parancsikonhoz. Például válassza ki az ikont a c:\windows\system32\control.exe fájlt.

Kész! Élvezze a parancsikont, amely azonnal elindítja a God Mode mappát. A még gyorsabb eléréshez rögzítheti a Start menübe vagy a tálcára is.
Rögzítse az Isten módot a tálcához vagy a Starthoz
- Kattintson jobb gombbal a Isten mód parancsikon.
- Válassza ki További lehetőségek megjelenítése menüből.

- A tálcára való rögzítéshez válassza a lehetőséget Rögzítés a tálcára. Az ikonja megjelenik a tálcán.

- Ha a Start menühöz szeretné rögzíteni, válassza a lehetőséget Rögzítés a kezdéshez helyette.
Kész. Azonban van egy figyelmeztetés a tálcára rögzített ikonnal kapcsolatban. Ha rákattint, megnyílik a Vezérlőpult egy példánya, és nem jelenik meg a rögzített ikon mellett. Sajnos ez a tálca korlátozása, amelyet nem lehet megkerülni.

Miután létrehozott egy parancsikont a God Mode mappához, hozzárendelhet egy globális gyorsbillentyűt. Ez lehetővé teszi, hogy bármely futó alkalmazásból bármikor gyorsan megnyithassa. Mindössze annyit kell tennie, hogy megnyomja a megadott billentyűsort.
Ehhez módosítania kell a parancsikont, és hozzá kell adnia egy billentyűkombinációt. Ezenkívül ahhoz, hogy bármely alkalmazásban működjön, a parancsikont a Start menüben kell tárolni.
Billentyűparancs az Isten mód megnyitásához
- Hozzon létre egy asztali parancsikont a Minden feladat mappát, ha nem rendelkezik ilyennel.
- Kattintson a jobb gombbal a parancsikonra, és válassza ki Tulajdonságok menüből.

- A Parancsikon lapon kattintson a Gyorsbillentyű mezőbe, és nyomja meg a kívánt billentyűkombinációt. Például, Ctrl + Alt + Váltás + G.

- Kattints a Alkalmaz és rendben gombokat a módosítás mentéséhez.
- Most kattintson a jobb gombbal a Rajt gombot, és válassza ki Fuss menüből.

- A Futtatás párbeszédpanelen írja be a következőket shell parancs:
shell: Start menü, és nyomja meg Belép. Ezzel megnyílik a File Explorer a Start menü mappát. -
 Másolja vagy helyezze át a sajátját Isten mód parancsikon a Programok mappát.
Másolja vagy helyezze át a sajátját Isten mód parancsikon a Programok mappát.
Kész vagy! Most, ha megnyomja a gombokat, amelyek az én esetemben vannak Ctrl + Alt + Váltás + G, a Windows 11 megnyitja a Minden feladat mappát az Ön számára.
Tehát most már tudjuk, hogyan lehet megnyitni az Összes feladat mappát két módszerrel, és hogyan hozhatunk létre parancsikont hozzá két módszerrel. Most adjuk hozzá a klasszikus Vezérlőpulthoz. Ez lehetővé teszi, hogy közvetlenül az eredeti helyéről nyissa ki, ahol mindig lennie kell.
Valójában a Vezérlőpult nagyon rugalmas, mivel lehetővé teszi a felhasználó számára, hogy bármit hozzáadjon bármely kategóriájához és ikonjához. Az eljárást részletesen áttekintettem az egyik korábbi cikkben, és továbbra is aktuális a Windows 11 esetében. Nézd meg itt: Hogyan adhat hozzá bármit, amit szeretne a Vezérlőpulthoz.
Adja hozzá az Isten módot a Vezérlőpulthoz
- Töltse le a ZIP-archívumot REG fájlokkal a segítségével ez a link.
- Csomagoljon ki két REG fájlt bármelyik mappába.

- Most nyissa meg a "Minden feladat hozzáadása a Vezérlőpulthoz.reg" fájlt, és erősítse meg a Felhasználói fiókok felügyelete parancsot a " gombra kattintvaIgen".

- Most nyomja meg Győzelem + R és írja be
ellenőrzésa Futtatás ablakban nyissa meg a klasszikus vezérlőpultot.
- Meg fogja találni a "Minden feladat" ikonra a Rendszer kategóriában vagy az ikonnézetben.

- Ha duplán kattint rá, megjelenik a God Mode mappa.

Kész! A ZIP-archívum második fájlja visszavonja a módosítást. Dupla kattintás "Távolítsa el az összes feladatot a Vezérlőpult.reg" törléséhez Minden feladat ikont a Vezérlőpultról.
Hasonló módon hozzáadhatja az Isten módot az Asztal helyi menüjéhez. Ez is egy jó alternatíva a parancsokhoz és a parancsikonokhoz. Nyilvánvalóan nem fog felbecsülhetetlen helyet foglalni az asztalon, és csak a kiterjesztett helyi menüben jelenik meg a "További lehetőségek megjelenítése" tétel.
Adja hozzá az Összes feladat asztali helyi menüjét a Windows 11 rendszerben
Az Összes feladat hozzáadásához az asztal helyi menüjéhez tegye a következőket.
- Letöltés ezt a ZIP archívumot, és kicsomagolja bármelyik könyvtárba.
- Kattintson duplán a
Összes feladat hozzáadása Asztali helyi menü.regfájlt, és erősítse meg szándékát a Felhasználói felület párbeszéd.
- Most kattintson a jobb gombbal az asztalra, és válassza ki További lehetőségek megjelenítése.

- Végül kattintson a Minden feladat megnyitandó elem Isten mód menüből.

- A
Minden feladat eltávolítása Asztali helyi menü.regfájl visszavonja a változtatást, és eltávolítja az Isten módot az asztal helyi menüjéből.
Ezenkívül itt van néhány további részlet ezeknek a módszereknek a működéséről. Az "Összes feladat" nem az egyetlen mappa, amellyel játszhat; sok ilyen mappa van.
Egyéb God Mode mappák a Windows 11 rendszerben
A Windows 11 rendszerben rengeteg "God Mode" rendszermappa található. Néhányat a felhasználó egy speciális paranccsal érhet el, mint pl héj: Barátságos név. Jó példa az ilyen parancsra shell: Start menü, amelyet ebben a bejegyzésben használtunk.
Más rendszermappák GUID azonosítón keresztül érhetők el, pl. shell{GUID}. Így nyitjuk meg az "Összes feladat" mappát.
Referenciaként ebben a bejegyzésben megtalálja az ilyen parancsok teljes listáját: Windows 11 shell parancsok.
A Windows minden új kiadással egyre több ilyen parancsot kap, mindegyik megnyitja azt vagy azt a rendszermappát vagy opciót. Ezek a mappák ActiveX objektumok, amelyek nem feltétlenül jelentenek valamilyen fizikai helyet a meghajtón.
Például a Start menü mappa egy valós mappa a felhasználói profilban, míg az All Tasks/God mode egy speciális virtuális mappa/virtuális kisalkalmazás. Gyakran egy ilyen Active X objektum egy adott jellemzőre mutathat, mint pl.Az összes Windows minimalizálása" vagy az Alt+Tab váltót.
Az ebben a cikkben ismertetett módszerek segítségével bármelyik rendszermappához létrehozhat parancsikont. Például megpróbálhatja létrehozni az alábbi mappák egyikét az asztalon:
- Alkalmazások.{15eae92e-f17a-4431-9f28-805e482dafd4}
- Teljesítmény.{025A5937-A6BE-4686-A844-36FE4BEC8B6D}
- Nyomtatók.{2227A280-3AEA-1069-A2DE-08002B30309D}
- Értesítési terület.{05d7b0f4-2121-4eff-bf6b-ed3f69b894d9}
- Hálózat.{208D2C60-3AEA-1069-A2D7-08002B30309D}
- Felügyeleti eszközök.{D20EA4E1-3957-11d2-A40B-0C5020524153}
- Beszédfelismerés.{58E3C745-D971-4081-9034-86E34B30836A}
Stb.
A Microsoft a webhelyén két GUID-listát tart fenn a shell mappákhoz. Az egyik itt ismert mappákhoz, a másik pedig az Vezérlőpult kisalkalmazások. A listák azonban nem tartalmaznak konkrét elemeket. Az All Tasks mappa szintén nem szerepel ott.
De az ingyenes Winaero Tweaker alkalmazás segítségével mindegyiket megtalálja. Lehetővé teszi a Windows verziójában elérhető bármely rendszermappa tesztelését, és az asztali parancsikon létrehozását. Azért, töltse le az alkalmazást innen, indítsa el, és lépjen ide Parancsikonok > Shell mappák balra. A jobb oldalon válassza ki azokat a shell mappákat, amelyekhez parancsikonokat szeretne létrehozni, és kattintson a gombra Parancsikon létrehozása.

Ez minden a Windows 11 God Mode-járól!
Ha tetszett a cikk, kérjük, ossza meg az alábbi gombok segítségével. Tőled nem fog sokat várni, de segíteni fog nekünk a növekedésben. Köszönöm a támogatásod!