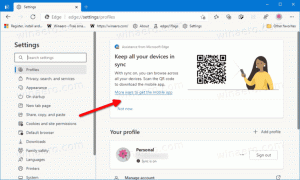A javasolt műveletek letiltása a Windows 11 rendszerben
Ha bosszantónak találja, letilthatja a javasolt műveleteket a Windows 11 rendszerben. Céljuk, hogy időt takarítson meg, amikor telefonszámot vagy dátumot másol. Segítségükkel telefonálhat vagy időpontot egyeztethet. De ha nincsenek feladatai, a javasolt műveletek bosszantóak lehetnek.
Hirdetés
A 25115-ös buildtől kezdve a Windows 11 egy új funkciót támogat - Javasolt intézkedések. Ez a következőképpen működik.
Ha kijelöl és másol szöveget olyan formátumban, amelyet a Windows képes felismerni, megjelenik egy kis ablaktábla, amelyen közvetlenül elvégezhet egy kapcsolódó műveletet. Például, ha másol egy dátumot vagy időpontot, felajánlja egy új naptári esemény létrehozását. Ha kimásol egy telefonszámot, akkor hívást kezdeményezhet. A műveletek egy kis, elvethető repülésben jelennek meg.

A Javasolt művelet ablak tartalmazza azokat az alkalmazásokat, amelyek bármi hasznosat végrehajthatnak a másolt adatokon. Telefonszám esetén Teams, Phone Links és egyéb megfelelő alkalmazásokat is tartalmaz. Dátum vagy idő esetén tartalmazza a Naptárat, az Outlookot és így tovább.
Ha nem elégedett a működésével, letilthatja a Javasolt műveleteket a Windows 11 rendszerben. Csináld az alábbiak szerint.
A javasolt műveletek letiltása
- Nyissa meg a Beállítások alkalmazás; azért a sajtóért Győzelem + én.
- Válassza ki Rendszer a bal oldalon, majd kattintson a gombra Vágólap jobbra.
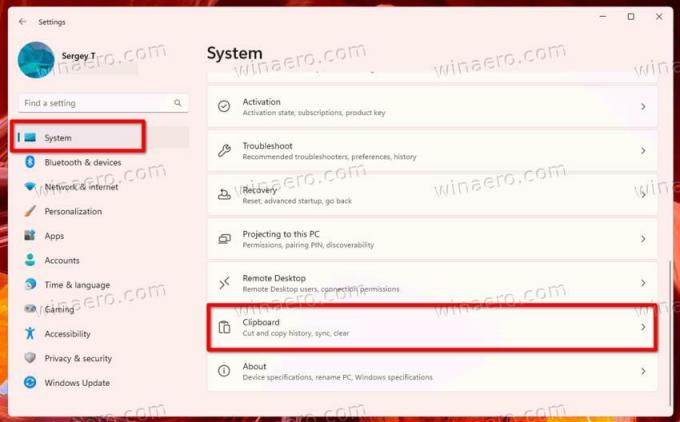
- Végül kapcsolja ki a Javasolt intézkedések választási lehetőség.

- Most bezárja a Beállítások alkalmazást.
Kész vagy. Ha később bármikor meggondolja magát, engedélyezze újra a fent ismertetett lehetőséget, hogy ismét engedélyezze a Javasolt műveleteket.
Alternatív megoldásként alkalmazhat egy beállításjegyzéket. Hasznos lesz, ha automatizálja a felhasználói helyet, pl. beállítások telepítése. Ezenkívül lehetővé teszi a beállítások gyors megváltoztatását több számítógépen egy REG fájl használatával.
Kapcsolja ki a Javasolt műveleteket a beállításjegyzékben
- nyomja meg Győzelem + R és írja be
regeditban,-ben Fuss párbeszédpanel megnyitásához Registry szerkesztő. - Navigáljon a
HKEY_CURRENT_USER\Software\Microsoft\Windows\CurrentVersion\SmartActionPlatform\SmartClipboardkulcs. - A jobb oldalon a
SmartClipboardkulcsot, hozzon létre vagy módosítson egy 32 bites duplaszó-értéket Tiltva.
- Állítsa be a Tiltva értéke 1-re kikapcsolni Javasolt intézkedések. Ellenkező esetben állítsa 0-ra.
Kész!
Végül időt takaríthat meg a használatra kész REG fájlokkal. Itt van, hogyan.
Töltse le a REG fájlokat
Kattintson ez a link két REG fájl letöltéséhez egy ZIP archívumban. Csomagolja ki a letöltött archívumot egy tetszőleges mappába.
Most kattintson duplán a Disable_Suggested_Actions.reg fájlt a javasolt műveletek funkció kikapcsolásához. Lehet látni a Felhasználói fiókok felügyelete. Ha igen, erősítse meg a gombra kattintva Igen.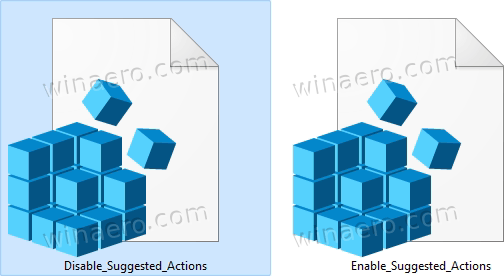
Az archívumban található másik fájl a visszavonási csípés. Lehetővé teszi, hogy gyorsan újra engedélyezze a javaslatokat. Egyszerűen nyitva Enable_Suggested_Actions.reg és erősítse meg az UAC-t.
Ez az.
Ha tetszett a cikk, kérjük, ossza meg az alábbi gombok segítségével. Tőled nem fog sokat várni, de segíteni fog nekünk a növekedésben. Köszönöm a támogatásod!