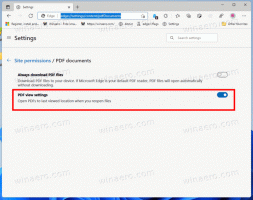A Winaero Tweaker funkcióinak listája
Itt található a Winaero Tweaker funkcióinak teljes listája, amelyeket az alkalmazásban talál. Kérem olvassa el a GYIK-ot a Winaero Tweaker használata előtt.
Hirdetés
A Winaero Tweaker a következő funkciókkal rendelkezik.
Könyvjelzők

Helyszín: Otthon
Itt van egy hely a finomításokhoz, amelyeket az eszköztáron található „Jelölje be ezt a módosítást a könyvjelzők közé” gombbal. Tartsa itt azokat a finomításokat, amelyeket gyakran fog használni.
Információ
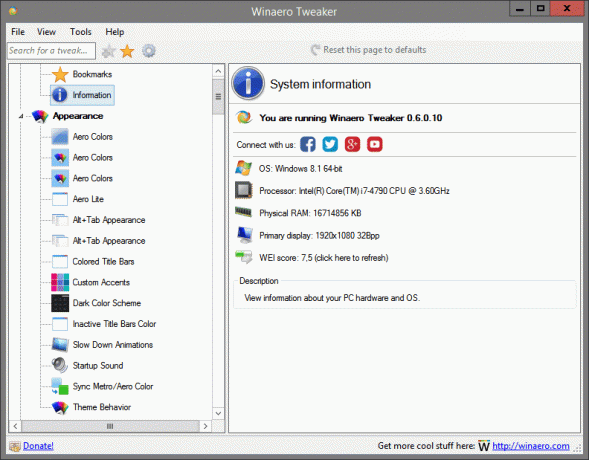
Helyszín: Otthon
A számítógép hardverével és operációs rendszerével kapcsolatos információk megtekintése.
Aero színek
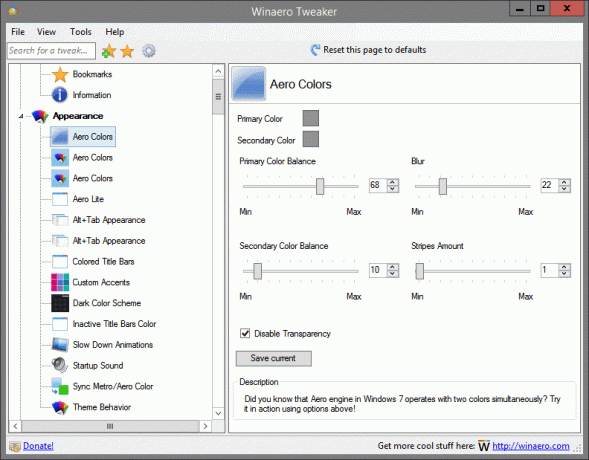
Helyszín: Megjelenés
Tudta, hogy a Windows 7 Aero motorja két színnel működik egyszerre? Próbálja ki működés közben a fenti lehetőségek segítségével!
Aero színek
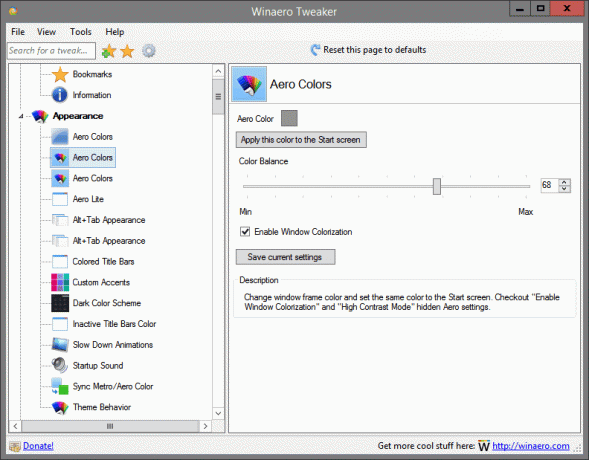
Helyszín: Megjelenés
Módosítsa az ablakkeret színét, és állítsa be ugyanazt a színt a kezdőképernyőn. Ellenőrizze az "Ablak színezésének engedélyezése" és a "Nagy kontraszt mód" rejtett Aero beállításait.
Aero színek

Helyszín: Megjelenés
Módosítsa az ablakkeret és a tálca színét, és állítsa be ugyanazt a színt a kezdőképernyőn.
Aero Lite
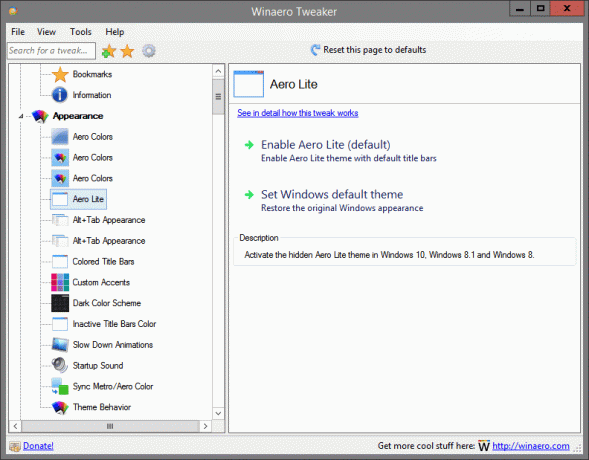
Helyszín: Megjelenés
Aktiválja a rejtett Aero Lite témát a Windows 10, Windows 8.1 és Windows 8 rendszerben.
Erről a csípésről további részletek találhatók ITT.
Alt+Tab Megjelenés
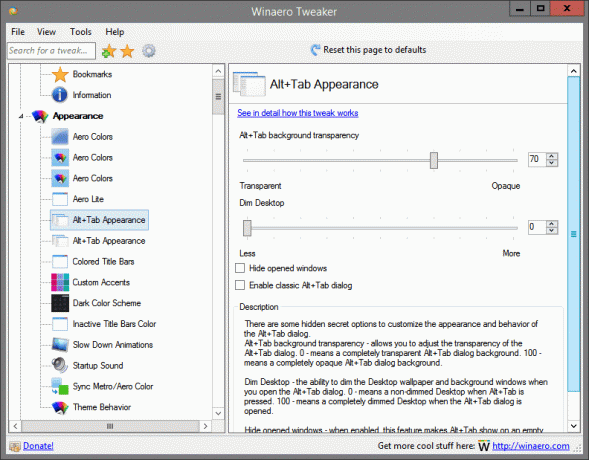
Helyszín: Megjelenés
Van néhány rejtett titkos beállítás az Alt+Tab párbeszédablak megjelenésének és viselkedésének testreszabásához.
Alt+Tab háttér átlátszósága – lehetővé teszi az Alt+Tab párbeszédablak átlátszóságának beállítását. 0 - teljesen átlátszó Alt+Tab párbeszédpanel hátteret jelent. 100 – teljesen átlátszatlan Alt+Tab párbeszédpanel hátteret jelent.
Dim Desktop – az Asztal háttérképének és a háttérablakok tompításának lehetősége az Alt+Tab párbeszédpanel megnyitásakor. 0 - nem halványított Asztal, amikor az Alt+Tab lenyomva van. 100 – az Alt+Tab párbeszédpanel megnyitásakor teljesen elhalványult Asztal.
Megnyitott ablakok elrejtése – ha engedélyezve van, ez a funkció az Alt+Tab billentyűkombinációt megjeleníti egy üres Asztalon ikonokkal, és egyetlen háttérablak sem nyílik meg, hogy elvonja a figyelmét.
Módosítsa ezeket a beállításokat, és nyomja meg az Alt+Tab billentyűket, hogy azonnal működésbe léphessenek.
Erről a csípésről további részletek találhatók ITT.
Alt+Tab Megjelenés

Helyszín: Megjelenés
Van néhány rejtett titkos beállítás az Alt+Tab párbeszédablak megjelenésének és viselkedésének testreszabásához. Meg tudsz változni:
- a miniatűrök mérete
- vízszintes távolság a miniatűrök között
- függőleges távolság a miniatűrök között
- felső, bal, jobb és alsó margók a miniatűr körül.
Módosítsa ezeket a beállításokat, mentse el munkáját, és indítsa újra az Explorert, amikor a rendszer kéri.
Erről a csípésről további részletek találhatók ITT.
Színes címsorok
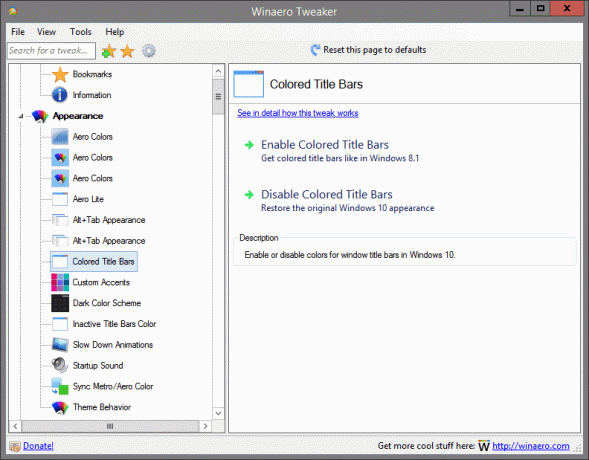
Helyszín: Megjelenés
Az ablakok címsorainak színeinek engedélyezése vagy letiltása a Windows 10 rendszerben.
Erről a csípésről további részletek találhatók ITT.
Egyedi akcentusok
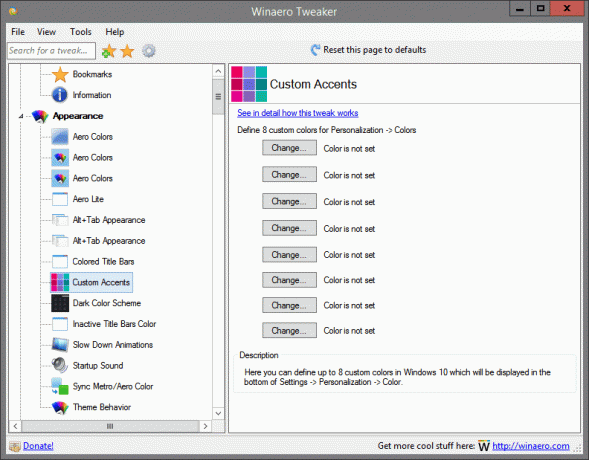
Helyszín: Megjelenés
Itt legfeljebb 8 egyéni színt határozhat meg a Windows 10 rendszerben, amelyek a Beállítások -> Testreszabás -> Szín alján jelennek meg.
Erről a csípésről további részletek találhatók ITT.
Sötét színséma
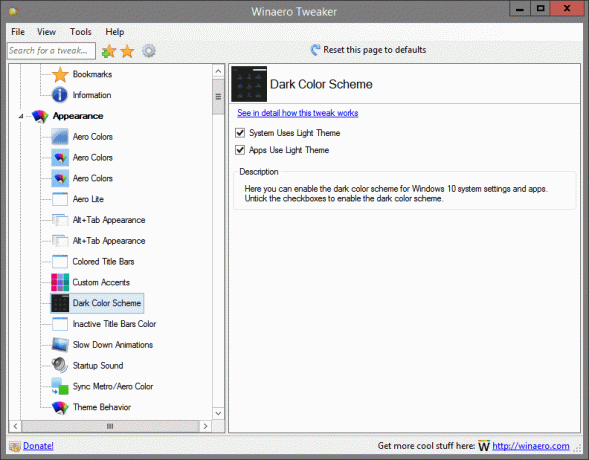
Helyszín: Megjelenés
Itt engedélyezheti a sötét színsémát a Windows 10 rendszerbeállításaihoz és alkalmazásaihoz. Törölje a jelölőnégyzetek bejelölését a sötét színséma engedélyezéséhez.
Erről a csípésről további részletek találhatók ITT.
Inaktív címsorok színe
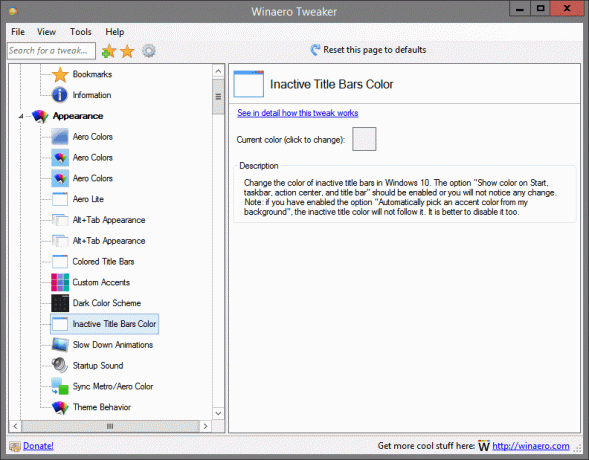
Helyszín: Megjelenés
Módosítsa az inaktív címsorok színét a Windows 10 rendszerben. A „Szín megjelenítése a Startban, a tálcán, a műveleti központban és a címsorban” opciót engedélyezni kell, különben nem fog változást észlelni.
Megjegyzés: ha engedélyezte az „Automatikusan kiemelő szín kiválasztása a háttérből” opciót, az inaktív címszín nem követi azt. Érdemes ezt is kikapcsolni.
Erről a csípésről további részletek találhatók ITT.
Lassítás animációk
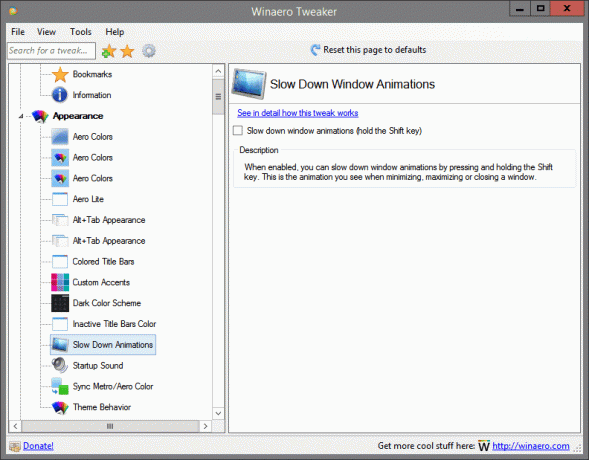
Helyszín: Megjelenés
Ha engedélyezve van, lelassíthatja az ablakanimációkat a Shift billentyű lenyomásával és lenyomva tartásával. Ez az az animáció, amelyet az ablak kicsinyítése, maximalizálása vagy bezárása során láthat.
Erről a csípésről további részletek találhatók ITT.
Indítási hang
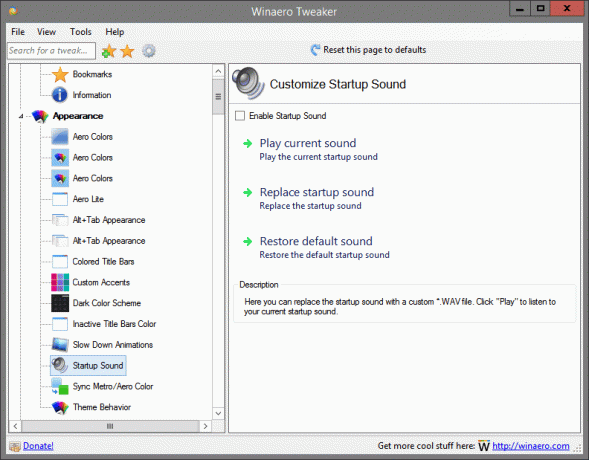
Helyszín: Megjelenés
Itt lecserélheti az indítási hangot egy egyéni *.WAV fájlra. Kattintson a „Lejátszás” gombra az aktuális indítási hang meghallgatásához.
Metro/Aero Color szinkronizálása

Helyszín: Megjelenés
Alkalmazza a Kezdőképernyő színét az ablakszegélyekre és fordítva.
Erről a csípésről további részletek találhatók ITT.
Téma Viselkedés
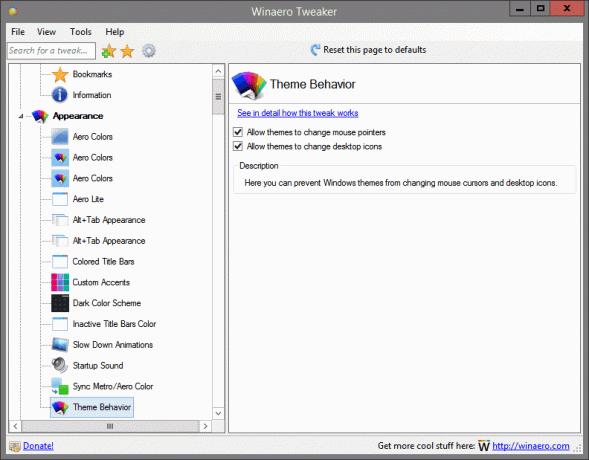
Helyszín: Megjelenés
Itt megakadályozhatja, hogy a Windows-témák megváltoztassák az egérkurzorokat és az asztali ikonokat.
Erről a csípésről további részletek találhatók ITT.
Ikonok
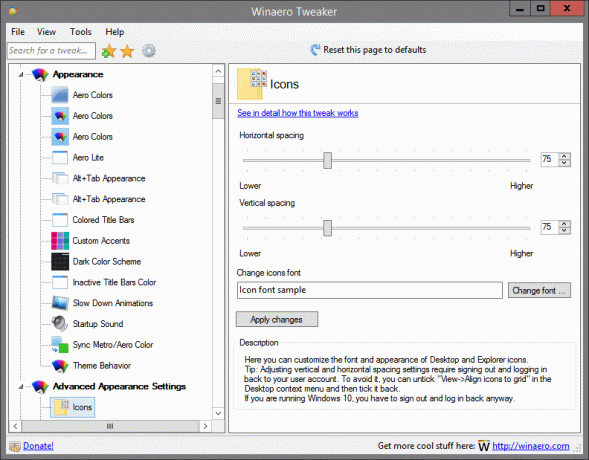
Itt található: Speciális megjelenési beállítások
Itt testreszabhatja az Asztal és az Intéző ikonok betűtípusát és megjelenését.
Tipp: A függőleges és vízszintes térközbeállítások módosításához ki kell jelentkezni, majd újra be kell jelentkezni felhasználói fiókjába. Ennek elkerülése érdekében törölje a "Nézet->Ikonok rácshoz igazítása" jelölőnégyzetét az Asztal helyi menüjében, majd jelölje be vissza.
Ha Windows 10 rendszert használ, mindenképpen ki kell jelentkeznie, majd újra be kell jelentkeznie.
Erről a csípésről további részletek találhatók ITT.
Menük
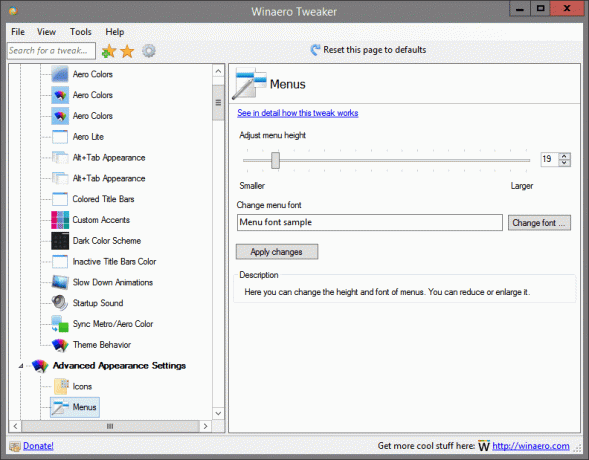
Itt található: Speciális megjelenési beállítások
Itt módosíthatja a menük magasságát és betűtípusát. Kicsinyítheti vagy nagyíthatja.
Erről a csípésről további részletek találhatók ITT.
Üzenet betűtípusa
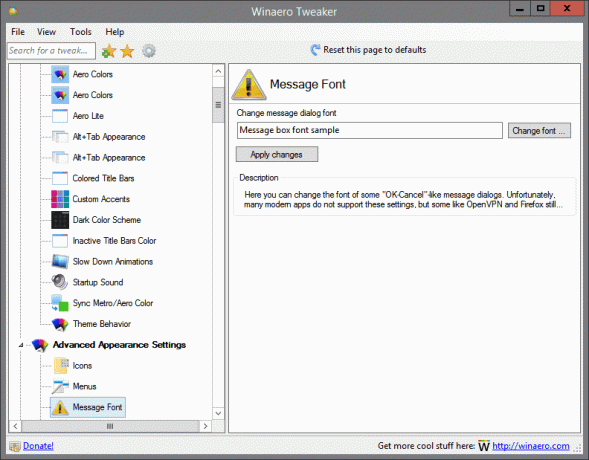
Itt található: Speciális megjelenési beállítások
Itt módosíthatja néhány "OK-Cancel"-szerű üzenet párbeszédpanel betűtípusát. Sajnos sok modern alkalmazás nem támogatja ezeket a beállításokat, de néhány, például az OpenVPN és a Firefox továbbra is támogatja.
Speciális megjelenés visszaállítása
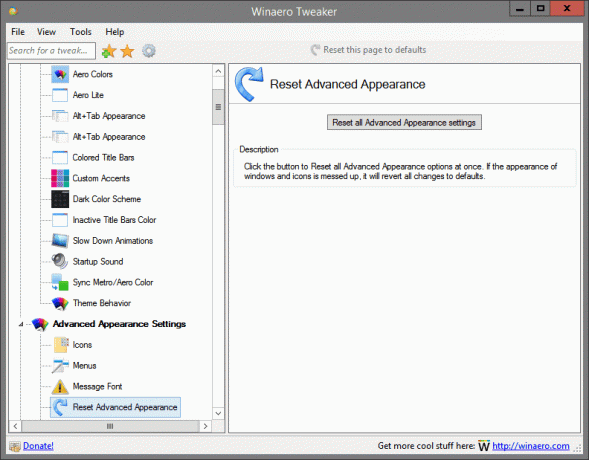
Itt található: Speciális megjelenési beállítások
Kattintson a gombra az összes speciális megjelenési beállítás egyidejű visszaállításához. Ha az ablakok és ikonok megjelenése elrontott, akkor az összes módosítást visszaállítja az alapértelmezettre.
Görgetősávok

Itt található: Speciális megjelenési beállítások
Itt módosíthatja a görgetősávok szélességét és megjelenését. Kicsinyítheti vagy nagyíthatja.
Erről a csípésről további részletek találhatók ITT.
Az állapotsor betűtípusa
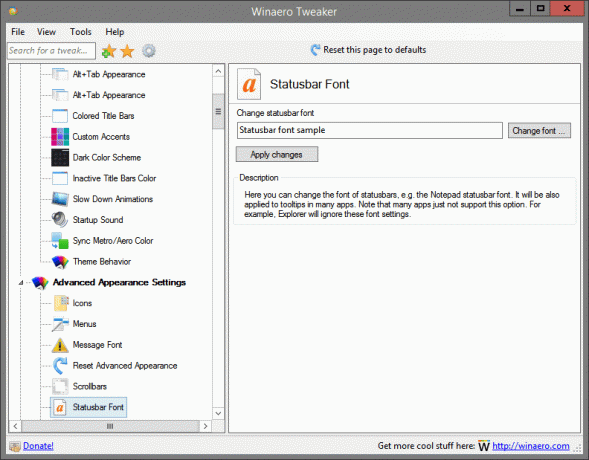
Itt található: Speciális megjelenési beállítások
Itt módosíthatja az állapotsorok betűtípusát, pl. a Jegyzettömb állapotsorának betűtípusa. Számos alkalmazás elemleírásaira is alkalmazni fogják. Vegye figyelembe, hogy sok alkalmazás egyszerűen nem támogatja ezt a lehetőséget. Például az Explorer figyelmen kívül hagyja ezeket a betűtípus-beállításokat.
Rendszer betűtípus

Itt található: Speciális megjelenési beállítások
Alapértelmezés szerint a Windows 10 a Segoe UI nevű betűtípust használja mindenhol az asztali összetevőkben. Helyi menükhöz, Explorer ikonokhoz és így tovább. Itt bármilyen telepített betűtípusra módosíthatja.
Erről a csípésről további részletek találhatók ITT.
Ablakszegélyek
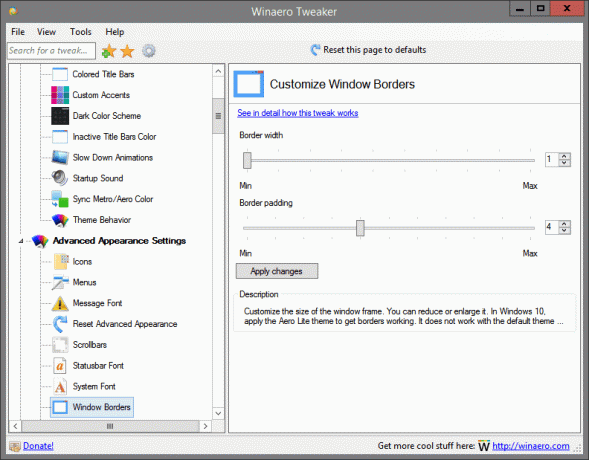
Itt található: Speciális megjelenési beállítások
Szabja testre az ablakkeret méretét. Kicsinyítheti vagy nagyíthatja. A Windows 10 rendszerben alkalmazza az Aero Lite témát a szegélyek működéséhez. Nem működik a Windows 10 alapértelmezett témájával.
Erről a csípésről további részletek találhatók ITT.
Ablak címsorai
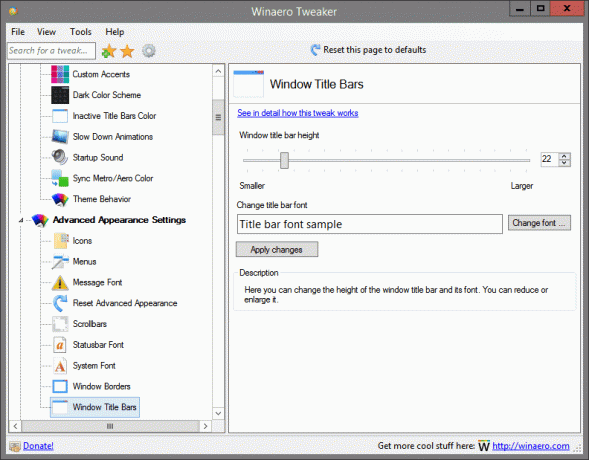
Itt található: Speciális megjelenési beállítások
Itt módosíthatja az ablak címsorának magasságát és betűtípusát. Kicsinyítheti vagy nagyíthatja.
Erről a csípésről további részletek találhatók ITT.
Chkdsk időtúllépés a rendszerindításkor

Helyszín: Viselkedés
Ha a merevlemez-partíció piszkosnak lett megjelölve helytelen leállítás, sérülés vagy rossz szektorok miatt, a Chkdsk automatikusan lefut a Windows rendszerindítása közben, hogy kijavítsa a meghajtóhibákat. Itt beállíthatja az időtúllépést, mielőtt a Chkdsk elindul, és a "Nyomja meg bármelyik gombot a visszavonáshoz..." szöveg eltűnik. Így lesz egy kis ideje a lemezellenőrzés visszavonására.
Erről a csípésről további részletek találhatók ITT.
Az Aero Shake letiltása
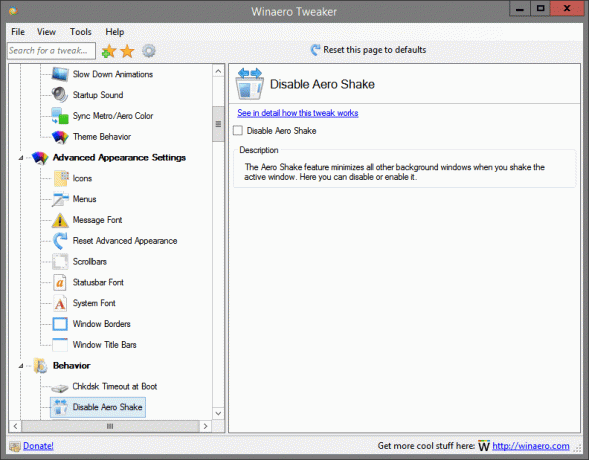
Helyszín: Viselkedés
Az Aero Shake funkció minimalizálja az összes többi háttérablakot, amikor megrázza az aktív ablakot. Itt lehet letiltani vagy engedélyezni.
Erről a csípésről további részletek találhatók ITT.
Az Aero Snap letiltása
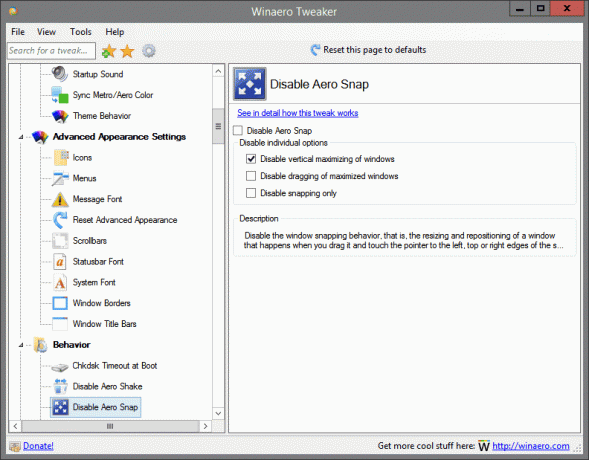
Helyszín: Viselkedés
Tiltsa le az ablak bekattintását, vagyis az ablak átméretezését és áthelyezését, amely akkor történik, amikor elhúzza, és megérinti a mutatót a képernyő bal, felső vagy jobb szélére.
Erről a csípésről további részletek találhatók ITT.
Az alkalmazáskeresés letiltása az Áruházban
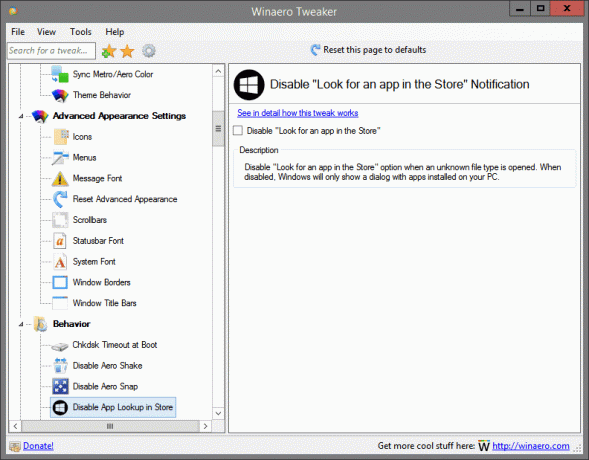
Helyszín: Viselkedés
Kapcsolja ki az „Alkalmazás keresése az Áruházban” opciót, ha ismeretlen fájltípus nyílik meg. Ha le van tiltva, a Windows csak a számítógépére telepített alkalmazásokat tartalmazó párbeszédpanelt jeleníti meg.
Erről a csípésről további részletek találhatók ITT.
Az automatikus karbantartás letiltása
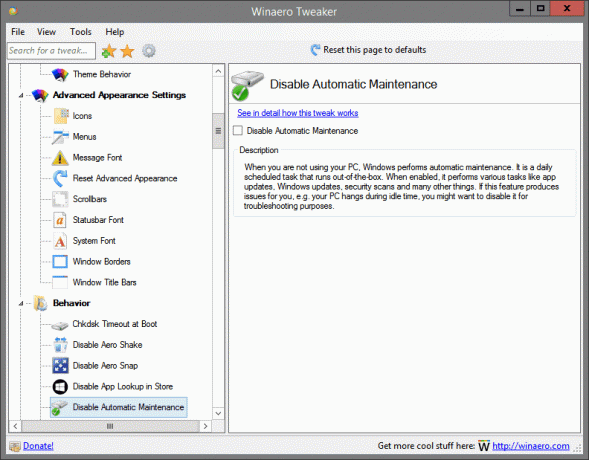
Helyszín: Viselkedés
Ha nem használja a számítógépet, a Windows automatikus karbantartást végez. Ez egy napi ütemezett feladat, amely azonnal fut. Ha engedélyezve van, különféle feladatokat hajt végre, például alkalmazásfrissítéseket, Windows-frissítéseket, biztonsági vizsgálatokat és sok más dolgot. Ha ez a funkció problémákat okoz Önnek, pl. számítógépe lefagy tétlenségi idő alatt, érdemes lehet kikapcsolni hibaelhárítási célból.
Erről a csípésről további részletek találhatók ITT.
Letiltja a letöltések blokkolását
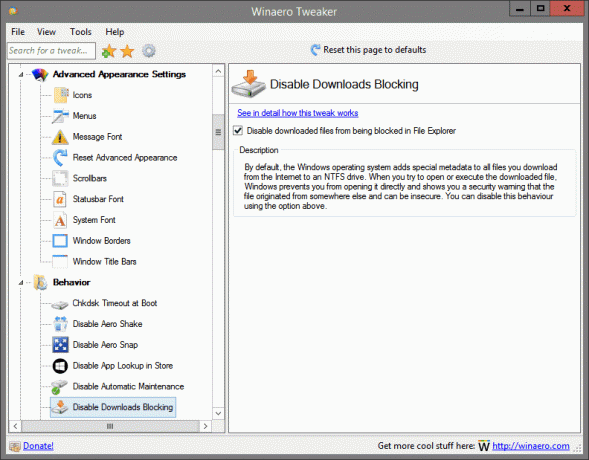
Helyszín: Viselkedés
Alapértelmezés szerint a Windows operációs rendszer speciális metaadatokat ad hozzá minden, az internetről NTFS-meghajtóra letöltött fájlhoz. Amikor megpróbálja megnyitni vagy végrehajtani a letöltött fájlt, a Windows megakadályozza, hogy közvetlenül nyissa meg, és biztonsági figyelmeztetést jelenít meg, amely szerint a fájl máshonnan származik, és nem biztonságos. Ezt a viselkedést a fenti lehetőséggel letilthatja.
Erről a csípésről további részletek találhatók ITT.
Az illesztőprogram-frissítések letiltása
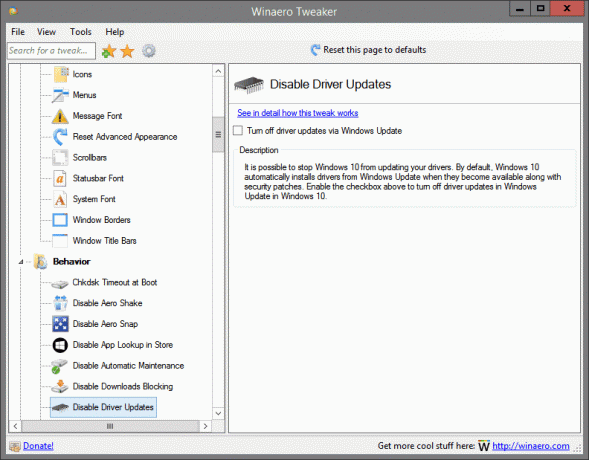
Helyszín: Viselkedés
Lehetőség van arra, hogy a Windows 10 ne frissítse az illesztőprogramokat. Alapértelmezés szerint a Windows 10 automatikusan telepíti az illesztőprogramokat a Windows Update webhelyről, amikor elérhetővé válnak a biztonsági javításokkal együtt. Jelölje be a fenti jelölőnégyzetet az illesztőprogram-frissítések kikapcsolásához a Windows Update szolgáltatásban a Windows 10 rendszerben.
Erről a csípésről további részletek találhatók ITT.
A frissítések utáni újraindítás letiltása

Helyszín: Viselkedés
A Windows 10 köztudottan automatikusan újraindítja a számítógépet a frissítések telepítésekor. Végül magától újraindítja akkor is, ha a felhasználó valami fontos dolog közepén van. A leállításhoz engedélyezze a fenti lehetőséget.
Bónusz: miután engedélyezte ezt az opciót, a számítógépet sem ébreszti fel frissítések telepítésére.
Erről a csípésről további részletek találhatók ITT.
Az összeomlás engedélyezése a Ctrl+Scroll Lock gombbal
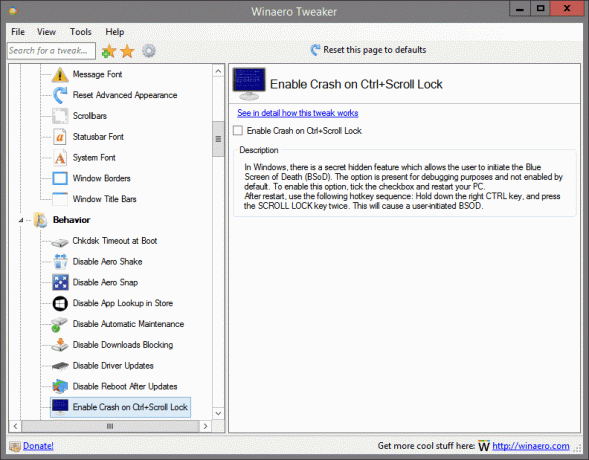
Helyszín: Viselkedés
A Windowsban van egy titkos rejtett funkció, amely lehetővé teszi a felhasználó számára a Blue Screen of Death (BSoD) kezdeményezését. Ez az opció hibakeresési célokra használható, és alapértelmezés szerint nincs engedélyezve. Az opció engedélyezéséhez jelölje be a jelölőnégyzetet, és indítsa újra a számítógépet.
Újraindítás után használja a következő gyorsbillentyű-sorozatot: Tartsa lenyomva a jobb oldali CTRL billentyűt, és nyomja meg kétszer a SCROLL LOCK billentyűt. Ez felhasználó által kezdeményezett BSOD-t fog okozni.
Erről a csípésről további részletek találhatók ITT.
Menü Megjelenítés késleltetése
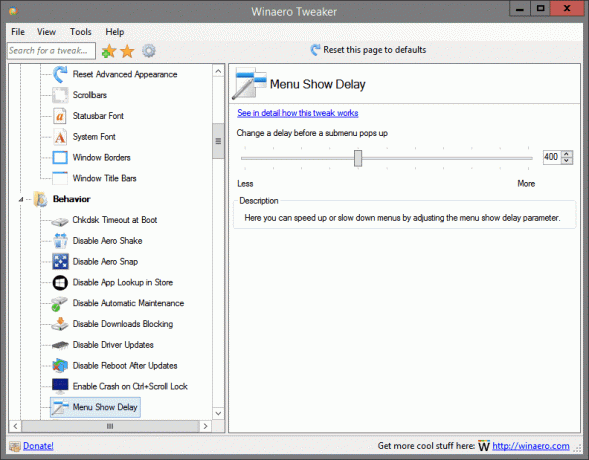
Helyszín: Viselkedés
Itt gyorsíthatja vagy lassíthatja a menük megjelenítését a menü megjelenítési késleltetési paraméterének beállításával.
Erről a csípésről további részletek találhatók ITT.
Értesítés az új alkalmazásokról

Helyszín: Viselkedés
Engedélyezze vagy tiltsa le az „Új alkalmazásai vannak, amelyek képesek megnyitni az ilyen típusú fájlokat” értesítést az újonnan telepített alkalmazásoknál.
Erről a csípésről további részletek találhatók ITT.
Jelszó kérése Wakeupnál
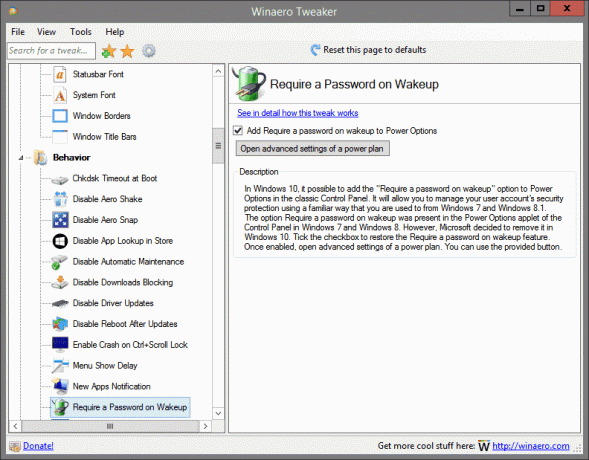
Helyszín: Viselkedés
A Windows 10 rendszerben lehetőség van a „Jelszó kérése ébresztéskor” beállítás hozzáadására a hagyományos Vezérlőpult Energiagazdálkodási beállításaihoz. Lehetővé teszi felhasználói fiókja biztonsági védelmének kezelését a Windows 7 és a Windows 8.1 rendszerből megszokott módon.
A Jelszó megkövetelése ébresztéskor lehetőség megtalálható a Vezérlőpult Energiagazdálkodási lehetőségek kisalkalmazásában Windows 7 és Windows 8 rendszerben. A Microsoft azonban úgy döntött, hogy eltávolítja a Windows 10 rendszerből. Jelölje be a jelölőnégyzetet a Jelszó kérése ébresztéskor funkció visszaállításához. Ha engedélyezve van, nyissa meg az energiagazdálkodási terv speciális beállításait. Használhatja a mellékelt gombot.
Erről a csípésről további részletek találhatók ITT.
BSOD megjelenítése, Smiley letiltása
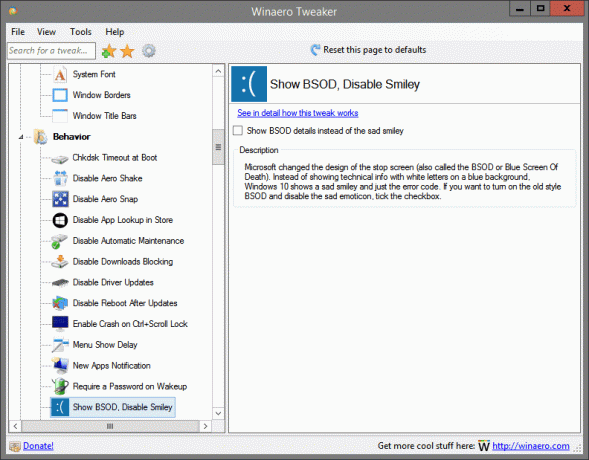
Helyszín: Viselkedés
A Microsoft megváltoztatta a stop képernyő (más néven BSOD vagy Blue Screen Of Death) kialakítását. Ahelyett, hogy kék alapon fehér betűkkel jelenítené meg a technikai információkat, a Windows 10 szomorú mosolyt és csak a hibakódot jeleníti meg. Ha szeretné bekapcsolni a régi stílusú BSOD-t, és letiltani a szomorú hangulatjelet, jelölje be a jelölőnégyzetet.
Erről a csípésről további részletek találhatók ITT.
Gyorsítsa fel az asztali alkalmazások indítását
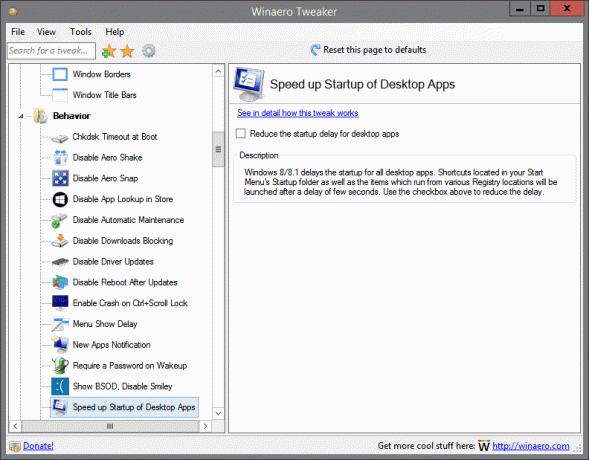
Helyszín: Viselkedés
A Windows 8/8.1 késlelteti az összes asztali alkalmazás indítását. A Start menü Indító mappájában található parancsikonok, valamint a rendszerleíró adatbázis különböző helyeiről futó elemek néhány másodperces késleltetés után elindulnak. Használja a fenti jelölőnégyzetet a késleltetés csökkentéséhez.
Erről a csípésről további részletek találhatók ITT.
USB írásvédelem
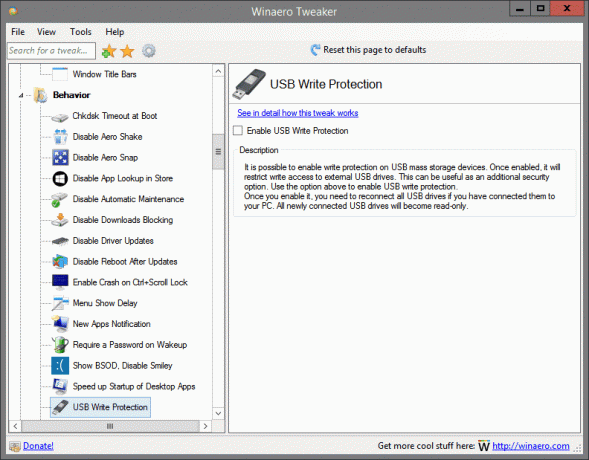
Helyszín: Viselkedés
Lehetőség van az írásvédelem engedélyezésére az USB tömegtároló eszközökön. Ha engedélyezve van, korlátozza az írási hozzáférést a külső USB-meghajtókhoz. Ez további biztonsági opcióként hasznos lehet. Használja a fenti opciót az USB írásvédelem engedélyezéséhez.
Miután engedélyezte, újra csatlakoztatnia kell az összes USB-meghajtót, ha csatlakoztatta őket a számítógépéhez. Minden újonnan csatlakoztatott USB-meghajtó írásvédett lesz.
Erről a csípésről további részletek találhatók ITT.
Windows Update beállítások
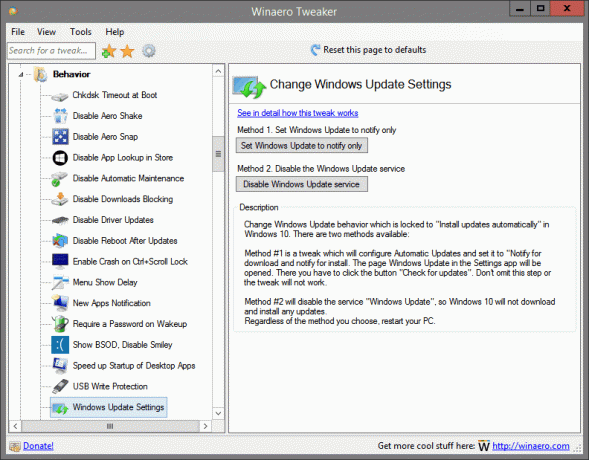
Helyszín: Viselkedés
Módosítsa a Windows Update viselkedését, amely zárolva van a „Frissítések automatikus telepítése” lehetőségre a Windows 10 rendszerben. Két módszer áll rendelkezésre:
Az 1. módszer egy olyan módosítás, amely konfigurálja az automatikus frissítéseket, és „Értesítés letöltésről és értesítés telepítésről” értékre állítja. Megnyílik a Windows Update oldal a Beállítások alkalmazásban. Itt kattintson a "Frissítések keresése" gombra. Ne hagyja ki ezt a lépést, különben a csípés nem fog működni.
A 2. módszer letiltja a „Windows Update” szolgáltatást, így a Windows 10 nem tölt le és nem telepít semmilyen frissítést.
A választott módszertől függetlenül indítsa újra a számítógépet.
Erről a csípésről további részletek találhatók ITT.
XMouse beállítások
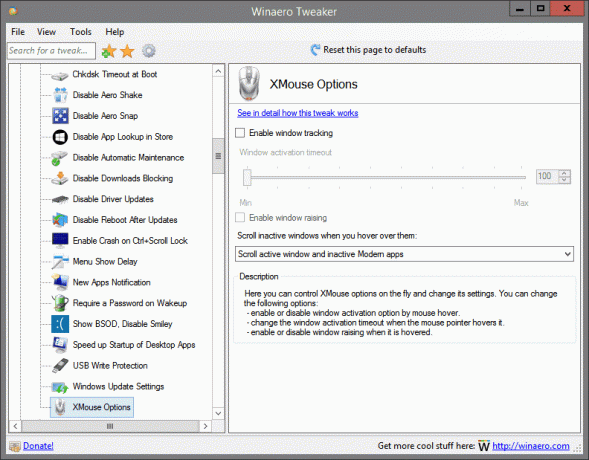
Helyszín: Viselkedés
Itt menet közben vezérelheti az XMouse beállításait, és módosíthatja a beállításait. A következő beállításokat módosíthatja:
- az ablak aktiválásának engedélyezése vagy letiltása az egérmutatóval.
- módosítsa az ablak aktiválási időtúllépését, amikor az egérmutató rámutat.
- az ablakemelés engedélyezése vagy letiltása, ha lebeg.
Erről a csípésről további részletek találhatók ITT.
Rendszerindítási beállítások
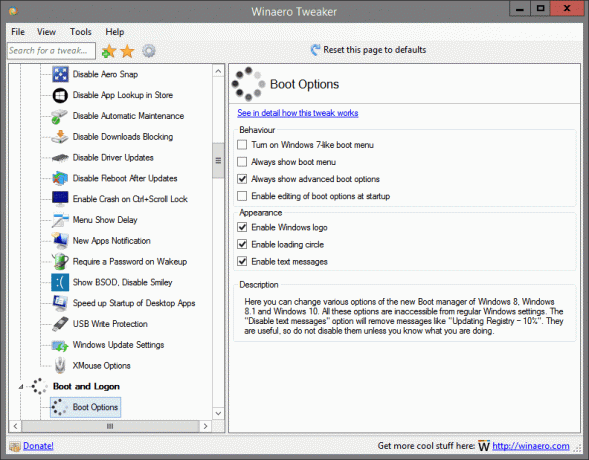
Helyszín: Boot and Logon
Itt módosíthatja a Windows 8, a Windows 8.1 és a Windows 10 új Boot managerének különféle beállításait. Mindezek a lehetőségek nem érhetők el a normál Windows-beállításokból. A „Szöveges üzenetek letiltása” opció eltávolítja az olyan üzeneteket, mint például a „Regisztrációs adatbázis frissítése – 10%. Hasznosak, ezért ne tiltsa le őket, hacsak nem tudja, mit csinál.
Erről a csípésről további részletek találhatók ITT.
Alapértelmezett zárolási képernyő háttér
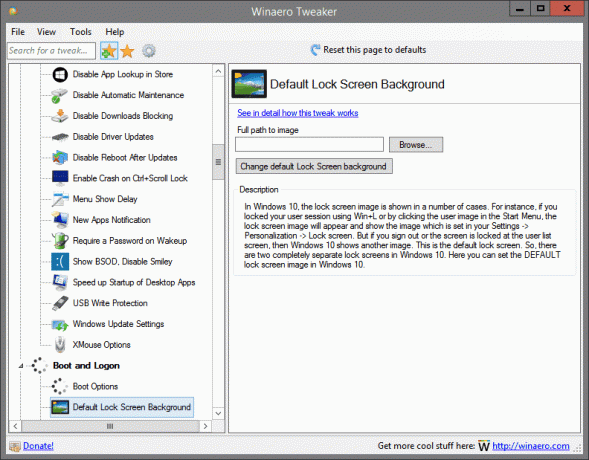
Helyszín: Boot and Logon
A Windows 10 rendszerben a lezárási képernyő képe számos esetben megjelenik. Ha például zárolta a felhasználói munkamenetet a Win+L billentyűkombinációval vagy a felhasználói képre kattintva a Start menüben, a Megjelenik a lezárási képernyő képe, és a Beállítások -> Testreszabás -> Zárolás menüpontban beállított kép jelenik meg képernyő. De ha kijelentkezik, vagy a képernyő le van zárva a felhasználói lista képernyőjén, akkor a Windows 10 egy másik képet mutat. Ez az alapértelmezett lezárási képernyő. Tehát két teljesen különálló zárolási képernyő van a Windows 10 rendszerben. Itt állíthatja be az ALAPÉRTELMEZETT zárolási képernyőképet a Windows 10 rendszerben.
Erről a csípésről további részletek találhatók ITT.
Képernyőzár letiltása
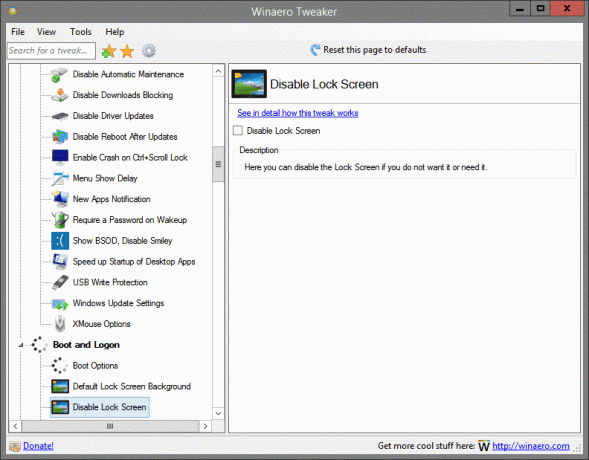
Helyszín: Boot and Logon
Itt letilthatja a Képernyőzárat, ha nem akarja vagy szüksége van rá.
Erről a csípésről további részletek találhatók ITT.
CTRL + ALT + DEL engedélyezése
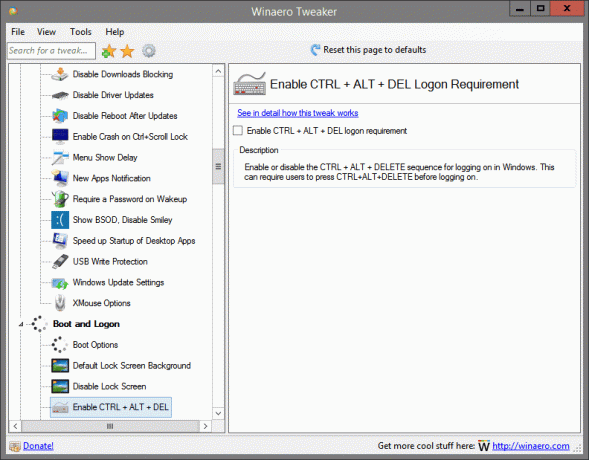
Helyszín: Boot and Logon
Engedélyezze vagy tiltsa le a CTRL + ALT + DELETE billentyűkombinációt a Windows rendszerben történő bejelentkezéshez. Ehhez a felhasználóknak meg kell nyomniuk a CTRL+ALT+DELETE billentyűket a bejelentkezés előtt.
Erről a csípésről további részletek találhatók ITT.
Keresse meg a Lezárási képernyő képeit
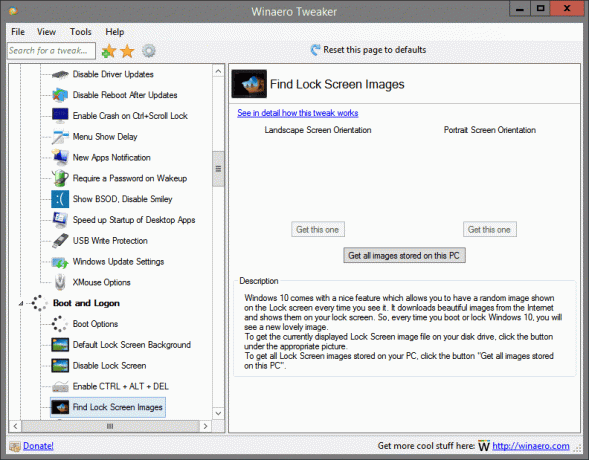
Helyszín: Boot and Logon
A Windows 10 egy szép funkcióval rendelkezik, amely lehetővé teszi, hogy minden alkalommal véletlenszerű képet jelenítsen meg a lezárási képernyőn. Gyönyörű képeket tölt le az internetről, és megjeleníti azokat a lezárási képernyőn. Tehát minden alkalommal, amikor elindítja vagy lezárja a Windows 10 rendszert, egy új, szép kép jelenik meg.
Az éppen megjelenített Lock Screen képfájl lemezmeghajtón való megjelenítéséhez kattintson a megfelelő kép alatti gombra.
A számítógépen tárolt összes Lock Screen kép megjelenítéséhez kattintson a "Minden kép letöltése ezen a számítógépen" gombra.
Erről a csípésről további részletek találhatók ITT.
Utolsó felhasználónév elrejtése
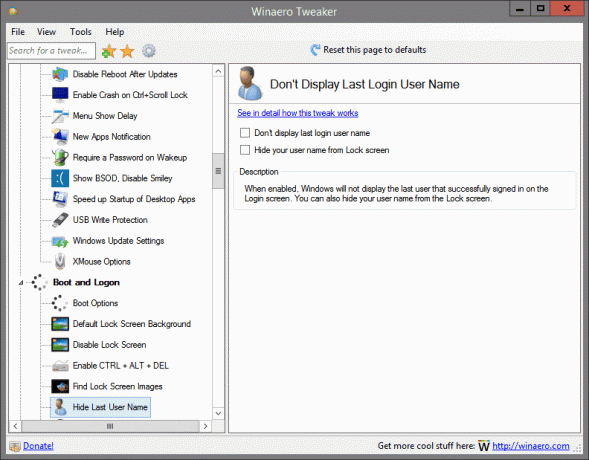
Helyszín: Boot and Logon
Ha engedélyezve van, a Windows nem jeleníti meg a bejelentkezési képernyőn az utoljára sikeresen bejelentkezett felhasználót. Felhasználónevét el is rejtheti a Lezárási képernyőn.
Erről a csípésről további részletek találhatók ITT.
Bejelentkezési képernyő képe
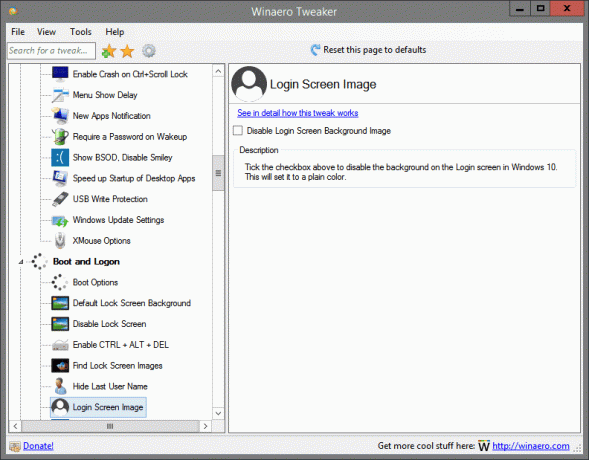
Helyszín: Boot and Logon
Jelölje be a fenti jelölőnégyzetet a háttér letiltásához a Windows 10 bejelentkezési képernyőjén. Ez sima színre állítja be.
Erről a csípésről további részletek találhatók ITT.
Hálózat ikon a lezárási képernyőn
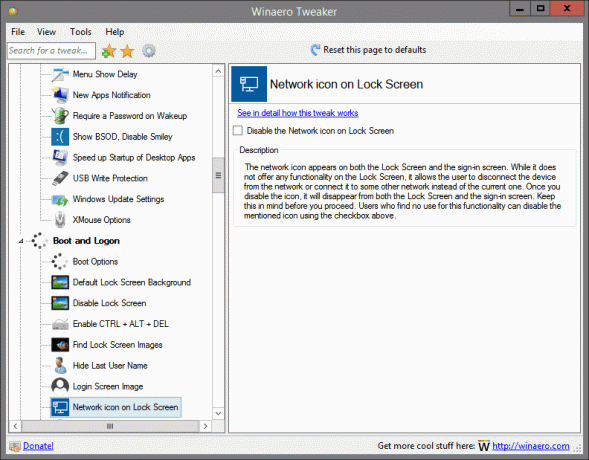
Helyszín: Boot and Logon
A hálózat ikonja megjelenik a lezárási képernyőn és a bejelentkezési képernyőn is. Bár nem kínál semmilyen funkciót a lezárási képernyőn, lehetővé teszi a felhasználó számára, hogy leválasztja az eszközt a hálózatról, vagy csatlakoztassa egy másik hálózathoz a jelenlegi helyett. Ha letiltja az ikont, az eltűnik a lezárási képernyőről és a bejelentkezési képernyőről is. Ezt tartsa szem előtt, mielőtt továbblép. Azok a felhasználók, akik nem találják ezt a funkciót, a fenti jelölőnégyzet segítségével letilthatják az említett ikont.
Erről a csípésről további részletek találhatók ITT.
Bekapcsológomb a bejelentkezési képernyőn
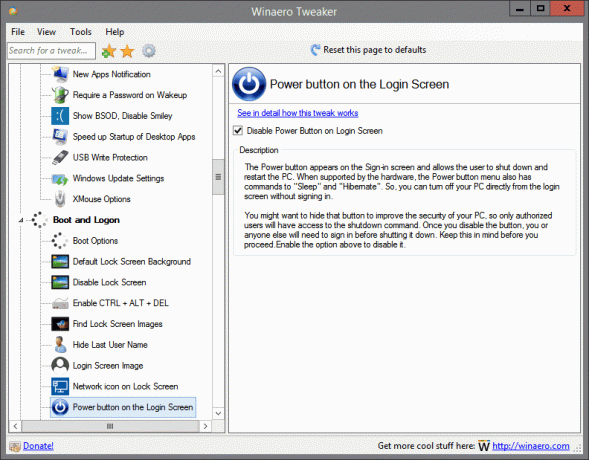
Helyszín: Boot and Logon
A bejelentkezési képernyőn megjelenik a bekapcsológomb, amely lehetővé teszi a felhasználó számára a számítógép leállítását és újraindítását. Ha a hardver támogatja, a bekapcsológomb menüje az „Alvó állapot” és a „Hibernált állapot” parancsokat is tartalmazza. Tehát közvetlenül a bejelentkezési képernyőről kapcsolhatja ki számítógépét bejelentkezés nélkül.
Érdemes lehet elrejteni ezt a gombot a számítógép biztonságának javítása érdekében, így csak a jogosult felhasználók férhetnek hozzá a leállítási parancshoz. A gomb letiltása után Önnek vagy bárki másnak be kell jelentkeznie a leállítás előtt. Ezt tartsa szem előtt, mielőtt továbblép.
A letiltáshoz engedélyezze a fenti opciót.
Erről a csípésről további részletek találhatók ITT.
Utolsó bejelentkezési adatok megjelenítése

Helyszín: Boot and Logon
Ha engedélyezve van, minden bejelentkezéskor megjelenik egy információs képernyő az utolsó sikeres bejelentkezés dátumával és időpontjával. Ugyanezek az információk akkor is megjelennek, ha az előző bejelentkezés sikertelen volt.
Erről a csípésről további részletek találhatók ITT.
Bőbeszédű bejelentkezési üzenetek
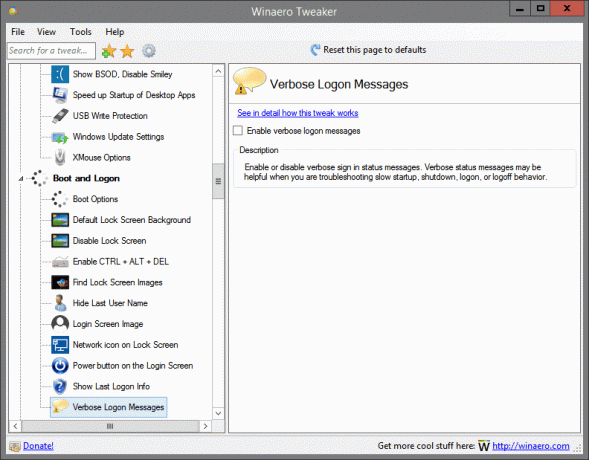
Helyszín: Boot and Logon
A részletes bejelentkezési állapotüzenetek engedélyezése vagy letiltása. A bőbeszédű állapotüzenetek hasznosak lehetnek a lassú indítási, leállítási, bejelentkezési vagy kijelentkezési hibaelhárítás során.
Erről a csípésről további részletek találhatók ITT.
Akcióközpont mindig nyitva
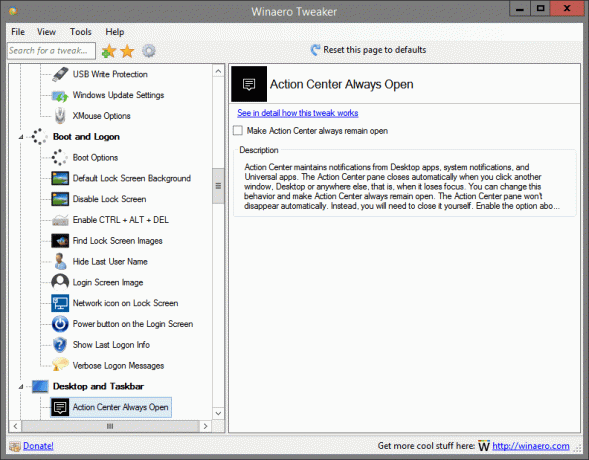
Itt található: Asztal és Tálca
Az Action Center értesítéseket tart fenn az asztali alkalmazásoktól, a rendszerértesítésektől és az univerzális alkalmazásoktól. A Műveletközpont ablaktábla automatikusan bezárul, ha egy másik ablakra, az Asztalra vagy bárhol máshova kattint, vagyis amikor elveszti a fókuszt. Módosíthatja ezt a viselkedést, és beállíthatja, hogy az Action Center mindig nyitva maradjon. A Műveletközpont ablaktábla nem tűnik el automatikusan. Ehelyett magának kell bezárnia. Engedélyezze a fenti lehetőséget, hogy kipróbálja ezt a műveletet.
Erről a csípésről további részletek találhatók ITT.
Balloon Eszköztippek
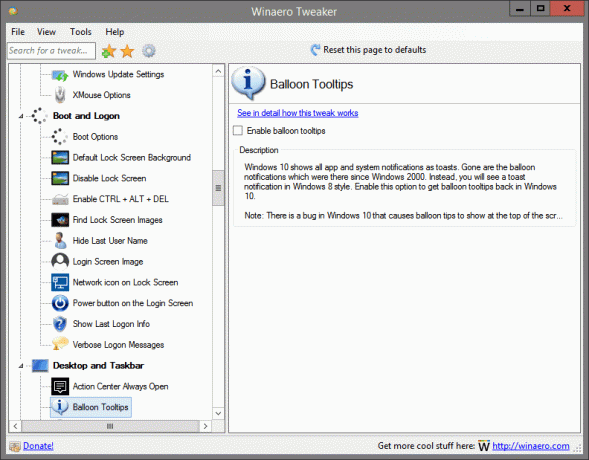
Itt található: Asztal és Tálca
A Windows 10 az összes alkalmazás- és rendszerértesítést pirítósként jeleníti meg. A Windows 2000 óta létező léggömb-értesítések eltűntek. Ehelyett egy pohárköszöntőt fog látni Windows 8 stílusban. Engedélyezze ezt a lehetőséget, ha vissza szeretné kapni a buborékos eszköztippeket a Windows 10 rendszerben.
Megjegyzés: Van egy hiba a Windows 10 rendszerben, ami miatt néha a képernyő tetején jelennek meg a buborékok, még akkor is, ha a tálca alul van. Ezzel a hibával nem lehet mit tenni.
Erről a csípésről további részletek találhatók ITT.
Battery Flyout
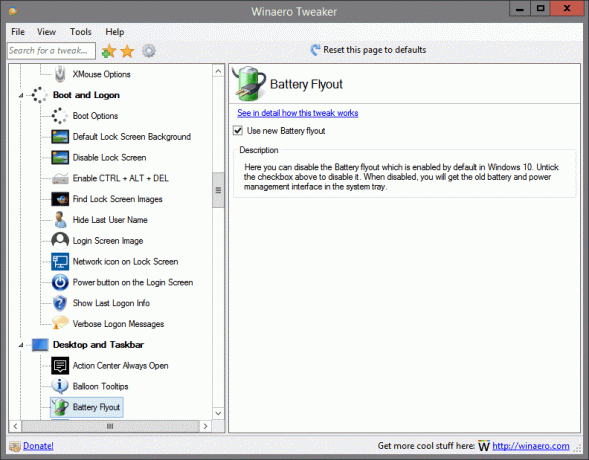
Itt található: Asztal és Tálca
Itt letilthatja a Windows 10 rendszerben alapértelmezés szerint engedélyezett Akkumulátor kilépést. A letiltásához törölje a fenti jelölőnégyzet bejelölését. Ha letiltja, a régi akkumulátor- és energiagazdálkodási interfész megjelenik a tálcán.
Erről a csípésről további részletek találhatók ITT.
Keresőmező szövegének módosítása

Itt található: Asztal és Tálca
Alapértelmezés szerint a keresőmezőben a következő szöveg látható a tálcán: „Kérdezzen bármit”. Ezt a szöveget bármire módosíthatja, amit csak akar. A Cortana szövegének módosításához használja a mellékelt felületet.
Erről a csípésről további részletek találhatók ITT.
Cortana keresőmezője felül
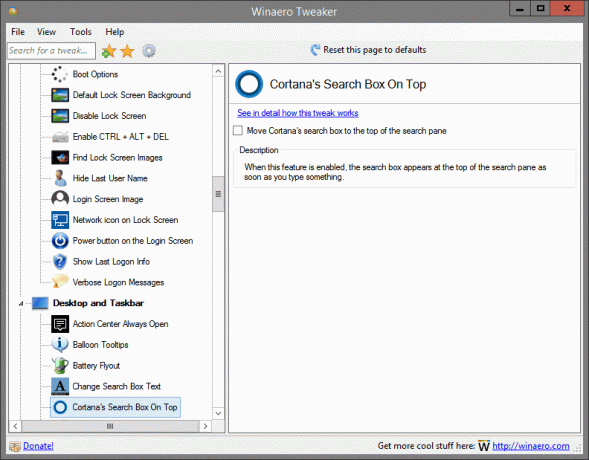
Itt található: Asztal és Tálca
Ha ez a funkció engedélyezve van, a keresőmező megjelenik a keresőmező tetején, amint beír valamit.
Erről a csípésről további részletek találhatók ITT.
Dátum és idő panel

Itt található: Asztal és Tálca
Itt letilthatja a Dátum és idő ablaktáblát, amely alapértelmezés szerint engedélyezve van a Windows 10 rendszerben. A letiltásához törölje a fenti jelölőnégyzet bejelölését. Ha le van tiltva, a régi naptár és idő panel megjelenik a tálcán.
Erről a csípésről további részletek találhatók ITT.
Akcióközpont letiltása
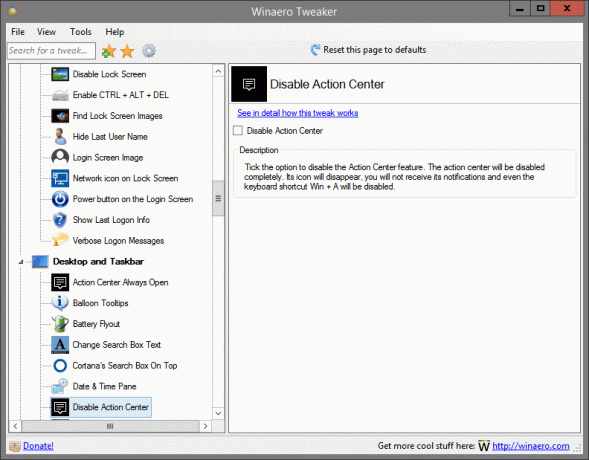
Itt található: Asztal és Tálca
Jelölje be a lehetőséget az Action Center funkció letiltásához. Az akcióközpont teljesen le lesz tiltva. Az ikonja eltűnik, nem kapja meg az értesítéseket, és még a Win + A billentyűparancs is le lesz tiltva.
Erről a csípésről további részletek találhatók ITT.
Az élő csempék letiltása
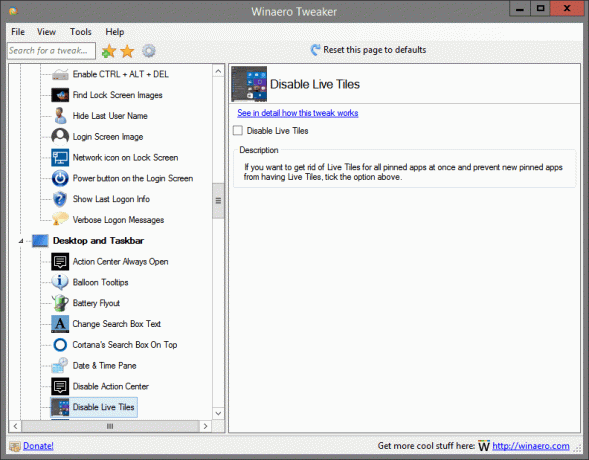
Itt található: Asztal és Tálca
Ha egyszerre szeretne megszabadulni az összes rögzített alkalmazás élő csempéjétől, és meg szeretné akadályozni, hogy az új rögzített alkalmazások élő csempéket kapjanak, jelölje be a fenti lehetőséget.
Erről a csípésről további részletek találhatók ITT.
A gyorsgombok letiltása
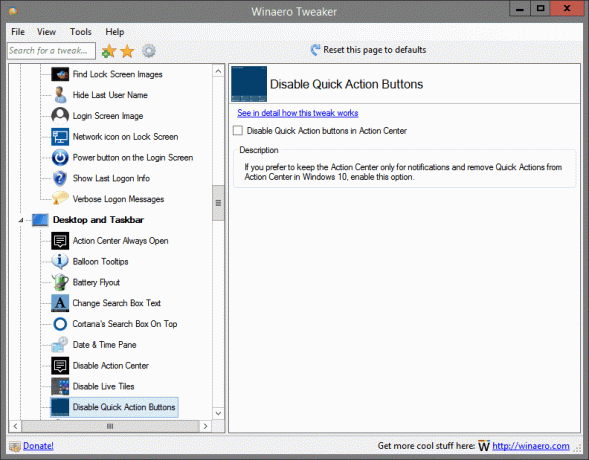
Itt található: Asztal és Tálca
Ha inkább szeretné megtartani a Műveletközpontot csak az értesítésekhez, és eltávolítani szeretné a Gyorsműveleteket a Windows 10 Műveletközpontból, engedélyezze ezt a lehetőséget.
Erről a csípésről további részletek találhatók ITT.
Internetes keresés letiltása
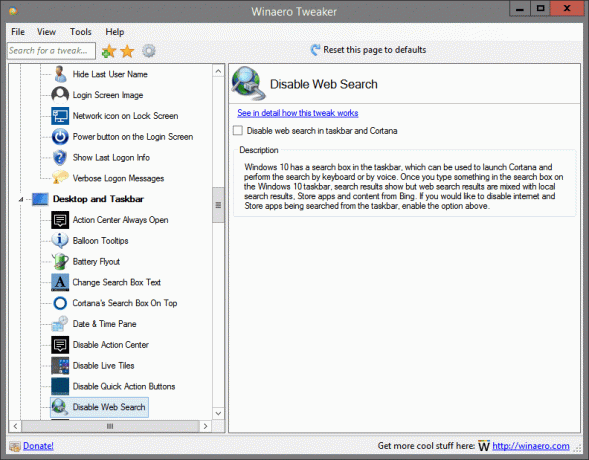
Itt található: Asztal és Tálca
A Windows 10 tálcán található egy keresőmező, amellyel elindítható a Cortana, és végrehajtható a keresés billentyűzettel vagy hanggal. Ha beír valamit a keresőmezőbe a Windows 10 tálcáján, a keresési eredmények megjelennek, de a webes keresési eredmények keverednek a helyi keresési eredményekkel, a Store-alkalmazásokkal és a Bing-tartalommal. Ha szeretné letiltani a tálcáról keresett internetes és áruházi alkalmazásokat, engedélyezze a fenti lehetőséget.
Erről a csípésről további részletek találhatók ITT.
Mutasson az egérrel a Virtuális asztal kijelölésére
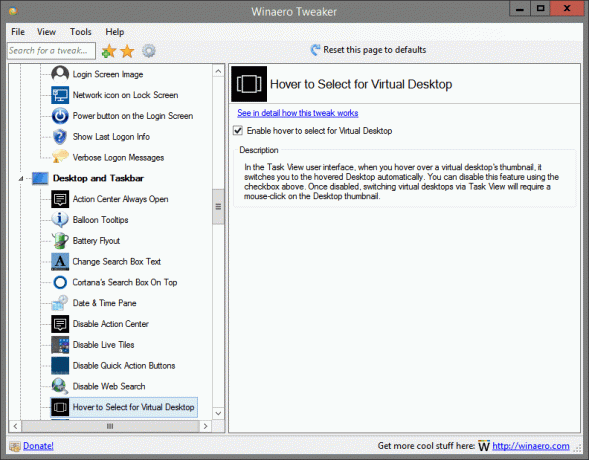
Itt található: Asztal és Tálca
A Task View felhasználói felületen, amikor az egérmutatót egy virtuális asztal miniatűrje fölé viszi, automatikusan átvált a lebegtetett asztalra. A fenti jelölőnégyzet segítségével letilthatja ezt a funkciót. A letiltást követően a virtuális asztalok közötti váltáshoz a Feladatnézeten keresztül az Asztal bélyegképére kell kattintani.
Erről a csípésről további részletek találhatók ITT.
Növelje a tálca átlátszósági szintjét
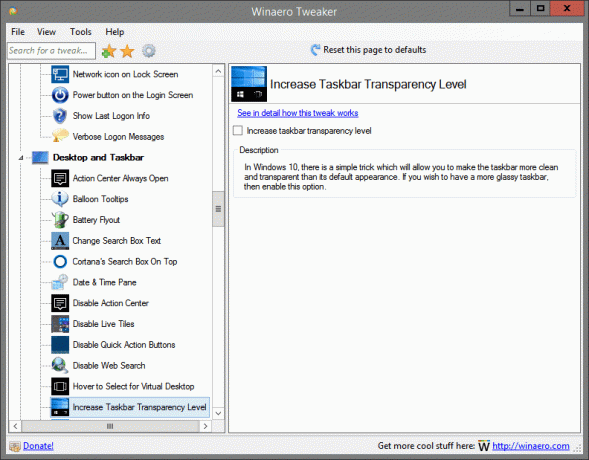
Itt található: Asztal és Tálca
A Windows 10 rendszerben van egy egyszerű trükk, amely lehetővé teszi, hogy a tálcát tisztábbá és átláthatóbbá tegye, mint az alapértelmezett megjelenése. Ha üvegesebb tálcát szeretne, akkor engedélyezze ezt az opciót.
Erről a csípésről további részletek találhatók ITT.
Tedd átlátszatlanná a tálcát
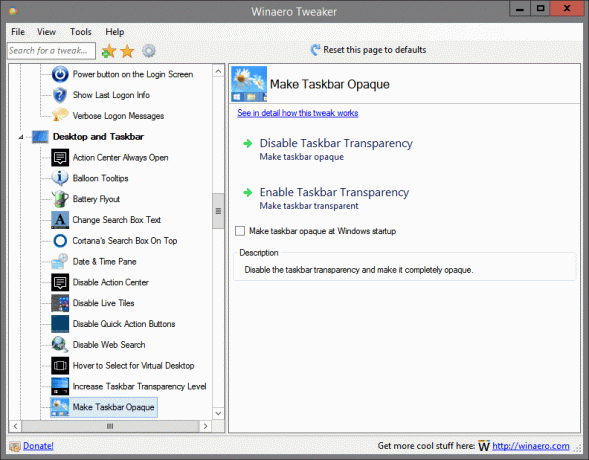
Itt található: Asztal és Tálca
Kapcsolja ki a tálca átlátszóságát, és tegye teljesen átlátszatlanná.
Erről a csípésről további részletek találhatók ITT.
Network Flyout
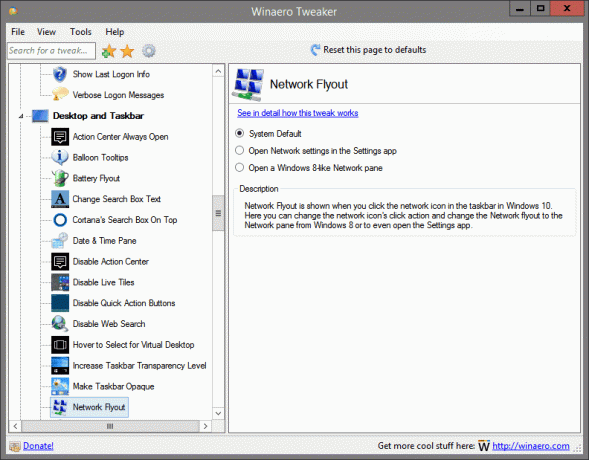
Itt található: Asztal és Tálca
A Network Flyout akkor jelenik meg, ha a tálcán a hálózat ikonra kattint Windows 10 rendszerben. Itt módosíthatja a hálózati ikon kattintási műveletét, és módosíthatja a Hálózati ablakot a Hálózat panelre Windows 8 rendszerben, vagy akár megnyithatja a Beállítások alkalmazást.
Erről a csípésről további részletek találhatók ITT.
Új megosztási ablaktábla

Itt található: Asztal és Tálca
Az 14971-es build óta a Windows 10 új Share UI-val érkezik, amely stílusosnak tűnik, és illeszkedik az operációs rendszer modern megjelenéséhez. Jelölje be a fenti jelölőnégyzetet az engedélyezéséhez. Ezután válasszon ki egy fájlt a Fájlkezelőben, és kattintson a Megosztás gombra a Szalag megosztása lapon. Megjelenik az új Megosztás panel.
Erről a csípésről további részletek találhatók ITT.
Régi hangerőszabályzó
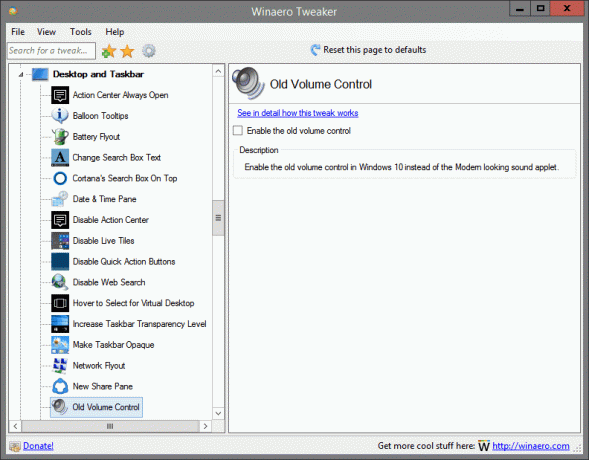
Itt található: Asztal és Tálca
Engedélyezze a régi hangerőszabályzót a Windows 10 rendszerben a Modern megjelenésű hangkisalkalmazás helyett.
Erről a csípésről további részletek találhatók ITT.
OneDrive Flyout stílus
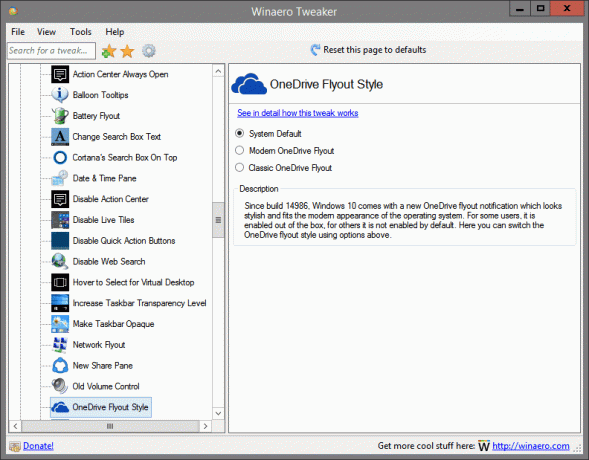
Itt található: Asztal és Tálca
Az 14986-os build óta a Windows 10 egy új OneDrive kiszálló értesítéssel érkezik, amely stílusosnak tűnik, és illeszkedik az operációs rendszer modern megjelenéséhez. Egyes felhasználók számára ez már gyárilag engedélyezett, mások számára alapértelmezés szerint nincs engedélyezve. Itt válthatja át a OneDrive kirepülési stílusát a fenti lehetőségek segítségével.
Erről a csípésről további részletek találhatók ITT.
Nyissa meg az Utolsó aktív ablakot
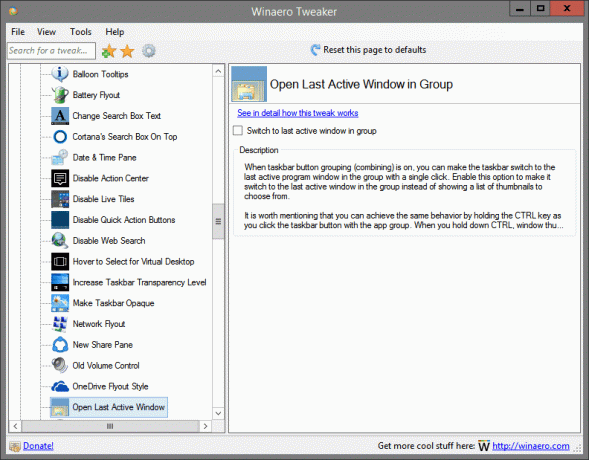
Itt található: Asztal és Tálca
Ha a tálcán a gombok csoportosítása (kombinálása) be van kapcsolva, a tálcát egyetlen kattintással átválthatja a csoport utolsó aktív programablakára. Engedélyezze ezt az opciót, hogy a csoport utolsó aktív ablakára váltson, ahelyett, hogy a választható bélyegképek listáját jelenítse meg.
Érdemes megemlíteni, hogy ugyanezt a viselkedést érheti el, ha lenyomva tartja a CTRL billentyűt, miközben a tálca gombjára kattint az alkalmazáscsoporttal. Ha lenyomva tartja a CTRL billentyűt, az ablak miniatűrjei nem jelennek meg, hanem az utolsó aktív ablak lesz fókuszálva.
Erről a csípésről további részletek találhatók ITT.
Másodpercek megjelenítése a Tálca óráján

Itt található: Asztal és Tálca
Beállíthatja, hogy a tálca órája másodperceket mutasson a Windows 10 rendszerben. Alapértelmezés szerint a Tálca csak órákban és percekben mutatja az időt. Engedélyezze ezt az opciót, ha a másodperceket szeretné megjeleníteni a tálca óráján.
Erről a csípésről további részletek találhatók ITT.
Tálca gomb Flash Count
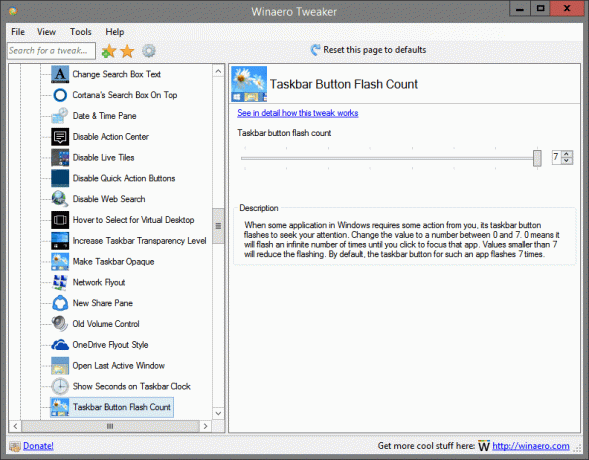
Itt található: Asztal és Tálca
Ha egy Windows-alkalmazás beavatkozást igényel Öntől, a tálcán lévő gomb villogva hívja fel a figyelmet. Módosítsa az értéket 0 és 7 közötti számra. A 0 azt jelenti, hogy végtelen számú alkalommal villog, amíg rá nem kattint az alkalmazás fókuszálására. A 7-nél kisebb értékek csökkentik a villogást. Alapértelmezés szerint egy ilyen alkalmazás tálcagombja 7-szer felvillan.
Erről a csípésről további részletek találhatók ITT.
Tálca bélyegképei
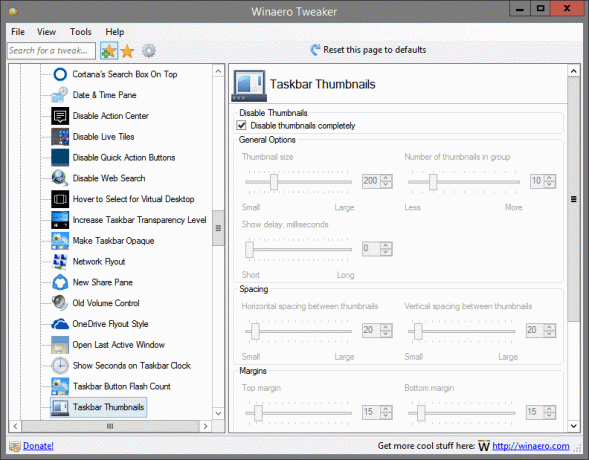
Itt található: Asztal és Tálca
Itt módosíthatja a tálca bélyegképeinek számos beállítását. Beállíthatja a margókat, a bélyegképek méretét, az elhalványulási késleltetést, valamint néhány olyan beállítást, amelyek nem érhetők el az alapértelmezett Windows-beállításokon keresztül.
Háttérkép minőség
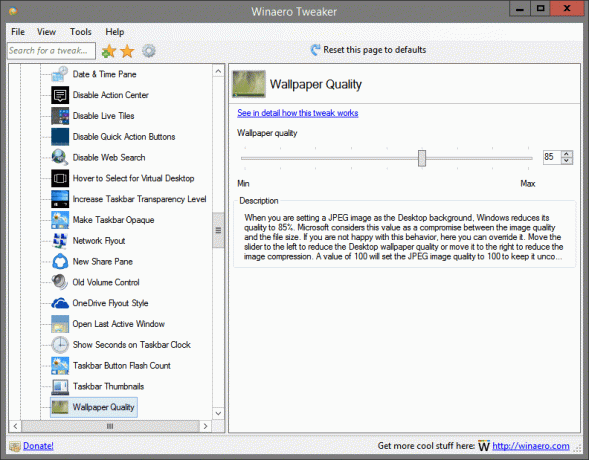
Itt található: Asztal és Tálca
Ha JPEG képet állít be az asztal háttereként, a Windows 85%-ra csökkenti a minőségét. A Microsoft ezt az értéket a képminőség és a fájlméret közötti kompromisszumnak tekinti. Ha nem elégedett ezzel a viselkedéssel, itt felülbírálhatja. Mozgassa a csúszkát balra az asztali háttérkép minőségének csökkentéséhez, vagy mozgassa jobbra a képtömörítés csökkentéséhez. A 100-as érték a JPEG képminőséget 100-ra állítja, hogy ne legyen tömörítve.
Erről a csípésről további részletek találhatók ITT.
Fehér keresőmező
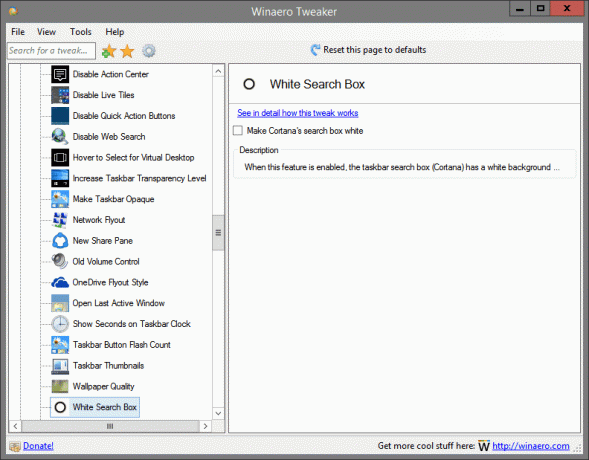
Itt található: Asztal és Tálca
Ha ez a funkció be van kapcsolva, a tálca keresőmezője (Cortana) fehér háttérszínnel rendelkezik.
Erről a csípésről további részletek találhatók ITT.
Windows verzió az asztalon
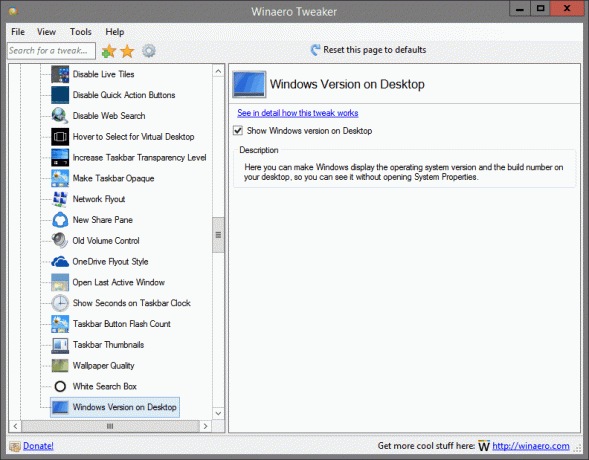
Itt található: Asztal és Tálca
Itt beállíthatja, hogy a Windows megjelenítse az operációs rendszer verzióját és a buildszámot az asztalon, így azt a Rendszertulajdonságok megnyitása nélkül láthatja.
Erről a csípésről további részletek találhatók ITT.
"Telepítés" parancs a CAB-fájlokhoz
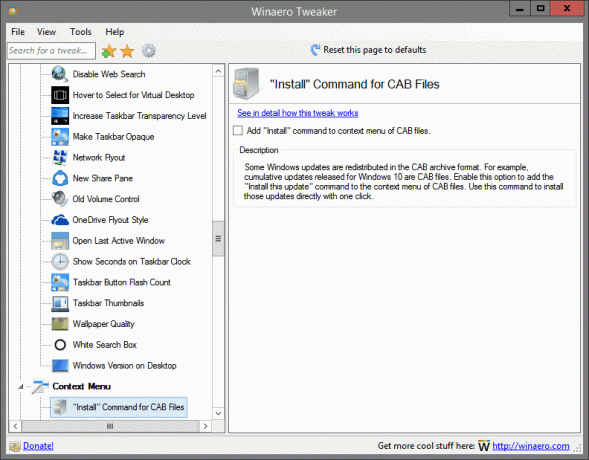
Itt található: Helyi menü
Egyes Windows-frissítések CAB archív formátumban kerülnek újraterjesztésre. Például a Windows 10 rendszerhez kiadott összesített frissítések CAB-fájlok. Engedélyezze ezt a lehetőséget, hogy hozzáadja a "Frissítés telepítése" parancsot a CAB-fájlok helyi menüjéhez. Ezzel a paranccsal közvetlenül, egyetlen kattintással telepítheti a frissítéseket.
Erről a csípésről további részletek találhatók ITT.
"Új" menü a File Explorerben

Itt található: Helyi menü
A Windows nem biztosítja a gyakran használt típusú új fájl létrehozását. Ilyen fájlok a *.cmd, *.bat, *.vbs stb. A fenti lehetőségekkel hozzáadhatja ezeket a fájlokat a File Explorer helyi menüjéhez. Ha ez megtörtént, kattintson a jobb gombbal bármelyik mappára vagy az Asztalra, és válassza az Új -> Windows kötegfájl parancsot. Hasonlóképpen létrehozhat cmd vagy vbs fájlokat. Jelölje be a kívánt fájlokat az Új menüben.
Erről a csípésről további részletek találhatók ITT.
Parancssor hozzáadása a helyi menühöz
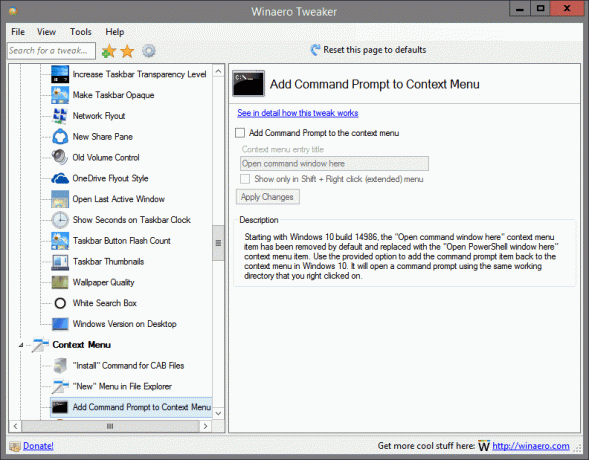
Itt található: Helyi menü
A Windows 10 14986-os buildjétől kezdődően a „Parancsablak megnyitása itt” helyi menüelemet alapértelmezés szerint eltávolítottuk, és a „PowerShell ablak megnyitása itt” helyi menüelemre cserélték. Használja a rendelkezésre álló lehetőséget a parancssori elem visszaadásához a helyi menühöz a Windows 10 rendszerben. Megnyílik egy parancssor, amely ugyanazt a munkakönyvtárat használja, amelyre a jobb gombbal kattintott.
Erről a csípésről további részletek találhatók ITT.
Add hozzá az Open Bash-t ide

Itt található: Helyi menü
A Windows 10 1607-es verziójának „évfordulós frissítése” egy új „Bash on Ubuntu” funkcióval érkezik. Ha gyakran használja, akkor hasznos lehet egy speciális helyi menü "Open Bash Here" parancsa, amely egy kattintással megnyitja a Bash konzolt a kívánt mappában. Jelölje be a fenti lehetőséget a menü hozzáadásához.
Megjegyzés: Az Ubuntu Bash programnak telepítve és konfigurálva kell lennie a Windows 10 rendszerben.
Erről a csípésről további részletek találhatók ITT.
Helyi menü több mint 15 fájlhoz

Itt található: Helyi menü
Ha több mint 15 fájlt választott ki a Fájlkezelőben, meglepődhet, hogy az olyan parancsok, mint a Megnyitás, a Nyomtatás és a Szerkesztés, eltűnnek a helyi menüből. Ha több mint 15 fájlt választ ki, a File Explorer letilt bizonyos helyi menüparancsokat. Ha 15-nél több fájlnál szeretné elérni, hogy a helyi menü bejegyzései működjenek, módosítsa ezt a beállítást.
Erről a csípésről további részletek találhatók ITT.
Titkosítás helyi menü
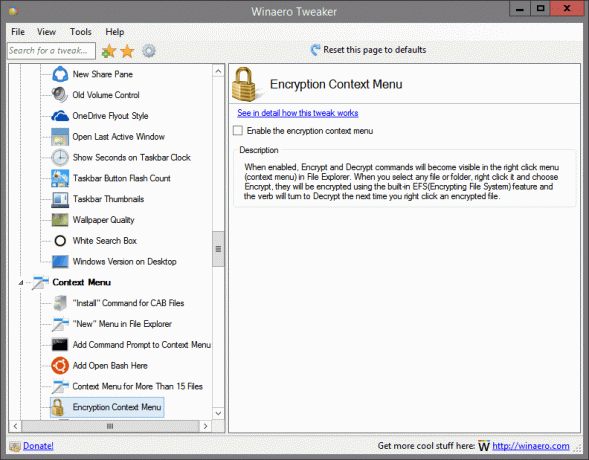
Itt található: Helyi menü
Ha engedélyezve van, a titkosítási és visszafejtési parancsok láthatóvá válnak a Fájlkezelő jobb gombjának menüjében (helyi menüben). Ha kiválaszt egy fájlt vagy mappát, kattintson rá jobb gombbal, és válassza a Titkosítás parancsot, ezek a beépített EFS (titkosító fájlrendszer) funkció, és az ige visszafejtésre vált, amikor legközelebb jobb gombbal kattint egy titkosított fájlra. fájlt.
Erről a csípésről további részletek találhatók ITT.
Parancs kibontása az MSI-fájlokhoz
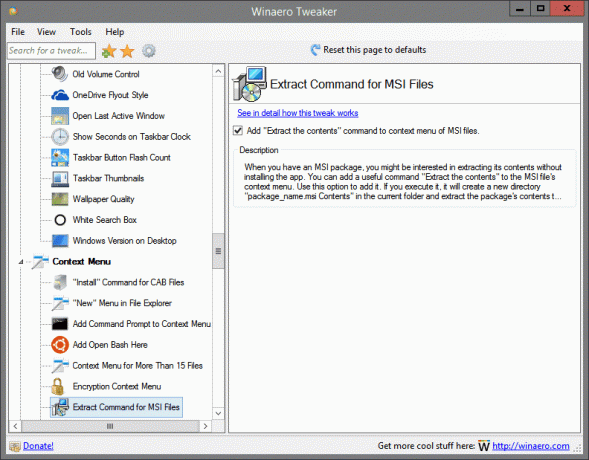
Itt található: Helyi menü
Ha rendelkezik MSI-csomaggal, érdemes lehet annak tartalmát az alkalmazás telepítése nélkül kicsomagolni. Hozzáadhat egy hasznos "Tartalom kibontása" parancsot az MSI-fájl helyi menüjéhez. Használja ezt a lehetőséget a hozzáadáshoz. Ha végrehajtja, akkor létrehoz egy új "package_name.msi Contents" könyvtárat az aktuális mappában, és ott bontja ki a csomag tartalmát.
Erről a csípésről további részletek találhatók ITT.
Testreszabás menü
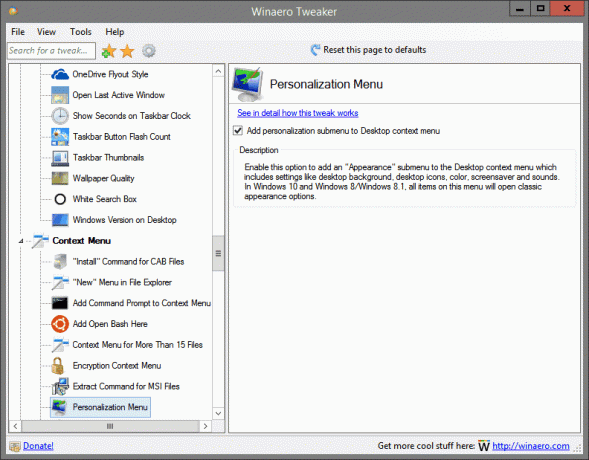
Itt található: Helyi menü
Engedélyezze ezt a lehetőséget, hogy hozzáadjon egy „Megjelenés” almenüt az Asztal helyi menüjéhez, amely olyan beállításokat tartalmaz, mint az asztal háttere, az asztalikonok, a szín, a képernyővédő és a hangok. Windows 10 és Windows 8/Windows 8.1 rendszerben a menü minden eleme megnyitja a klasszikus megjelenési lehetőségeket.
Erről a csípésről további részletek találhatók ITT.
Rögzítés a kezdőképernyőhöz
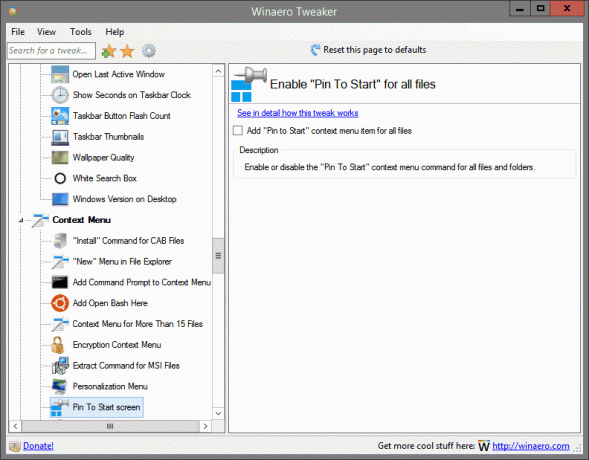
Itt található: Helyi menü
Engedélyezze vagy tiltsa le a „Pin To Start” helyi menüparancsot az összes fájlhoz és mappához.
Erről a csípésről további részletek találhatók ITT.
Energiagazdálkodási terv menü
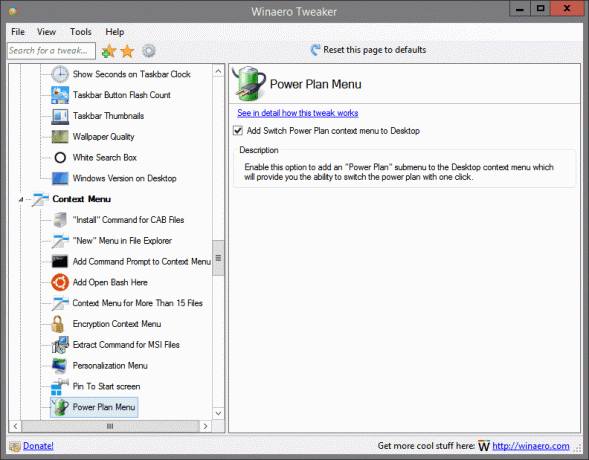
Itt található: Helyi menü
Engedélyezze ezt a lehetőséget, hogy hozzáadjon egy „Energiagazdálkodási terv” almenüt az Asztal helyi menüjéhez, amely lehetővé teszi az energiagazdálkodási séma egy kattintással történő váltását.
Erről a csípésről további részletek találhatók ITT.
Alapértelmezett bejegyzések eltávolítása
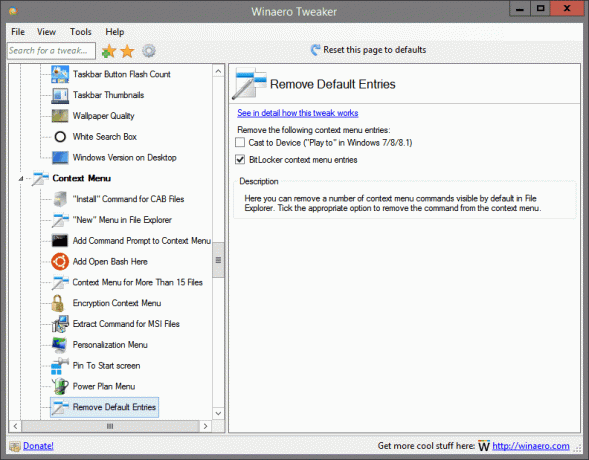
Itt található: Helyi menü
Itt eltávolíthat számos helyi menüparancsot, amelyek alapértelmezés szerint láthatók a Fájlkezelőben. Jelölje be a megfelelő lehetőséget a parancs eltávolításához a helyi menüből.
Erről a csípésről további részletek találhatók ITT.
Futtatás rendszergazdaként
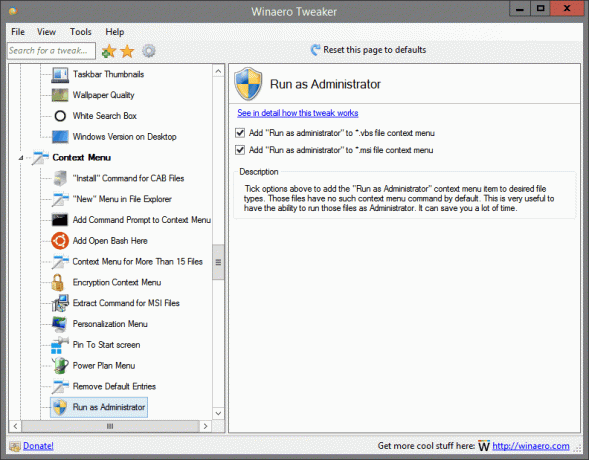
Itt található: Helyi menü
Jelölje be a fenti opciókat, hogy hozzáadja a „Futtatás rendszergazdaként” helyi menüelemet a kívánt fájltípusokhoz. Ezekben a fájlokban alapértelmezés szerint nincs ilyen helyi menüparancs. Ez nagyon hasznos, ha ezeket a fájlokat rendszergazdaként futtathatja. Ezzel sok időt takaríthat meg.
Erről a csípésről további részletek találhatók ITT.
Széles helyi menük

Itt található: Helyi menü
A Windows 10 rendszerben a Microsoft megváltoztatta a Fájlkezelő, az Asztal és a tálca helyi menüinek megjelenését. Mind a Desktop, mind a File Explorer széles helyi menüelemekkel rendelkezik, és sok hely van a helyi menü elemei között.
Jelölje be a jelölőnégyzetet, hogy visszaállítsa az Asztal és a Fájlböngésző helyi menüinek klasszikus megjelenését, mint a Windows 8 vagy Windows 7 rendszerben.
Erről a csípésről további részletek találhatók ITT.
Windows Update hozzáadása

Itt található: Beállítások és Vezérlőpult
Engedélyezze ezt a lehetőséget a „Windows Update” hivatkozás visszaállításához a Vezérlőpult\Rendszer és biztonság kategóriában. Alapértelmezés szerint a Windows 10 rendszerben ez a hivatkozás hiányzik.
Erről a csípésről további részletek találhatók ITT.
Bennfentes oldal
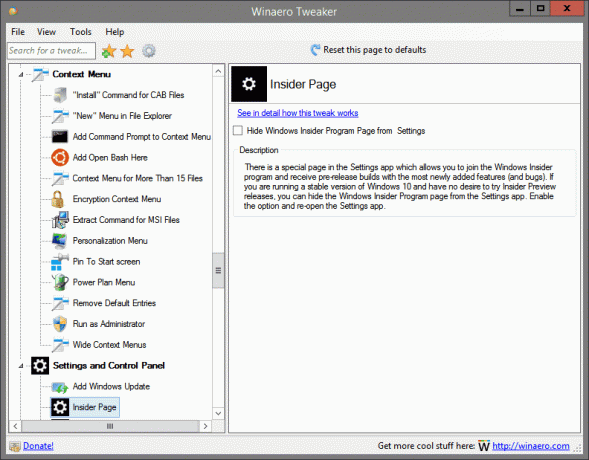
Itt található: Beállítások és Vezérlőpult
A Beállítások alkalmazásban található egy speciális oldal, amely lehetővé teszi, hogy csatlakozzon a Windows Insider programhoz, és megkapja a kiadás előtti buildeket a legtöbb újonnan hozzáadott funkcióval (és programhibával). Ha a Windows 10 stabil verzióját használja, és nincs kedve kipróbálni az Insider Preview kiadásait, elrejtheti a Windows Insider program oldalát a Beállítások alkalmazásban. Engedélyezze az opciót, és nyissa meg újra a Beállítások alkalmazást.
Erről a csípésről további részletek találhatók ITT.
Oldal megosztása

Itt található: Beállítások és Vezérlőpult
A Windows 10 egy „Megosztás” oldalt tartalmaz a Beállítások alkalmazásban, amely a dobozból nem látható. Az engedélyezést követően lehetővé teszi a Megosztás panelen látható alkalmazások testreszabását. Jelölje be a fenti jelölőnégyzetet, és nyissa meg újra a Beállítások alkalmazást. A Megosztás oldalt a Rendszer kategória alatt találja.
Erről a csípésről további részletek találhatók ITT.
"Tegye ezt az összes jelenlegi elemhez" jelölőnégyzet

Található: File Explorer
A fenti opció használatával alapértelmezés szerint engedélyezheti a "Tegye ezt az összes jelenlegi elemhez" jelölőnégyzetet a fájlművelet-ütközési párbeszédpanelen. Ez a jelölőnégyzet megjelenik a fájl másolása/áthelyezése megerősítési párbeszédpanelen vagy az ütközésfeloldó párbeszédpanelen.
Erről a csípésről további részletek találhatók ITT.
Tömörített fedvény ikon
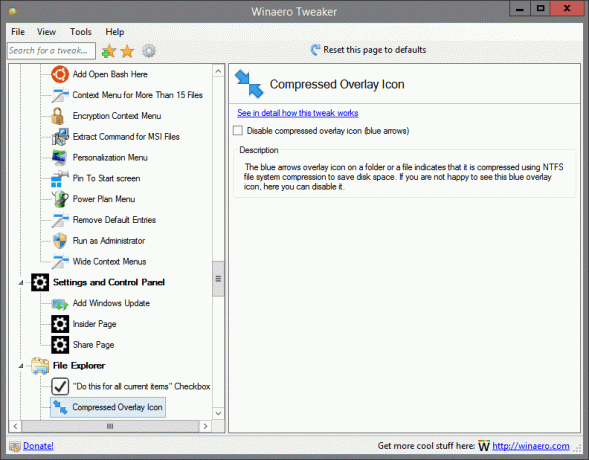
Található: File Explorer
A kék nyilak átfedő ikonja egy mappán vagy fájlon azt jelzi, hogy az NTFS fájlrendszer-tömörítéssel lett tömörítve a lemezterület megtakarítása érdekében. Ha nem örül ennek a kék átfedő ikonnak, itt letilthatja.
Erről a csípésről további részletek találhatók ITT.
Gyorselérési elem testreszabása
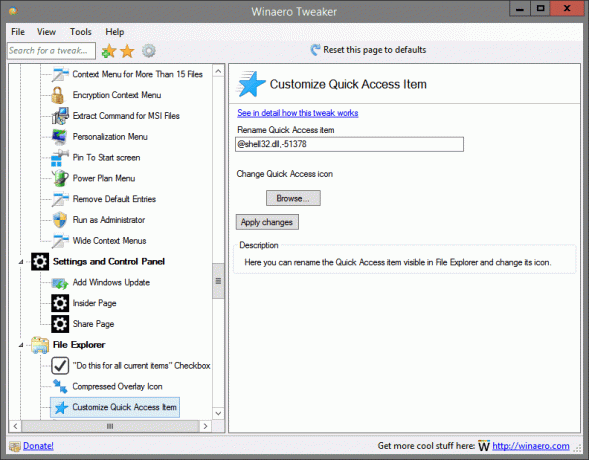
Található: File Explorer
Itt átnevezheti a Fájlkezelőben látható Gyorselérési elemet, és módosíthatja az ikonját.
Erről a csípésről további részletek találhatók ITT.
A számítógép mappáinak testreszabása

Található: File Explorer
Itt eltávolíthatja az alapértelmezett mappákat a számítógépről, és egyéni mappákat adhat hozzá. Néhány szép shell-helyszínt is hozzáadhat, például az All Tasks-t (Godmode) az alkalmazás által kínált héjhelyek hatalmas listájából.
Alapértelmezett Drag-in-Drop művelet
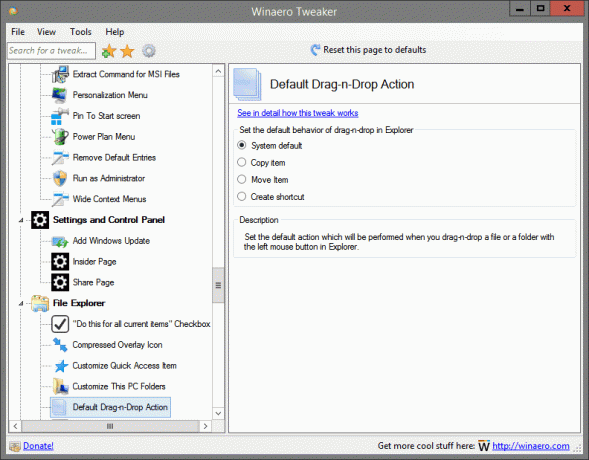
Található: File Explorer
Állítsa be az alapértelmezett műveletet, amely akkor hajtható végre, amikor az Intézőben a bal egérgombbal húz egy fájlt vagy mappát.
Erről a csípésről további részletek találhatók ITT.
Tiltsa le a " – Parancsikon" szöveget
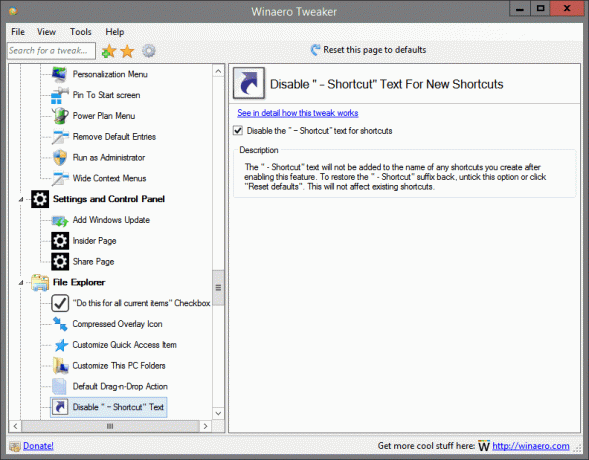
Található: File Explorer
A " - Parancsikon" szöveg nem lesz hozzáadva a funkció engedélyezése után létrehozott parancsikonok nevéhez. A " - Parancsikon" utótag visszaállításához törölje a jelölést, vagy kattintson az "Alapértelmezések visszaállítása" gombra. Ez nincs hatással a meglévő parancsikonokra.
Erről a csípésről további részletek találhatók ITT.
Drive Letters

Található: File Explorer
Állítsa be, hogyan jelenítse meg a meghajtóbetűjeleket a meghajtócímkékhez viszonyítva. Válasszon egy lehetőséget a fenti listából, és nyissa meg újra a This PC/Computer mappát az elvégzett módosítások megtekintéséhez.
Erről a csípésről további részletek találhatók ITT.
Automatikus kiegészítés engedélyezése
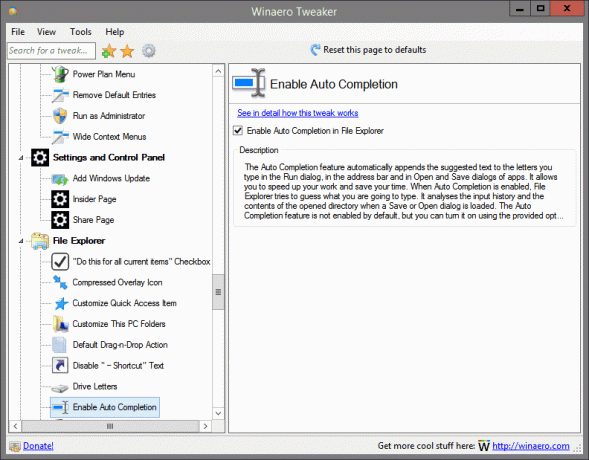
Található: File Explorer
Az Automatikus kiegészítés funkció automatikusan hozzáfűzi a javasolt szöveget a Futtatás párbeszédpanelen, a címsorba, valamint az alkalmazások Megnyitása és Mentés párbeszédpaneljeibe beírt betűkhöz. Lehetővé teszi, hogy felgyorsítsa a munkát és időt takarítson meg. Ha az automatikus kiegészítés engedélyezve van, a File Explorer megpróbálja kitalálni, hogy mit fog beírni. A Mentés vagy Megnyitás párbeszédpanel betöltésekor elemzi a beviteli előzményeket és a megnyitott könyvtár tartalmát. Az Automatikus kiegészítés alapértelmezés szerint nincs engedélyezve, de a megadott opció segítségével bekapcsolhatja.
Erről a csípésről további részletek találhatók ITT.
Táska engedélyezése

Található: File Explorer
Itt visszaállíthatja a jó öreg táska funkciót a File Explorerben. A működéshez kapcsolja be a fenti lehetőséget. Miután engedélyezte, kattintson a jobb gombbal egy mappára vagy az Asztalra, és válassza az Új – Táska menüpontot a helyi menüből. Ha ez az elem nem jelenik meg, próbálja meg újra megnyitni a helyi menüt, vagy jelentkezzen ki, majd jelentkezzen be újra Windows-fiókjába.
Erről a csípésről további részletek találhatók ITT.
Fájlböngésző Indítómappa
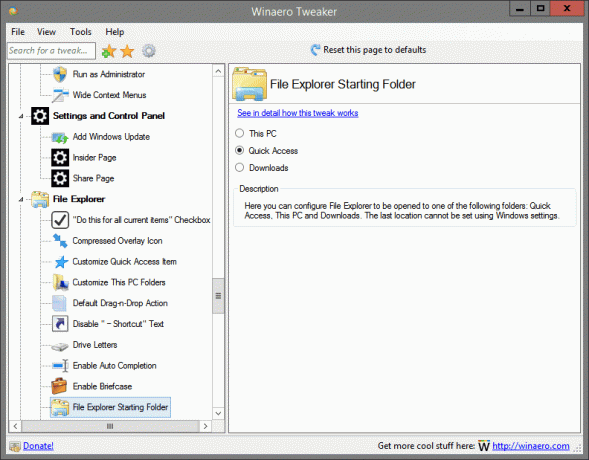
Található: File Explorer
Itt beállíthatja, hogy a File Explorer a következő mappák egyikébe nyissa meg: Gyors hozzáférés, Ez a számítógép és Letöltések. Az utolsó hely nem állítható be a Windows beállításaival.
Erről a csípésről további részletek találhatók ITT.
Navigációs ablaktábla – Egyéni elemek
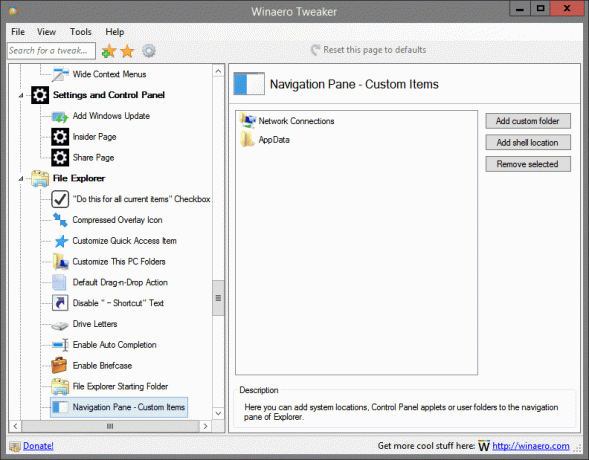
Található: File Explorer
Itt rendszerhelyeket, Vezérlőpult-kisalkalmazásokat vagy felhasználói mappákat adhat hozzá az Intéző navigációs ablakához.
Navigációs ablaktábla – Alapértelmezett elemek
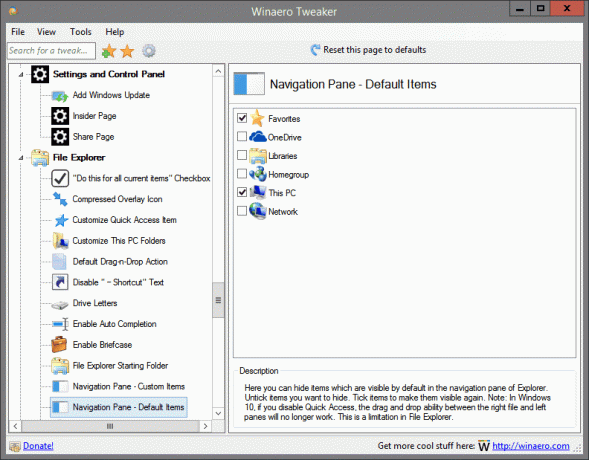
Található: File Explorer
Itt elrejtheti azokat az elemeket, amelyek alapértelmezés szerint láthatók az Intéző navigációs ablaktáblájában. Törölje az elrejteni kívánt elemek jelölését. Jelölje be az elemeket, hogy ismét láthatóvá váljanak. Megjegyzés: Ha a Windows 10 rendszerben letiltja a Gyors hozzáférést, a jobb oldali fájl és a bal oldali ablaktáblák közötti fogd és vidd funkció többé nem fog működni. Ez egy korlátozás a File Explorerben.
Parancsikon nyíl
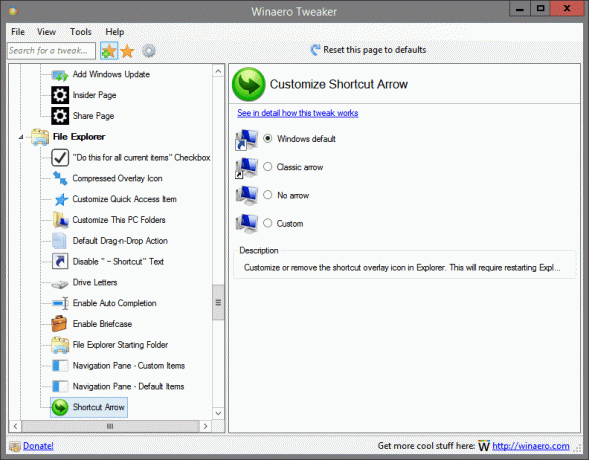
Található: File Explorer
Szabja testre vagy távolítsa el a parancsikon fedvény ikonját az Intézőben. Ehhez az Explorer újraindítása szükséges.
Erről a csípésről további részletek találhatók ITT.
Adminisztratív részvények
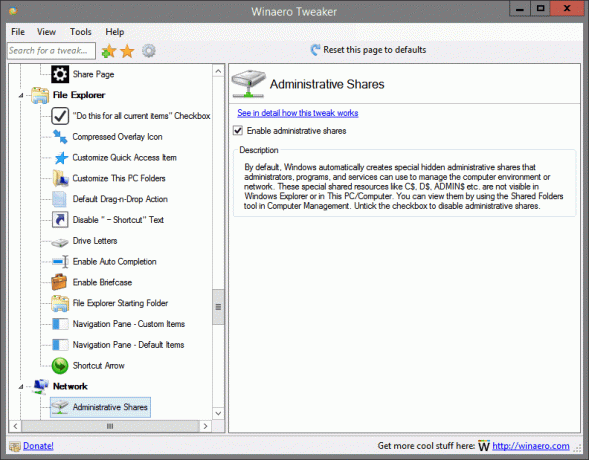
Helyszín: Hálózat
Alapértelmezés szerint a Windows automatikusan speciális rejtett adminisztrációs megosztásokat hoz létre, amelyeket a rendszergazdák, programok és szolgáltatások használhatnak a számítógépes környezet vagy a hálózat kezelésére. Ezek a speciális megosztott erőforrások, például C$, D$, ADMIN$ stb. nem láthatók a Windows Intézőben vagy a Ezen a számítógépen/számítógépen. Megtekintheti őket a Számítógép-kezelés Megosztott mappák eszközével. Törölje a jelölőnégyzet bejelölését az adminisztratív megosztások letiltásához.
Erről a csípésről további részletek találhatók ITT.
Hálózati meghajtók UAC-n keresztül
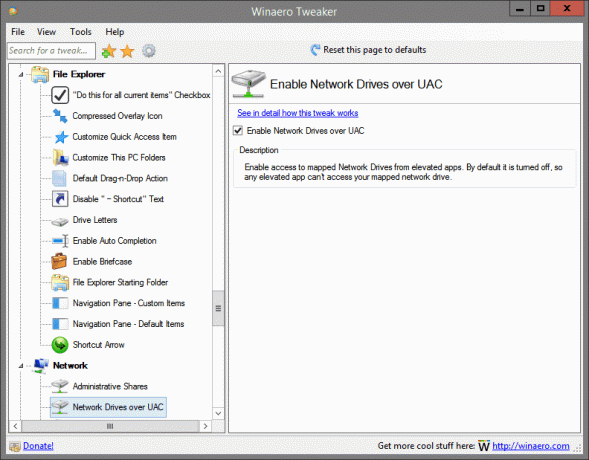
Helyszín: Hálózat
Engedélyezze a hozzáférést a feltérképezett hálózati meghajtókhoz az emelt szintű alkalmazásokból. Alapértelmezés szerint ki van kapcsolva, így az emelt szintű alkalmazások nem férhetnek hozzá a hozzárendelt hálózati meghajtóhoz.
Erről a csípésről további részletek találhatók ITT.
Állítsa be az Ethernetet mért kapcsolatként
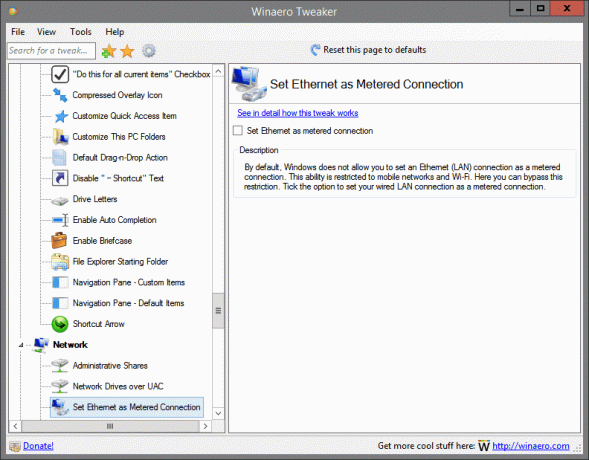
Helyszín: Hálózat
A Windows alapértelmezés szerint nem teszi lehetővé, hogy Ethernet (LAN) kapcsolatot mérős kapcsolatként állítson be. Ez a képesség a mobilhálózatokra és a Wi-Fi-re korlátozódik. Itt megkerülheti ezt a korlátozást. Jelölje be a vezetékes LAN-kapcsolat mérős kapcsolatként történő beállításához.
Erről a csípésről további részletek találhatók ITT.
TCP/IP router

Helyszín: Hálózat
Engedélyezze vagy tiltsa le a Transmission Control Protocol/Internet Protocol (TCP/IP) továbbítását az olyan alkalmazásokhoz, mint az OpenVPN. Alapértelmezés szerint a TCP/IP továbbítás nincs engedélyezve a Windows operációs rendszerben.
Beépített rendszergazda
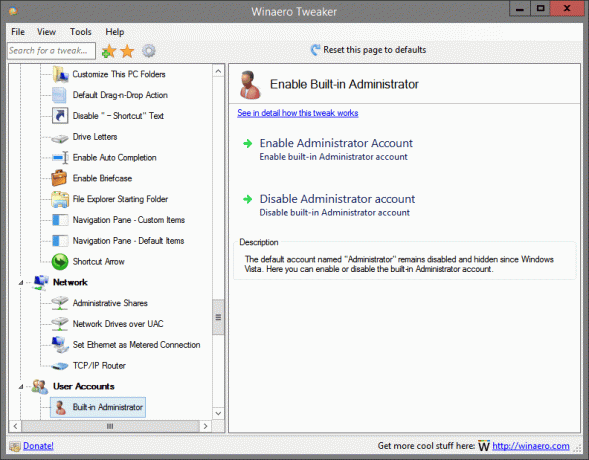
Itt található: Felhasználói fiókok
Az alapértelmezett "Administrator" fiók a Windows Vista óta le van tiltva és rejtve marad. Itt engedélyezheti vagy letilthatja a beépített rendszergazdai fiókot.
Erről a csípésről további részletek találhatók ITT.
Klasszikus UAC párbeszédpanel
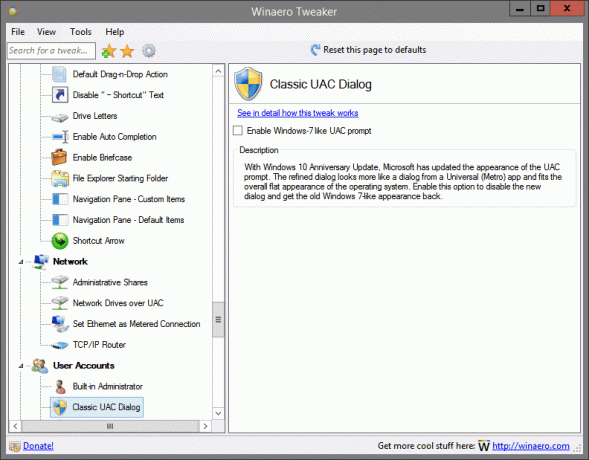
Itt található: Felhasználói fiókok
A Windows 10 évfordulós frissítésével a Microsoft frissítette az UAC prompt megjelenését. A kifinomult párbeszédpanel inkább egy univerzális (Metro) alkalmazás párbeszédpanelére hasonlít, és illeszkedik az operációs rendszer általános megjelenéséhez. Engedélyezze ezt az opciót az új párbeszédpanel letiltásához és a régi Windows 7-szerű megjelenés visszaállításához.
Erről a csípésről további részletek találhatók ITT.
Az UAC letiltása
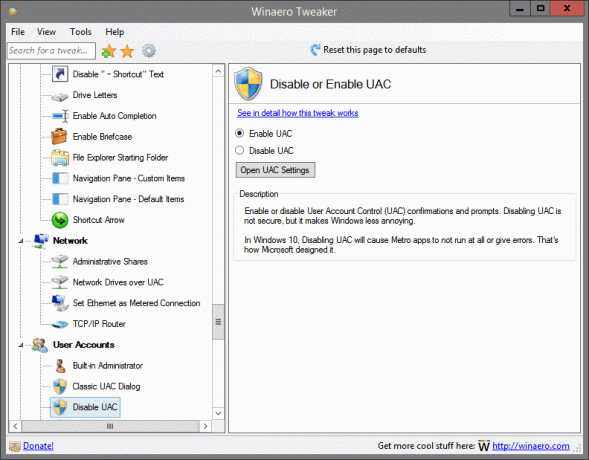
Itt található: Felhasználói fiókok
Engedélyezze vagy tiltsa le a felhasználói fiókok felügyelete (UAC) megerősítéseit és értesítéseit. Az UAC letiltása nem biztonságos, de kevésbé bosszantó a Windows.
A Windows 10 rendszerben az UAC letiltása azt eredményezi, hogy a Metro alkalmazások egyáltalán nem futnak, vagy hibákat adnak ki. A Microsoft így tervezte.
Erről a csípésről további részletek találhatók ITT.
Engedélyezze az UAC-t a beépített rendszergazdához
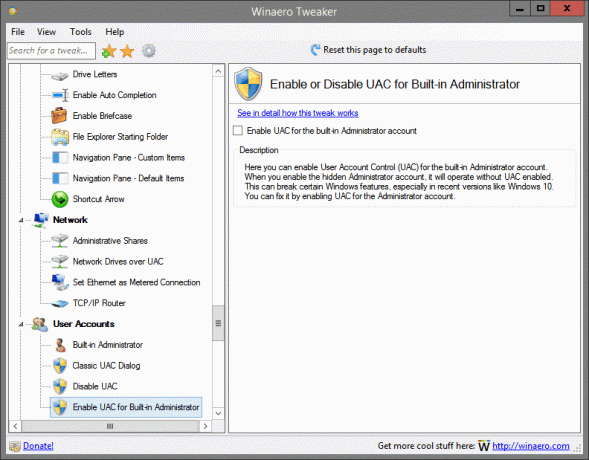
Itt található: Felhasználói fiókok
Itt engedélyezheti a felhasználói fiókok felügyeletét (UAC) a beépített rendszergazdai fiókhoz. Ha engedélyezi a rejtett rendszergazdai fiókot, az UAC engedélyezése nélkül fog működni. Ez tönkreteheti bizonyos Windows-szolgáltatásokat, különösen a legújabb verziókban, például a Windows 10-ben. Kijavíthatja az UAC engedélyezésével a rendszergazdai fiókhoz.
Erről a csípésről további részletek találhatók ITT.
A Windows Defender letiltása
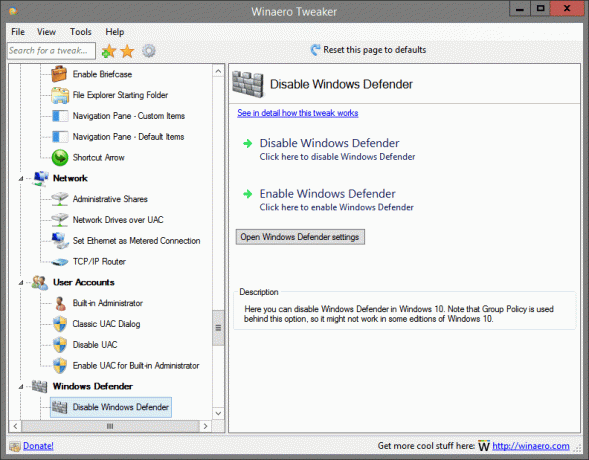
Itt található: Windows Defender
Itt letilthatja a Windows Defendert a Windows 10 rendszerben. Vegye figyelembe, hogy ez a lehetőség a csoportházirendet használja, ezért előfordulhat, hogy a Windows 10 egyes kiadásaiban nem működik.
Erről a csípésről további részletek találhatók ITT.
Védelem a nem kívánt szoftverekkel szemben

Itt található: Windows Defender
Lehetőség van a potenciálisan nemkívánatos szoftverek (PUS/adware) észlelésére a Windows Defenderben. Jelölje be a fenti jelölőnégyzetet, és indítsa újra a számítógépet.
Erről a csípésről további részletek találhatók ITT.
Windows Defender tálcaikon

Itt található: Windows Defender
Lehetőség van a Windows Defender értesítési terület (tálcán) ikonjának láthatóvá tételére. Ezt az ikont használhatja a Windows Defender azonnali eléréséhez, vagy csak az állapotának jelzésére. Az ikon mutatja, hogy a Defender be van-e kapcsolva vagy letiltva.
Erről a csípésről további részletek találhatók ITT.
Aktiválja a Windows Photo Viewer programot
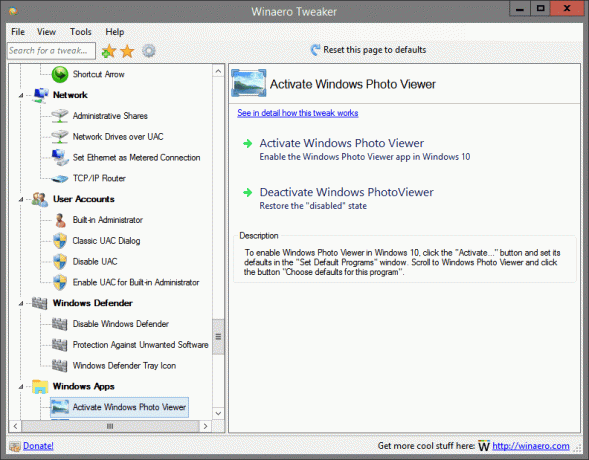
Itt található: Windows Apps
A Windows Photo Viewer engedélyezéséhez a Windows 10 rendszerben kattintson az "Aktiválás..." gombra, és állítsa be az alapértelmezett beállításokat az "Alapértelmezett programok beállítása" ablakban. Görgessen a Windows Photo Viewer elemhez, és kattintson a "Válasszon alapértelmezett beállításokat ehhez a programhoz" gombra.
Erről a csípésről további részletek találhatók ITT.
Store alkalmazások automatikus frissítése

Itt található: Windows Apps
Alapértelmezés szerint a Windows Store a Windows 10 rendszerben úgy van beállítva, hogy letöltse a frissítéseket a telepített és kiépített alkalmazásokhoz. A promotált alkalmazásokat is letölti. A fenti lehetőséggel letilthatja ezt a viselkedést, és megakadályozhatja, hogy a Windows 10 automatikusan frissítse vagy automatikusan letöltse a Store-alkalmazásokat. Ezzel megtakaríthatja a lemezterületet, a számítógép erőforrásait és a sávszélességet, de előfordulhat, hogy a Store-alkalmazások régi verzióit kell manuálisan frissítenie.
Erről a csípésről további részletek találhatók ITT.
A Cortana letiltása

Itt található: Windows Apps
A Cortana egy digitális asszisztens, amely a Windows 10 rendszerhez tartozik. Vezérelheti hangutasításokkal, vagy gépelhet a keresőmezőbe, hogy különféle információkat találjon az interneten, vagy automatizáljon bizonyos feladatokat a számítógépén. Ha nem tervezi használni, jelölje be ezt a jelölőnégyzetet a Cortana letiltásához.
Erről a csípésről további részletek találhatók ITT.
A Windows Ink Workspace letiltása
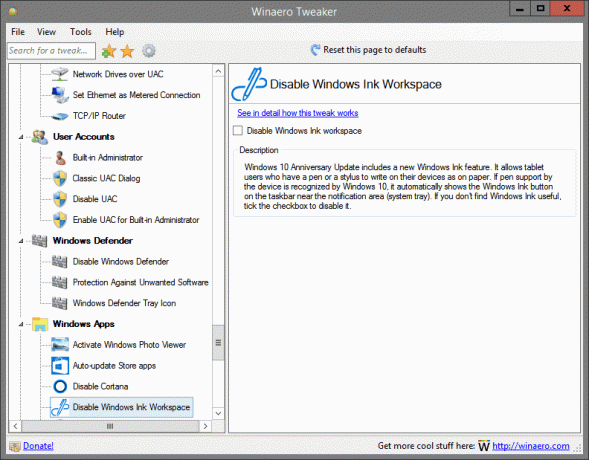
Itt található: Windows Apps
A Windows 10 Anniversary Update új Windows Ink funkciót tartalmaz. Lehetővé teszi a tollal vagy ceruzával rendelkező táblagép-felhasználók számára, hogy úgy írjanak eszközeikre, mint a papírra. Ha a Windows 10 felismeri az eszköz által nyújtott toll-támogatást, akkor automatikusan megjelenik a Windows Ink gomb a tálcán az értesítési terület közelében (a rendszertálcán). Ha nem találja hasznosnak a Windows Ink alkalmazást, jelölje be a jelölőnégyzetet a letiltásához.
Erről a csípésről további részletek találhatók ITT.
Edge letöltési mappa
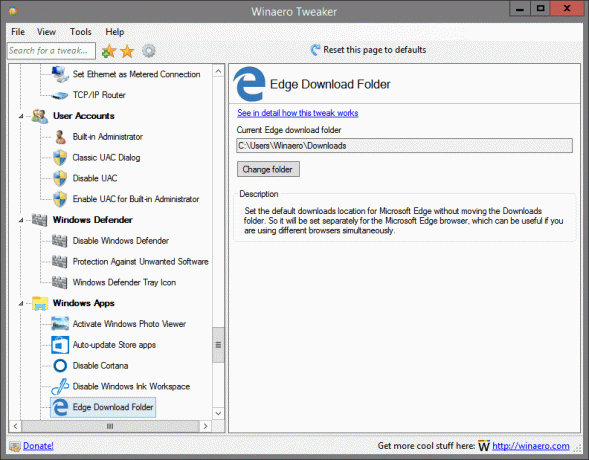
Itt található: Windows Apps
Állítsa be a Microsoft Edge alapértelmezett letöltési helyét a Letöltések mappa áthelyezése nélkül. Így a Microsoft Edge böngészőhöz külön lesz beállítva, ami akkor lehet hasznos, ha különböző böngészőket használ egyszerre.
Erről a csípésről további részletek találhatók ITT.
A Classic Paint engedélyezése
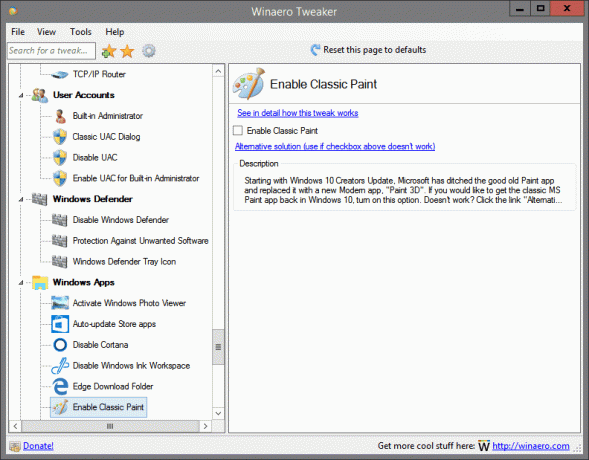
Itt található: Windows Apps
A Windows 10 Creators Update-től kezdve a Microsoft elhagyta a jó öreg Paint alkalmazást, és egy új Modern alkalmazásra, a „Paint 3D”-re cserélte. Ha vissza szeretné kapni a klasszikus MS Paint alkalmazást a Windows 10 rendszerben, kapcsolja be ezt a lehetőséget. nem működik? Kattintson az "Alternatív megoldás" hivatkozásra.
Erről a csípésről további részletek találhatók ITT.
Állítsa le a nem kívánt alkalmazásokat

Itt található: Windows Apps
A Windows 10 automatikusan telepíti az alkalmazásokat a Windows Áruházból, mert szeretné népszerűsíteni néhányukat. Ezek az alkalmazások telepítve vannak a jelenleg bejelentkezett felhasználó számára. Ha csatlakozik az internethez, a Windows 10 automatikusan letölt és telepít számos Store alkalmazást. A Metro alkalmazásokhoz vagy az univerzális alkalmazásokhoz tartozó csempék hirtelen megjelennek a Windows 10 Start menüjében, és egy folyamatjelző sáv jelzi, hogy a letöltés folyamatban van. A Candy Crush Soda Saga vagy a Twitter jó példa ezekre az alkalmazásokra.
Jelölje be a fenti opciót ennek a bosszantó funkciónak a letiltásához.
Erről a csípésről további részletek találhatók ITT.
App Switcher Hover Timeout
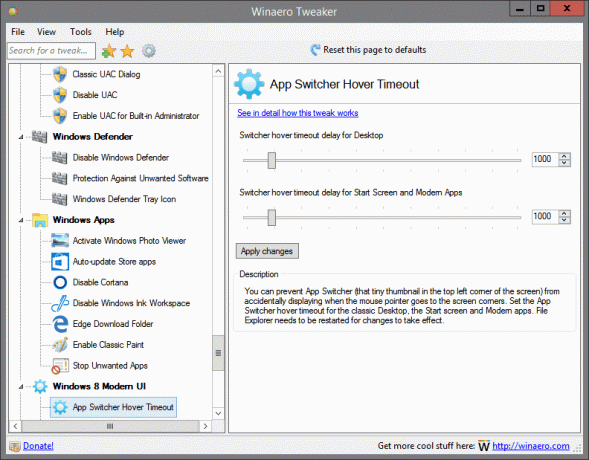
Helyszín: Windows 8 Modern UI
Megakadályozhatja, hogy az App Switcher (az a kis miniatűr a képernyő bal felső sarkában) véletlenül megjelenjen, amikor az egérmutató a képernyő sarkaira kerül. Állítsa be az App Switcher lebegtetési időtúllépését a klasszikus asztali számítógépekhez, a kezdőképernyőhöz és a modern alkalmazásokhoz. A módosítások életbe léptetéséhez újra kell indítani a File Explorer programot.
Erről a csípésről további részletek találhatók ITT.
Charms Bar Hover Timeout

Helyszín: Windows 8 Modern UI
Megakadályozhatja, hogy a Charms bar véletlenül megjelenjen, amikor az egérmutató a képernyő sarkaira kerül. Állítsa be a Charms bar lebegtetési időtúllépését a klasszikus asztali számítógépekhez, a kezdőképernyőhöz és a modern alkalmazásokhoz. A módosítások életbe léptetéséhez újra kell indítani a File Explorer programot.
Erről a csípésről további részletek találhatók ITT.
Modern alkalmazásbezárási lehetőségek
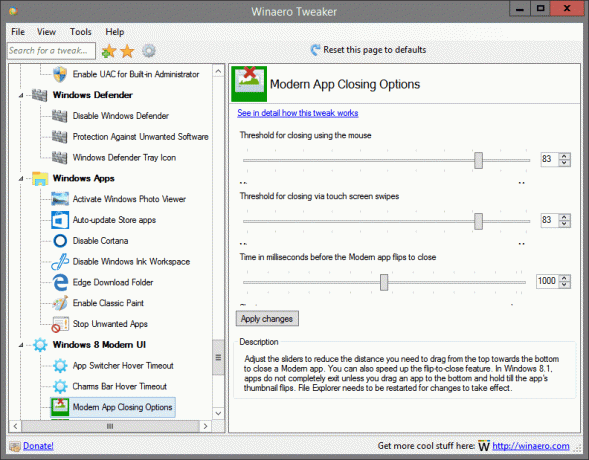
Helyszín: Windows 8 Modern UI
Állítsa be a csúszkákat, hogy csökkentse azt a távolságot, amelyet felülről lefelé kell húznia egy Modern alkalmazás bezárásához. A flip-to-close funkciót is felgyorsíthatja. A Windows 8.1 rendszerben az alkalmazások csak akkor lépnek ki teljesen, ha lehúz egy alkalmazást, és tartsa lenyomva, amíg az alkalmazás miniatűrje meg nem fordul. A módosítások életbe léptetéséhez újra kell indítani a File Explorer programot.
Erről a csípésről további részletek találhatók ITT.
Modern alkalmazásbezárási lehetőségek
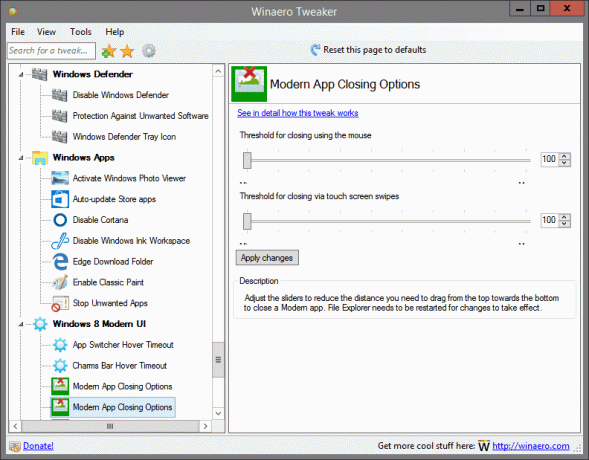
Helyszín: Windows 8 Modern UI
Állítsa be a csúszkákat, hogy csökkentse azt a távolságot, amelyet felülről lefelé kell húznia egy Modern alkalmazás bezárásához. A módosítások életbe léptetéséhez újra kell indítani a File Explorer programot.
Erről a csípésről további részletek találhatók ITT.
Kezdőképernyő bekapcsológombja
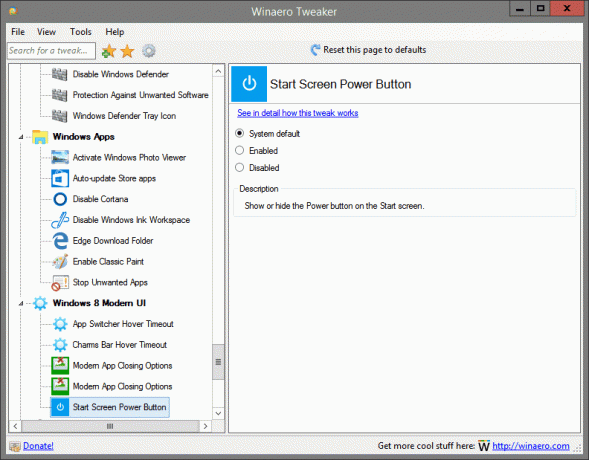
Helyszín: Windows 8 Modern UI
A bekapcsológomb megjelenítése vagy elrejtése a kezdőképernyőn.
Erről a csípésről további részletek találhatók ITT.
Jelszófelfedő gomb letiltása
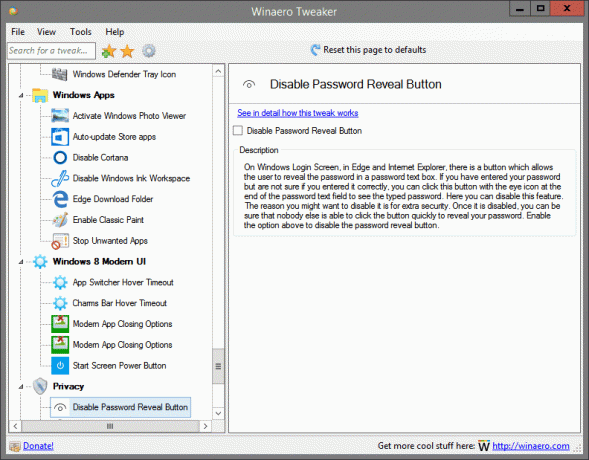
Helyszín: Adatvédelem
A Windows bejelentkezési képernyőjén, az Edge-ben és az Internet Explorerben van egy gomb, amely lehetővé teszi a felhasználó számára, hogy felfedje a jelszót a jelszó szövegmezőjében. Ha megadta a jelszavát, de nem biztos abban, hogy helyesen adta meg, kattintson erre a gombra a jelszó szövegmezőjének végén található szem ikonnal a begépelt jelszó megtekintéséhez. Itt letilthatja ezt a funkciót. Az ok, amiért érdemes letiltani, az extra biztonság miatt van. Miután letiltotta, biztos lehet benne, hogy senki más nem tud gyorsan rákattintani a gombra, hogy felfedje jelszavát. Engedélyezze a fenti lehetőséget a jelszófelfedő gomb letiltásához.
Erről a csípésről további részletek találhatók ITT.
Telemetria letiltása

Helyszín: Adatvédelem
A Windows 10 mostantól alapértelmezés szerint engedélyezve van a telemetriai funkcióval, amely mindenféle felhasználói tevékenységet összegyűjt, és elküldi a Microsoftnak. Engedélyezze a fenti lehetőséget, hogy megakadályozza, hogy a Windows 10 kémkedjen utána.
Erről a csípésről további részletek találhatók ITT.
Regisztrált tulajdonos módosítása

Található: Eszközök
Amikor a Windows telepítve van, eltárolja annak a személynek a nevét, akinek licence van, és szervezetét. Megtekintheti őket az "A Windows névjegye" (winver.exe) párbeszédpanelen. Itt módosíthatja ezeket az értékeket valami másra.
Erről a csípésről további részletek találhatók ITT.
Emelt parancsikon
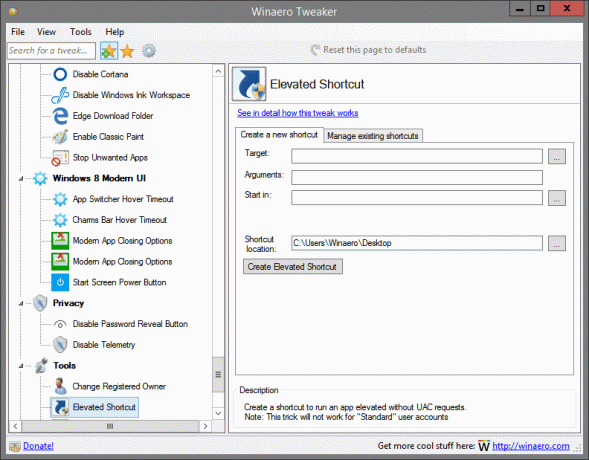
Található: Eszközök
Hozzon létre egy parancsikont egy alkalmazás futtatásához UAC kérések nélkül.
Megjegyzés: Ez a trükk nem működik „Normál” felhasználói fiókoknál
Erről a csípésről további részletek találhatók ITT.
Ikon gyorsítótár visszaállítása
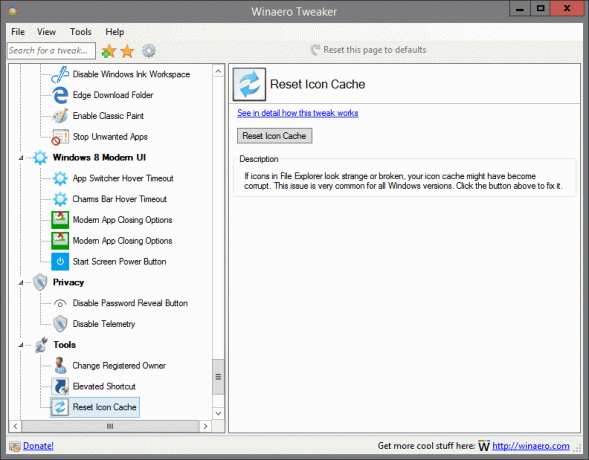
Található: Eszközök
Ha a File Explorer ikonjai furcsának tűnnek vagy töröttek, előfordulhat, hogy az ikon-gyorsítótár megsérült. Ez a probléma nagyon gyakori az összes Windows-verziónál. Kattintson a fenti gombra a javításhoz.
Erről a csípésről további részletek találhatók ITT.
Klasszikus számológép

Itt található: Get Classic Apps
A Windows 10 rendszerben a Microsoft elhagyta a jó öreg számológép alkalmazást, és egy új Univerzális alkalmazásra cserélte. Ha szeretné visszaszerezni a klasszikus Számológép alkalmazást a Windows 10 rendszerben, ez lehetséges. Kattintson a fenti hivatkozásra a Számológép Windows 8 és Windows 7 Windows 10 rendszerben való letöltéséhez.
Klasszikus játékok Windows 7 rendszerről
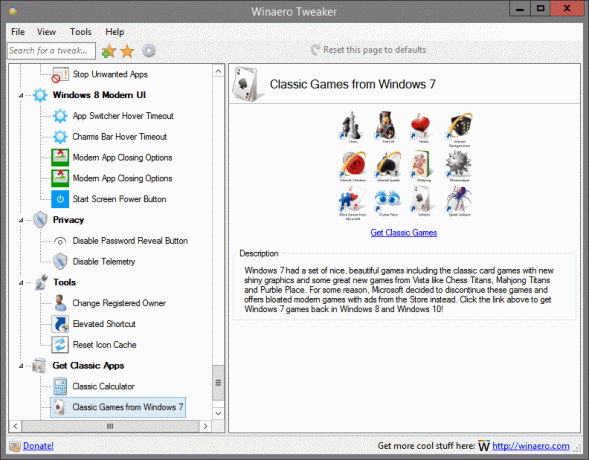
Itt található: Get Classic Apps
A Windows 7 egy sor szép, gyönyörű játékot tartalmazott, beleértve a klasszikus kártyajátékokat új, fényes grafikával és néhány nagyszerű új Vista-játékot, mint például a Chess Titans, a Mahjong Titans és a Purble Place. Valamilyen oknál fogva a Microsoft úgy döntött, hogy beszünteti ezeket a játékokat, és helyette felfújt modern játékokat kínál az Áruház hirdetéseivel. Kattintson a fenti linkre, hogy visszaszerezze a Windows 7 játékokat Windows 8 és Windows 10 rendszerben!
Klasszikus cetlik
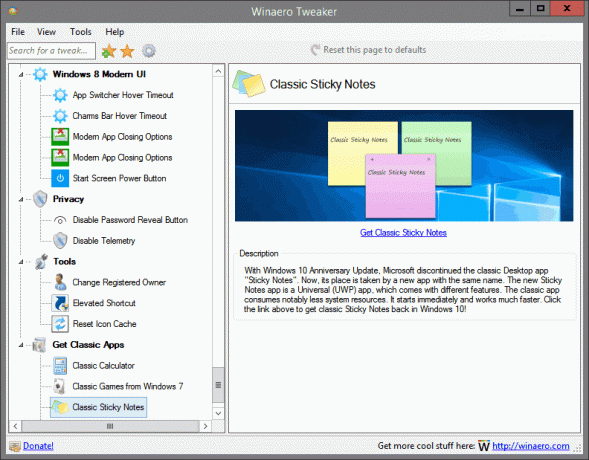
Itt található: Get Classic Apps
A Windows 10 évfordulós frissítésével a Microsoft leállította a klasszikus „Sticky Notes” asztali alkalmazást. Most a helyét egy új, azonos nevű alkalmazás veszi át. Az új Sticky Notes alkalmazás egy univerzális (UWP) alkalmazás, amely különböző funkciókkal rendelkezik. A klasszikus alkalmazás lényegesen kevesebb rendszererőforrást fogyaszt. Azonnal indul és sokkal gyorsabban működik. Kattintson a fenti linkre a klasszikus Sticky Notes visszaállításához a Windows 10 rendszerben!
Klasszikus Feladatkezelő és msconfig

Itt található: Get Classic Apps
Az új Feladatkezelő alkalmazást a Windows 8 rendszerben mutatták be. A Windows 10 ugyanazzal a Feladatkezelő alkalmazással érkezik. Bár egyes funkciói nem rosszak, mint például a teljesítménygrafikon, lehet, hogy nincs is rájuk szükség. A régi Feladatkezelő gyorsabb, hibamentes, és sok felhasználó számára megbízhatóbb feladatkezelési munkafolyamatot biztosít. Ha vissza szeretné kapni a rendszerfájlok cseréje vagy az engedélyek módosítása nélkül, kattintson a fenti hivatkozásra.
Asztali modulok
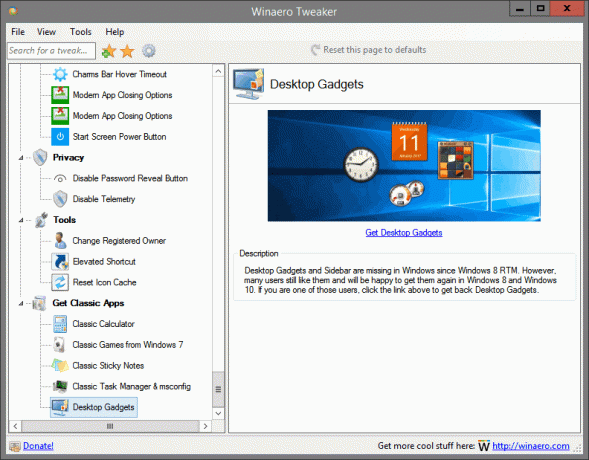
Itt található: Get Classic Apps
Az asztali modulok és az oldalsáv a Windows 8 RTM óta hiányoznak a Windows rendszerből. Sok felhasználó azonban továbbra is kedveli őket, és szívesen újra beszerezheti őket Windows 8 és Windows 10 rendszerben. Ha Ön is ezen felhasználók közé tartozik, kattintson a fenti hivatkozásra az asztali modulok visszaállításához.