A Windows 7 klasszikus Feladatkezelőjének működése a Windows 10 rendszerben
A Windows 8-hoz hasonlóan a Windows 10 is az új, újragondolt Feladatkezelő alkalmazással érkezik. Néhány új funkciót kínál, amelyek rendben vannak, de sok felhasználó számára a klasszikus Feladatkezelő kiváló feladatkezelési módot kínál, mivel ismerős, gyors és nagyon jól használható. Az új Feladatkezelő nem is emlékszik az utolsó aktív lapra, és lassan indul. Ha Ön azon felhasználók közé tartozik, akik látják, milyen jó volt a régi Feladatkezelő, és szeretné visszaszerezni a Windows 10 rendszerben, itt van néhány lépés, amellyel ezt megteheti.
Hirdetés
Hogyan lehet visszaállítani a jó régi Feladatkezelőt a Windows 10 rendszerben
-
Töltse le a következő ZIP fájlt (klasszikus Feladatkezelő fájlokat és msconfig.exe fájlt tartalmaz az induló alkalmazások kezeléséhez), és csomagolja ki a telepítőt a kívánt mappába.
A következőket kell beszerezned: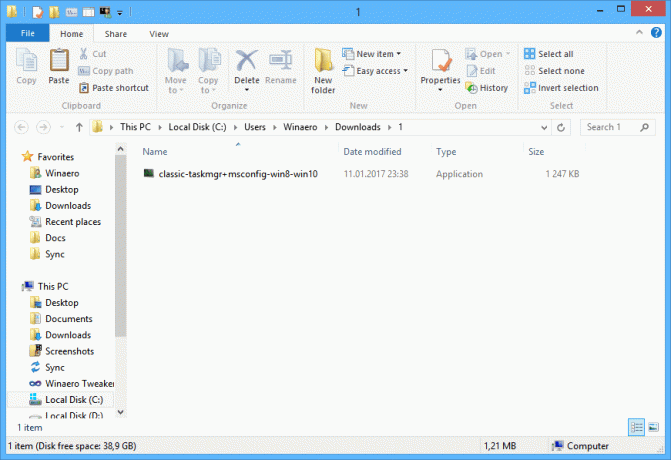
- Kattintson duplán a classic-taskmgr+msconfig-win8-win10.exe fájlt, és kövesse a telepítővarázsló utasításait. Regisztrálja a klasszikus Feladatkezelő alkalmazást (és az msconfig.exe-t, ha megtartja) az operációs rendszerben.


- Ez az! Nem kell újraindítani, nem kell mást tennie. Csak nyomja meg a Ctrl+Shift+Esc billentyűket a billentyűzeten, és élvezze régi jó barátja visszatérését:
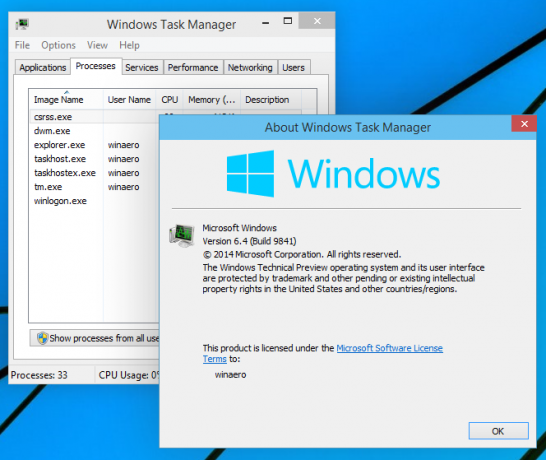
Jegyzet: A Windows 10 „új” Feladatkezelőjének visszaállításához lépjen a Vezérlőpult\Programok\Programok és szolgáltatások elemre. Itt eltávolíthatja a klasszikus alkalmazásokat, és visszaállíthatja az alapértelmezett beállításokat.

Tipp: itt van egy önálló msconfig csomagunk. Olvassa el a következő cikket: Szerezze vissza a klasszikus msconfig.exe fájlt Windows 10 és Windows 8 rendszerben.
A csomag támogatja a 32 bites Windows 10 és a 64 bites Windows 10 rendszert is. Szinte a teljes MUI-fájlkészletet tartalmazza, így már készen is lesz az anyanyelvén.
Hogyan működik:
A fenti példában egy régi, híres trükköt használtam a Windowsban, amely lehetővé teszi egy folyamat hibakeresőjének elindítását, amikor az alkalmazás fut. Ha nem ismeri ezt a funkciót, megadhat a hibakereső alkalmazás minden Windows futtatható fájlhoz. Beállítása a következő rendszerleíró kulcson keresztül lehetséges:
HKEY_LOCAL_MACHINE\SOFTWARE\Microsoft\Windows NT\CurrentVersion\Image File Execution Options
Itt láthatja a végrehajtható fájlok listáját. Lehetőség van a "hibakereső" beállításjegyzék-érték létrehozására a listában szereplő minden fájl/folyamatnévhez.
A "debugger" érték általában tartalmazza a hibakeresőként működő végrehajtható fájl teljes elérési útját. Ezzel megakadályozhatjuk a Feladatkezelő végrehajtható fájljának futtatását.
Kibontottam az eredeti Taskmgr.exe és Taskmgr.exe.mui fájlokat a Windows 10 Boot.wim fájljából. De közvetlenül nem tudom használni őket, mert a fájlok neve megegyezik a Windows 10 új Feladatkezelőjével. Ezen túlmenően, bár ezek cseréje lehetséges, az SFC /scannow (Windows Resource Protection) visszaállítja az "eredeti" fájlt, ha megállapítja, hogy a fájlokat megváltoztatták. Tehát a fájlokat át kell nevezni, mielőtt a régi Feladatkezelőt beállíthatnám hibakeresőnek. Ezért a fájl neve "Tm.exe" fájl a fent letöltött ZIP-archívumban.
Mi a véleménye a Windows 10 új Feladatkezelőjéről? Tetszik vagy mégis inkább a régebbi? Nyugodtan ossza meg visszajelzését a megjegyzésekben.
