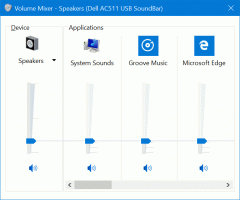A kurzor témájának, színének és méretének megváltoztatása a Windows 11 rendszerben
A Windows 11 lehetővé teszi a kurzor témájának megváltoztatását a kurzor mérete és színe mentén. Az egérmutató megjelenése mellett a szövegjelző megjelenése is testreszabható.
Hirdetés
A Microsoft Windows a legelső verziók óta támogatja az egérmutató megjelenésének és stílusának testreszabását. Hagyományosan az alapértelmezett téma diszkrét kialakítású. De a felhasználó bármire módosíthatja, amit akar. Támogatja az animált kurzorokat is, így egy kis mókát visz a napi feladataiba.
Valamikor a Microsoft megengedte, hogy néhány kattintással extra kurzortémákat adjon hozzá. Talán emlékszel a híres animált dinómutatókra. Manapság több száz egyéni kurzort tölthet le az internetről.
A Windows 11 rendszerben a Beállítások alkalmazás gazdag testreszabási lehetőségeket kínál a klasszikus Vezérlőpult egyszerű témaválasztása mellett. Néhány kattintással megváltoztathatja a kurzor méretét, stílusát, és még egyedi színt is megadhat a kurzor számára. Ezenkívül lehetővé teszi a szöveg kurzor méretének és színének megváltoztatását. De ha a klasszikus Vezérlőpultot részesíti előnyben, akkor is használhatja a kurzor témájának gyors megváltoztatására.
A kurzor méretének és stílusának módosítása a Windows 11 rendszerben
- Kattintson jobb gombbal a Rajt gombot, és válassza ki Beállítások a helyi menüből.
- Válassza ki Megközelíthetőség bal oldalon.
- A jobb oldali ablaktáblában kattintson a Egérmutató és érintés tétel.

- A következő oldalon válassza ki Fehér, fekete, fordított, vagy Egyedi alatt Egérmutató stílus szakasz.

- Most állítsa be az értékét Méret csúszkát. Kezdő értékre állíthatja be 1 nak nek 15, ahol 1 az alapértelmezett érték.

Kész vagy.
Ha a kurzorstílust "Egyéni"-re állítja, akkor megadhatja a mutató színét. A Windows 11 néhány előre beállított értéket mutat, és lehetővé teszi bármilyen más szín beállítását is.
A kurzor színének módosítása a Windows 11 rendszerben
- nyomja meg Győzelem + én kinyitni Beállítások.
- Kattintson Megközelíthetőség a bal oldalon, majd kattintson Egérmutató és érintés jobbra.

- Alatt Egérmutató stílus, kattintson a Egyedi választási lehetőség.
- Az oldalon egy új rész fog megjelenni, Ajánlott színek. Kattintson a mezőre egy színnel, hogy azonnal alkalmazza az egérmutatót.

- Ha a Windows 11 kurzorszínét más színre szeretné módosítani, kattintson a ikonra Válasszon másik színt gomb.

- A következő párbeszédpanelen a bal oldali területen adja meg az alapszínt, majd módosítsa az intenzitását az alábbi csúszkával.

- Ezenkívül rákattinthat a Több chevron az RGB vagy HSV értékek közvetlen beviteléhez.
- Kattintson Kész hogy alkalmazzuk a színt.
Kész vagy. Az egérmutatónak mostantól egyéni színe és mérete lesz, az Ön preferenciái szerint.
Végül a teljes kurzortémát egy kattintással megváltoztathatja a klasszikus Vezérlőpult alkalmazásban. Bár ez utóbbi jól el van rejtve a Windows 11-ben, továbbra is működik, és továbbra is számos hasznos kisalkalmazást tartalmaz. Ezek egy része kizárólag az alkalmazásban marad, és a Beállításokban nem jelennek meg modern társaik.
Módosítsa a kurzor témáját a Vezérlőpulton
- nyomja meg Győzelem + R és írja be a vezérlőt a Fuss dobozt a hagyaték megnyitásához Kezelőpanel.

- Ha szükséges, kapcsolja át a Ikonok tekintse meg, és keresse meg a Egér ikon.

- Menj a Mutatók fület, és válassza ki a kívánt témát a alatt Rendszer szakasz.

- Kattintson a Alkalmaz és rendben gombokkal azonnal engedélyezheti a kiválasztott kurzortémát.
Kész!
Rendszerleíró kulcsok
Ha kíváncsi, a Windows a következő beállításkulcsok alatt tárolja az egérmutató stílus-, méret- és színbeállításait:
- HKEY_CURRENT_USER\Control Panel\Cursors
- HKEY_CURRENT_USER\Software\Microsoft\Accessibility
Exportálhatja őket, mielőtt bármit módosítana, és később importálhatja őket, hogy gyorsan visszaállíthassa a módosított beállításokat.
A szövegkurzor testreszabása a Windows 11 rendszerben
A fent ismertetett mutató testreszabásain kívül a Windows 11 lehetővé teszi a szöveges kurzor jelzőjének testreszabását. Alapértelmezés szerint egy szöveg kurzor jelenik meg, ha egy szövegterület van fókuszban, pl. Word dokumentumban, Jegyzettömbben, Futtatás mezőben stb. Úgy néz ki, mint egy apró függőleges villogó vonal.
Hogy jobban észrevehető legyen, a Windows tartalmaz egy "Szövegkurzor jelző" nevű szolgáltatást. Színessé teszi az apró szövegkurzort. Ízlés szerint engedélyezheti vagy letilthatja, színét és méretét módosíthatja. Íme, hogyan lehet ezt megtenni.
Szövegkurzor jelző engedélyezése
- Nyissa meg a Windows beállításait (Win + I).
- Kattintson a Megközelíthetőség szakasz a bal oldalon.
- A jobb oldalon válassza ki a lehetőséget Szöveg kurzor.

- Kapcsold be Szöveg kurzor jelző választási lehetőség.

- A Windows 11 mostantól kiemeli a kurzort a szövegmezőkben, és megkönnyíti a felismerést.
Kész! Ezt a szövegkurzor jelzőt bármikor letilthatja, ha letiltja a Kisegítő lehetőségek > Szövegkurzor > Szövegkurzor jelzője opciót a Beállításokban.
Alternatív megoldásként engedélyezheti vagy letilthatja a beállításjegyzékben.
A regisztrációs módszer
A Szöveg kurzorjelző opció a következő gomb alatt található:
HKEY_CURRENT_USER\SOFTWARE\Microsoft\Windows NT\CurrentVersion\Accessibility
Itt a következőket kell létrehoznia vagy módosítania karakterlánc (REG_SZ) érték
-
"Konfiguráció"="kurzorjelző"- engedélyezze a "Szöveg kurzor jelző" lehetőséget. -
"Konfiguráció"=""- tiltsa le a "Szöveg kurzor jelző" funkciót.

Megjegyzés: Ez egy felhasználónkénti beállítás.
Időmegtakarítás érdekében letöltheti a következő használatra kész REG fájlokat.
Töltse le a REG fájlokat
Csomagolja ki őket a ZIP archívumból tetszőleges mappába. Nyissa meg a Enable_text_cursor_indicator.reg fájlt, és erősítse meg az UAC parancsot a bekapcsoláshoz. A másik fájl letiltja a szöveges kurzor jelzését.
Módosítsa a szöveg kurzor jelző méretét
A szöveg kurzor jelzője 5 méretű lehet. Alapértelmezés szerint a legnagyobbra van állítva, de csökkenthető. Ez akkor lehet hasznos, ha az alapértelmezett jelzést túl nagynak találja.
A szöveg kurzor jelző méretének módosításához a Windows 11 rendszerben tegye a következőket.
- Nyissa meg a Beállítások alkalmazást a Győzelem + én billentyűparancs.
- A bal oldali panelen kattintson a gombra Megközelíthetőség.
- Most kattintson a gombra Szövegkurzor a jobb oldali ablaktáblában.
- A következő oldalon állítsa be a helyzetét Méret csúszkát a kívánt értékhez.

Kész!
A jelzés méretét a regisztrációs adatbázis közvetlen módosításával is módosíthatja. Tekintsük át ezt a módszert.
A rendszerleíró adatbázis módosítása
- Nyissa meg a Rendszerleíróadatbázis-szerkesztőt a gomb megnyomásával Győzelem + R és gépelés
regeditban,-ben Fuss doboz.
- Navigáljon a következő billentyűre:
HKEY_CURRENT_USER\SOFTWARE\Microsoft\Accessibility\CursorIndicator. - A jobb oldalon a Kurzorjelző kulcsot, módosítsa vagy hozzon létre egy új 32 bites duplaszó-értéket IndicatorType.
- Állítsa az értékadatait 1 és 5 közötti számra. Az 1 a legkisebb, az 5 a legnagyobb mutató.

Kész vagy.
Használatra kész REG fájlok
A következő fájlkészlet letöltésével elkerülheti a kézi beállításjegyzék-szerkesztést.
Töltse le a REG fájlokat ZIP archívumban a segítségével ez a link.
Bontsa ki őket egy tetszőleges mappába. Most kattintson duplán az alábbi REG-fájlok egyikére:
text_cursor_indicator_size_1.regtext_cursor_indicator_size_2.regtext_cursor_indicator_size_3.regtext_cursor_indicator_size_4.regtext_cursor_indicator_size_5.reg
Mindegyik fájl módosítja a szöveges kurzor jelzőjének méretét a megfelelő értékre.
Végül a Windows 11 lehetővé teszi a szöveg kurzor jelző színének megváltoztatását. Itt van, hogyan.
Szabja testre a szöveg kurzor jelző színét
- nyomja meg Győzelem + x a billentyűzeten, és válassza a lehetőséget Beállítások menüből.
- A Beállításokban nyissa meg a Kisegítő lehetőségek > Szövegkurzor oldalon.

- Alatt Ajánlott színek, válasszon egyet a rendelkezésre álló színek közül. Ez azonnal megváltoztatja a színét Szöveg kurzor jelző.

- Ha a beállítani kívánt szín hiányzik, manuálisan alkalmazhatja. Erre a kattintásra Válasszon másik színt.

- A színválasztó párbeszédpanel bal oldalán válasszon ki egy alapszínt, pl. zöld.
- Most használja az alábbi csúszkát a színintenzitás módosításához.

- Ezenkívül rákattinthat a "Több" opciót, és adjon meg egy új színt RGB és HSV értékek használatával.
- Kattintson Kész hogy alkalmazza a választott színt.
A Windows 11 beírja az új színt a rendszerleíró adatbázisba IndicatorColor DWORD érték a következő kulcsútvonal alatt:
HKEY_CURRENT_USER\SOFTWARE\Microsoft\Accessibility\CursorIndicator
A szövegkurzor vastagságának módosítása a Windows 11 rendszerben
A szövegkurzor jelző helyett (vagy mellette) érdemes lehet növelni a szövegkurzor vastagságát. Ez hasznos lesz nagy felbontású kijelzők vagy gyengénlátó emberek.
Három módszer létezik a szöveg kurzor vastagságának megváltoztatására. Használhatja a beállításokat, a vezérlőpultot és a rendszerleíró adatbázist.
Módosítsa a szöveg kurzor vastagságát a beállításokkal
- Nyissa meg a Rajt menüt, és válassza ki a Beállítások ikon.
- A Beállításokban nyissa meg a Kisegítő lehetőségek kategóriát.
- A jobb oldalon kattintson a Szöveg kurzor gomb.
- Menj le a Szövegkurzor vastagsága csúszkát, és állítsa be az értékét 1 és 20 között.

Kész. De a beállítások nem az egyetlen módszer a kurzor vastagságának megváltoztatására. A klasszikus Vezérlőpulton állíthatja be.
A klasszikus Vezérlőpult használata
- nyomja meg Győzelem + R, típus
ellenőrzésés ütött Belép a Vezérlőpult megnyitásához.
- Kattints a Könnyű hozzáférési központ ikon.

- Most kattintson a Tegye könnyebbé a számítógép használatát link.

- Használja a Állítsa be a villogó kurzor vastagságát legördülő menüből állítsa be a kívánt vastagsági értéket. 1 és 20 közötti tartományban módosíthatja.

Végül a Rendszerleíróadatbázis-szerkesztővel beállíthatja a szövegkurzor vastagságát. Bár nem a legkényelmesebb módszer, néhány felhasználó számára hasznos lehet. Használhatja például az új felhasználói fiókok beállításának automatizálására. Vagy használhatja, hogy gyorsan telepítse beállításait az eszközökön.
Állítsa be a szövegkurzor vastagságát a beállításjegyzékben
- Nyissa meg a Registry szerkesztőt (
regedit.exe).
- Menj menj a
HKEY_CURRENT_USER\Control Panel\Desktopkulcs. - A jobb oldali ablaktáblában kattintson duplán a 32 bites duplaszó értékére CaretWidth.
- Válassza ki Decimális számára Bázis, és adjon meg egy új értékdátumot 1 és 20 közötti tartományban a szövegkurzor vastagságához. 1 pixel az alapértelmezett vastagság.

- Most ki kell jelentkeznie felhasználói fiókjából, vagy indítsa újra a Windows 11-et a változtatás alkalmazásához.
Szöveg kurzor villogási időtúllépésének módosítása
Ezenkívül személyre szabhatja azt az időt, ameddig a szöveges kurzor villogni kezd, mielőtt automatikusan abbahagyja a villogást. Alapértelmezés szerint ez az időkorlát 5 másodperc. A Windows 11 nem tartalmaz felhasználói felületet ehhez az opcióhoz, mivel ez nem olyan fontos. A pislogás időkorlátja ezredmásodpercben van megadva.
A szöveg kurzor villogási időtúllépésének módosításához tegye a következőket.
- Nyissa meg a Registry szerkesztőt (
regedit.exe). - Bontsa ki a bal oldali területet a
HKEY_CURRENT_USER\Control Panel\Desktopkulcs. - A jobb oldali ablaktáblában az asztali billentyű mellett kattintson duplán a CaretTimeout érték. Ez egy 32 bites duplaszó, amelyet saját maga is létrehozhat, ha hiányzik.
- Végül állítsa be Decimális alatt Bázis; és adjon meg egy új szöveges kurzor villogási időtúllépését ezredmásodperc.

- Jelentkezzen ki felhasználói fiókjából, vagy indítsa újra az operációs rendszert a módosítás alkalmazásához.
Kész! Az alapértelmezett érték 5000 ezredmásodperc = 5 másodperc. 10 000-re állíthatja, hogy 10 másodpercig villogjon.
Ez minden a kurzor megjelenésének testreszabásáról szól a Windows 11 rendszerben.
Ha tetszett a cikk, kérjük, ossza meg az alábbi gombok segítségével. Tőled nem fog sokat várni, de segíteni fog nekünk a növekedésben. Köszönöm a támogatásod!