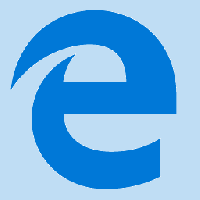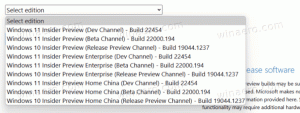A Start menü folyamatának újraindítása a Windows 11 rendszerben
Sok esetben újra kell indítania a Start menü folyamatát a Windows 11 rendszerben, ha valamilyen hibája van, vagy egyszerűen rosszul működik. Az újraindítás újra betölti a menüt a memóriában, és a legtöbb problémát megoldja.
Hirdetés
A Windows 11 rendszerben a Microsoft bemutatta a Start menü új változatát. Továbbra is megtartja az olyan funkciókat, mint a rögzített alkalmazások és az összes alkalmazás nézet. De a kialakítása drasztikusan megváltozott. A „balról jobbra” stílus helyett a Start menü ablaktáblája most függőlegesen van elrendezve.
A felső terület a Rögzítve több oldalra osztott alkalmazásnézet. Megjeleníti azokat az alkalmazásikonokat, amelyeket manuálisan rögzített a Start menüben. Alapértelmezés szerint tele van a Microsoft által az Ön számára kiválasztott alkalmazásokkal, de ezeket manuálisan is feloldhatja, és rögzítheti kedvenc programjait.
Az alsó terület neve Ajánlott
megjeleníti a nemrégiben megnyitott dokumentumokat. Ez magában foglalja a különböző képeket, szöveges fájlokat és a OneDrive-ból származó fájlokat.A korábbi kiadásoktól eltérően a Windows 11 Start menüje nem támogatja a Live Tiles funkciót. Ami nem változott, az az, hogy továbbra is a saját egyéni folyamatában fut. A Start menüvel kapcsolatos problémák esetén a folyamatot újraindíthatja anélkül, hogy muszáj lenne indítsa újra az explorer.exe parancsértelmezőt.
Indítsa újra a Start menü folyamatát a Windows 11 rendszerben
A Start menü folyamatának újraindításához Windows 11 rendszerben tegye a következőket.
- nyomja meg Ctrl + Váltás + Kilépés kinyitni a Feladatkezelő kb.
- Görgessen le a Folyamatok lapozzon lefelé, amíg meg nem találja a Rajt folyamat.
- Kattintson jobb gombbal a Rajt adja meg, és válassza ki Utolsó feladat menüből.

- Alternatív megoldásként kattintson a Részletek fület, és válassza ki StartMenuExperienceHost.exe folyamat.
- Kattintson a Utolsó feladat gomb.

- Erősítse meg a műveletet a gombra kattintva Folyamat befejezése opciót a következő párbeszédablakban.

- Most kattintson a Rajt gomb. Ha a menü nem nyílik meg, nyomja meg a gombot Győzelem + R és indítsa el a
C:\Windows\SystemApps\Microsoft. Ablakok. StartMenuExperienceHost_cw5n1h2txyewy\StartMenuExperienceHost.exealkalmazást a Futtatás párbeszédpanelen.
Sikeresen újraindította a Start menüt.
Alternatív megoldásként újraindíthatja a Start menü folyamatát a parancssorból (cmd.exe) vagy a PowerShellből.
A Parancssor módszer
- Nyisson meg egy új parancssort; ehhez nyomja meg Győzelem + R és írja be cmd.exe a Futtatás mezőben.

- Írja be vagy másolja be
taskkill /im StartMenuExperienceHost.exe /fa parancssorba.
- A StartMenuExperienceHost.exe folyamatnak be kell fejeződnie, majd automatikusan el kell indulnia.
- Ha ez nem történik meg, futtassa a
indítsa el a következőt: C:\Windows\SystemApps\Microsoft. Ablakok. StartMenuExperienceHost_cw5n1h2txyewy\StartMenuExperienceHost.exeparancsot a kézi indításhoz.
Kész vagy.
Hasonlóképpen használhatja PowerShell a Start menü gazdagép alkalmazásának újraindításához.
A PowerShell módszer
- Nyisd ki Windows terminál; alapértelmezés szerint megnyílik a PowerShellben.
- Másolja-illessze be a
Folyamat leállítása - "StartMenuExperienceHost" név - Kényszerparancsot a terminálhoz, és indítsa újra a Start menüt a Windows 11 rendszerben. - Ha a StartMenuExperienceHost.exe Az alkalmazás nem indul el automatikusan, futtassa manuálisan a
Start-Process -FilePath "C:\Windows\SystemApps\Microsoft. Ablakok. StartMenuExperienceHost_cw5n1h2txyewy\StartMenuExperienceHost.exe"parancs.
- Most bezárhatja a Windows Terminált vagy a PowerShell-konzolt.
Indítsa újra a Start menü folyamatát a helyi menüből
Az előző fejezetekben ismertetett módszerek mellett a Start menü újraindítását is gyorsabbá teheti. Hozzáadhat egy speciális elemet az asztal jobb gombbal kattintva megjelenő menüjéhez, és bármikor újraindíthatja parancsok beírása vagy a Feladatkezelő megnyitása nélkül.
Hozzáadni a Indítsa újra a Start menüt parancsot az Asztal helyi menüjébe, tegye a következőket.
- Töltse le két REG fájlt a ZIP archívumból a segítségével ez a link.
- Csomagolja ki a fájlokat egy tetszőleges mappába.

- Most nyissa meg az "Add Restart Start Menu To Context Menu.reg" fájlt dupla kattintással a Fájlkezelőben.
- Erősítse meg a felhasználói fiókok felügyeletére vonatkozó kérést.
- Kattintson a jobb gombbal az Asztal hátterére, és válassza ki További lehetőségek megjelenítése menüből.

- Most van egy új parancsa "Start menü újraindítása".

Kész! Az imént hozzáadott elem eltávolításához használja a másik fájlt, Távolítsa el az Újraindítás Start menüt a Helyi menüből.reg.
A REG fájl a fent áttekintett konzolparancsokat integrálja a rendszerleíró adatbázisba, így jelentősen megtakaríthatja az időt.
Ez az.