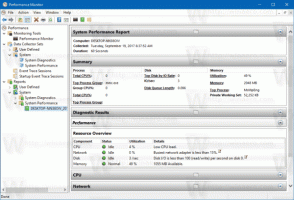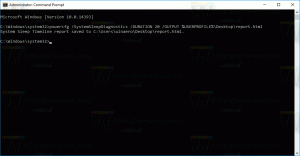A rögzített alkalmazások biztonsági mentése a Start menüben a Windows 11 rendszerben
Ha testreszabta a Start menüt a Windows 11 rendszerben, érdemes lehet biztonsági másolatot készíteni a rögzített alkalmazások részről. Ezzel később visszaállíthatja a rögzített ikonokat saját vagy bármely más felhasználói fiókjába.
A Windows 11 átdolgozott Start menüje semmi olyan, mint amit az operációs rendszer korábbi kiadásaiban láthattunk. A Microsoft újragondolta az egész ötletet a megjelenése és érzése mögött.
Ez már nem tartalmazza az élő csempéket. Ehelyett több szakaszt mutat, mint pl rögzített alkalmazások, "Ajánlott" fájlok és felhasználói mappák.
Az "Rögzített alkalmazások" szakasz a Start menü legfelső része. Alkalmazásikonok rácsát mutatja a számítógépére telepített néhány szoftverhez. Ott jelennek meg, amikor jobb gombbal kattint egy alkalmazásra, és kiválasztja a "Rögzítés a kezdéshez".
Amikor először jelentkezik be a Windows 11 rendszerbe, a Start menüben csak a Microsoft által rögzített alkalmazások jelennek meg. Feloldhatja az alapértelmezett ikonkészlet rögzítését, és rögzítheti kedvenc alkalmazásait. A választása szinkronizálva lesz az eszközök között, ha Microsoft-fiókot használ.
Ma áttekintjük, hogyan készíthet biztonsági másolatot a Start menüben rögzített elemekről, és hogyan állíthatja vissza őket.
Mentse biztonsági másolatot a rögzített alkalmazásokról a Windows 11 Start menüjében
A Windows 11 Start menüjében rögzített ikonok biztonsági mentéséhez tegye a következőket.
- Nyissa meg a Fájlkezelő alkalmazást a Győzelem + E gombokkal vagy bármilyen más módszerrel.
- Írja be vagy másolja be a következő elérési utat a címsorába:
%LocalAppData%\Packages\Microsoft. Ablakok. StartMenuExperienceHost_cw5n1h2txyewy\LocalState. Ez a mappa az aktuális felhasználó Start menüjének fájljait tartalmazza. - Másolja a start.bin és start2.bin fájlokat. Egyszerűen válassza ki őket, és nyomja meg a gombot Ctrl + C. Vegye figyelembe, hogy a Windows 11 verziótól függően előfordulhat, hogy nem rendelkezik a start2.bin fájl, vagy több is lehet start*.bin fájlokat. Másold ki mindet.
- Most illessze be a fájlokat (Ctrl +V) egy másik mappába, amelyet biztonsági másolatként szeretne használni.
Kész vagy! Ezek az egyszerű lépések elegendőek ahhoz, hogy biztonsági másolatot készítsenek a rögzített Start menü ikonjairól.
Most pedig nézzük meg, hogyan lehet visszaállítani őket a biztonsági másolatból.
Állítsa vissza a rögzített ikonokat a Windows 11 Start menüjében
- Nyisd ki Fájlkezelő (Win + E), és keresse meg a mappát, ahol tárolja start*.bin fájlokat.
- Másolja a start.bin, start2.binés egyéb start*.bin fájljai (ha vannak).
- Most nyissa meg a
%LocalAppData%\Packages\Microsoft. Ablakok. StartMenuExperienceHost_cw5n1h2txyewy\LocalStatemappát. - Illessze be a start*.bin fájlokat a
Helyi államKönyvtár. Erősítse meg a fájl cseréjét. - nyomja meg Győzelem + R és írja be
cmd.exeban,-ben Fuss doboz új megnyitásához Parancssor. - Másolja be a következő parancsot, és nyomja meg az Enter billentyűt a futtatáshoz:
taskkill /im StartMenuExperienceHost.exe /f & timeout /t 3 és indítsa el a C:\Windows\SystemApps\Microsoft fájlt. Ablakok. StartMenuExperienceHost_cw5n1h2txyewy\StartMenuExperienceHost.exe. Ez újraindítja a Start menü folyamatát. - A Start menü most megjeleníti a biztonsági másolat rögzített elemeit.
Kész vagy. A személyes fiókokhoz tartozó Start menü tűi mellett biztonsági másolatot készíthet róluk a számítógépén lévő bármely más felhasználói fiókhoz. De ebben az esetben rendszergazdai jogosultságra lesz szüksége.
Biztonsági mentés és visszaállítás egy adott felhasználói fiók Start menü tűiről
Ha biztonsági másolatot szeretne készíteni a rögzített Start menü ikonjairól egy adott felhasználó számára, nyissa meg a File Explorer (Győzelem + E). Navigáljon a C:\Felhasználók\ mappát, és jegyezze fel annak a felhasználói fióknak a mappanevét, amelyhez biztonsági másolatot készít a Start menü elemeiről.
Most kattintson a címsorra a File Explorerben, és illessze be a következő elérési utat C:\Felhasználók\.
Helyettesíteni a részt a feljegyzett felhasználói mappa nevével. Üsd a Belép gombot, hogy a File Explorer az adott felhasználó Start menü mappájába kerüljön. Meg kell erősítenie a Felhasználói felület gyors.
Most már másolhatja vagy beillesztheti a start.bin és egyéb start*.bin fájlokat a személyes felhasználói fiókhoz ebben a bejegyzésben korábban ismertetett lépésekkel.
Ez az.