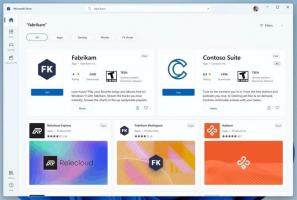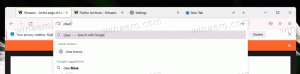A téma megváltoztatása a Windows 11 rendszerben
A Windows 11 rendszerben többféleképpen módosíthatja a témát, beleértve a téma alkalmazásának lehetőségét a parancssorból. A Beállítások alkalmazás klasszikus személyre szabási opcióján kívül használhatja a Fájlböngészőt, a Parancssort és a PowerShellt, a régi Vezérlőpultot és még néhány módszert.
Hirdetés
A Windows 11 témája egy vagy több asztali hátteret, hangkészletet, egérkurzort és asztali ikonokat tartalmazhat. A téma az alkalmazások és az ablakkeretek kiemelő színét is meghatározza.
A felhasználó új témákat telepíthet a Microsoft Store-ból vagy helyileg letöltött fájlból. Az ilyen fájlok tartalmazhatják a *.téma, *.témacsomag, és *.deskthemepack kiterjesztések.
A téma A fájl a klasszikus szöveges fájl, amely paramétereket és azok értékeit tartalmazza. Minden erőforrása, például a háttérképek, általában egy alkönyvtárban található. Themepack és Deskthemepack A fájlok archívumok (ZIP vagy CAB), amelyek az összes témaforrást tartalmazzák. A Microsoft ezeket a csomagokat a Windows 7 óta használja a témamegosztás egyszerűsítésére és a Store-on keresztüli újraterjesztésére.
A Windows 11 a következő három témával rendelkezik.
- "Saját témáim" - ezek a témák, amelyeket manuálisan hozott létre ("mentett"), vagy *.themepack fájlból vagy Microsoft Store-ból telepítette. A Windows elmenti őket a
%localappdata%\Microsoft\Windows\Themesmappát. -
Windows alapértelmezett témák - ezek előre telepített témák. Megtalálja őket a
C:\Windows\Resources\Témákmappát. -
Nagy kontrasztú témák - ezek a témák az Egyszerű hozzáférés funkció részét képezik. Kifejezetten látásproblémákkal küzdők számára készültek. Tekintse meg a tartalmát
C:\Windows\Resources\Ease of Access Themesmappát.
Téma módosítása a Windows 11 rendszerben
A téma megváltoztatásának legegyszerűbb módja a Windows 11 rendszerben, ha jobb gombbal kattint az Asztalra, és a helyi menüből válassza a Testreszabás lehetőséget.

A következő ablakban egyszerűen kattintson a kívánt témára, és kész.

Alternatív megoldásként használhatja a Beállítások alkalmazást, a Fájlböngészőt, a Parancssort és még a régi Vezérlőpultot is. Tekintsük át ezeket a módszereket részletesen.
Módosítsa a Windows 11 témáját a Beállításokban
- Nyissa meg a Beállítások alkalmazás megnyomásával Győzelem + én vagy a Start menü parancsikonjával.
- Kattintson Személyre szabás bal oldalon.
- A jobb oldalon kattintson a téma miniatűr előnézetére a közvetlen alkalmazáshoz.
- Ha nem látja a kívánt témát, kattintson a ikonra Témák gombot lent.

- A következő oldalon kattintson a kívánt témára. A Windows 11 az aktuálisat a kiválasztott bejegyzésre módosítja.

- Végül további témákat is hozzáadhat az Áruházból a ikonra kattintva Témák böngészése gomb.
Kész.
Ugyanazon az oldalon testreszabhatja az aktuális témát úgy, hogy módosítja annak egyedi beállításait, például a háttérképet, a kurzorokat és a színeket a téma előnézeti mezője alatti gombokkal.
Alternatív megoldásként használhatja a klasszikus „Személyre szabás” párbeszédablakot. Továbbra is elérhető a Windows 11 rendszerben, de rejtve van a felhasználó elől. A megnyitáshoz speciális parancsot kell használnia.
A régi vezérlőpult használata
- nyomja meg Győzelem + R a Futtatás doboz megnyitásához.
- Másolja és illessze be a következő parancsot, majd nyomja meg az Enter billentyűt:
héj{ED834ED6-4B5A-4bfe-8F11-A626DCB6A921}.
- Kattintson a kívánt témára a alatt Saját témák, Windows alapértelmezett témák, vagy Nagy kontrasztú témák szakaszok.

- Miután a Windows 11 megváltoztatja a témát, bezárhatja a Vezérlőpult ablakát.
Módosítsa a témát a File Explorerből
Mivel mindhárom témakönyvtár ismert, megnyithatja őket a Fájlkezelőben, és közvetlenül a *.theme fájlra kattintva alkalmazhatja. Csináld a következőt.
- Nyissa meg a File Explorert a megnyomásával Győzelem + E vagy kattintson a parancsikonjára a tálcán vagy a Startban.
- Keresse meg az alkalmazni kívánt témát tartalmazó mappát, pl. C:\Windows\Resources\Témák.
- Kattintson duplán a kívánt témához tartozó *.theme fájlra.

- Zárja be a Beállítások alkalmazást, amely automatikusan megnyílik, ha duplán kattint a témafájlra.

Ennek a módszernek az egyetlen hátránya, hogy minden alkalommal be kell zárnia a Beállításokat, amikor a témafájlra kattint. Megnyílik a Testreszabás rész.
Téma módosítása a Windows 11 rendszerben a parancssorból
- Nyisson meg egy új parancssort.
- típus
Rajt "" "gombot, és nyomja meg Belép. Például," start "" "C:\Windows\Resources\Themes\aero.theme".
- A Windows 11 alkalmazza a témát, és megnyitja a Beállítások alkalmazást is.
- Zárja be a Beállítások alkalmazást.
Ha bosszantónak találja a Beállítások alkalmazás bezárását, miután megváltoztatta a témát a parancssorból, módosítsa a parancsot az alábbiak szerint.
start "" "C:\Windows\Resources\Themes\aero.theme" & timeout /t 3 & taskkill /im "systemsettings.exe" /f

Ezt követően alkalmazza a témát, várjon 3 másodpercet a időtúllépés parancsot, és erőszakkal zárja be a Beállítások alkalmazást a Taskkill kb. Így a téma anélkül kerül alkalmazásra, hogy további ablakokkal kellene kölcsönhatásba lépnie. Ez hasznos lehet automatizálási forgatókönyveknél.
Hasonlóképpen alkalmazhat egy új témát a PowerShellből.
Alkalmazzon témát a PowerShellből
- Nyisson meg egy új PowerShellt, pl. a Windows Terminal megnyitásával.
- Írja be a következő parancsot:
start-process -filepath "C:\Windows\Resources\Themes\aero.theme". - Helyettesítse az utat a *.téma fájl a téma tényleges elérési útjával.

- A Windows 11 megváltoztatja a témát, és megnyitja a Beállítások alkalmazást a Testreszabás oldalra.
- A téma módosításához és a Beállítások automatikus bezárásához használja a következő parancsot
start-process -filepath "C:\Windows\Resources\Themes\aero.theme"; időtúllépés /t 3; Taskkill /im "systemsettings.exe" /f.
Kész vagy. Az utolsó parancs azokat az eszközöket hívja meg, amelyeket az előző fejezetben már áttekintettünk. Tehát csak a szintaxis módosult, hogy megfeleljen a PowerShellnek.
A témaváltó használata
Használhatja a "Theme Switcher" ingyenes eszközt is, amely lehetővé teszi a témák alkalmazását a Beállítások/Személyre szabás megnyitása nélkül. Támogatja az összes Windows verziót a Windows 7-től kezdve.
Töltse le a témaváltót ennek a linknek a segítségével, és bontsa ki az alkalmazást bármelyik mappába. Ez egy hordozható eszköz, és nem szükséges telepítenie.
Futtassa a ThemeSwitcher.exe fájlt. A következő párbeszédablak jelenik meg.

Itt láthatja, hogy melyik téma van jelenleg használatban, és mi az általa használt msstyles fájl.
Kattintson a "Téma alkalmazása" gombra, hogy böngésszen egy témafájlt, és gyorsan beállítsa aktuális témaként.
A témaváltó parancssori argumentumai
A Témaváltó akkor működik a legjobban, ha a témafájlt adja meg parancssori argumentumként. A következőképpen futtathatja
Path\to\ThemeSwitcher.exe Elérési út\to\saját.témához
Vagy akár úgy is Path\to\ThemeSwitcher.exe your.theme.
Az utolsó példában az alkalmazás automatikusan megkeresi a megfelelő témafájlt az előző fejezetekben említett ismert könyvtárakban.
Például Windows 11 rendszeren gyorsan válthat a sötét és világos témák között a következő parancsok használatával:
ThemeSwitcher.exe sötét.téma
ThemeSwitcher.exe aero.theme

Végül létrehozhat egy asztali parancsikont a következőhöz themeswitcher.exe és adja meg a kívánt témát parancssori argumentumként. Ezután egyetlen kattintással alkalmazhatja a Beállítások alkalmazás megnyitása nélkül.

Ezenkívül néhány ilyen parancsikon létrehozásával gyorsan válthat a sötét és a világos témák között.

A Theme Switcher alkalmazás alapötlete, hogy kényelmes eszköz legyen a témák közötti váltáshoz minimális felhasználói beavatkozással. Jól helyettesíti a fent ismertetett két konzolmódszert, mivel nincs szükség extra parancsok futtatására a Beállítások bezárásához.
Ez az.