A keresési kiemelések letiltása a Windows 11 és a Windows 10 rendszerben
Ha nem szeretne további információkat látni a keresésben a Windows 11 és a Windows 10 rendszerben, letilthatja a Search Highlights funkciót. Ez a Microsoft legújabb kiegészítése a Windows Search szolgáltatásban, hogy segítsen felfedezni még többet.
Hirdetés
A Search Highlights egy új szolgáltatás, amelyet a Microsoft a Windows 11 és a Windows 10 rendszerhez is bevezetett. Utóbbihoz a 21H2 verzióban érhető el építés 19044.1618.
Szóval, mit csinál? A Search Highlights lecseréli a Keresés ablaktábla kezdeti tartalmát. A legutóbbi alkalmazások és dokumentumok unalmas listája helyett néhány interaktív adatot tartalmaz.
Kiemelhet néhány globális és helyi eseményt Ön körül, ünnepeket, évfordulókat. Azt is megmutathatja, hogy ez a nap a történelemben, ha volt valami figyelemre méltó a múltban. A vállalati eszközök és iskolai számítógépek esetében a Search Highlights személyi diagramot, valamint megosztott fájlokat és projekteket tartalmaz majd.
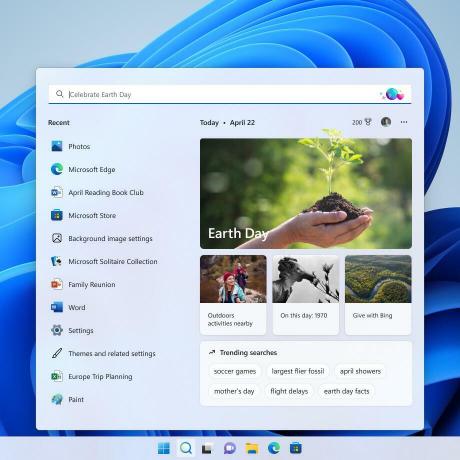
Az összes adat megjelenítése ellenére a Search szerencsére megtartja elsődleges funkcióját. Továbbra is képes helyben keresni a fájlokat, és online lekérdezéseket futtatni a Bingen keresztül. Továbbra is megjeleníti a legutóbb használt alkalmazások listáját.
A szolgáltatás különböző információs blokkokat forgat el közvetlenül a keresőmezőben. Vannak „ez a nap a történelemben”, helyi és globális események, friss dokumentumok és hasonló dolgok.
Nyilvánvaló, hogy egyes felhasználók nem elégedettek ezekkel a változtatásokkal, és a frissített Windows keresőt felduzzadtnak találják. Szerencsére a Microsoft egy egyszerű módszert kínál, hogy megszabaduljon tőle. Tekintsük át, hogyan lehet letiltani a Search Highlights funkciót a Windows 11 és a Windows 10 rendszerben.
Tiltsa le a Search Highlights funkciót a Windows 11 rendszerben
A Search Highlights funkció letiltásának legegyszerűbb módja a Windows 11 rendszerben a Beállítások alkalmazásban található lehetőség. Csináld a következőt.
- nyomja meg Győzelem + én kinyitni a Beállítások kb.
- Kattintson Adatvédelem és biztonság a bal oldali ablaktáblában.
- A jobb oldalon válassza ki a lehetőséget Keresési beállítások.
- A következő oldalon kapcsolja ki a Keresési kiemelések megjelenítése választási lehetőség.
Kész vagy. Most nyissa meg a Keresés ablaktáblát a tálca gombjára kattintva vagy a gomb megnyomásával Győzelem + S. Úgy fog kinézni, mint a Windows 10 rendszerben a változás előtt.
Hasonlóképpen letilthatja a Windows 10 rendszerben. A lehetőség ugyanaz, de más helyen van.
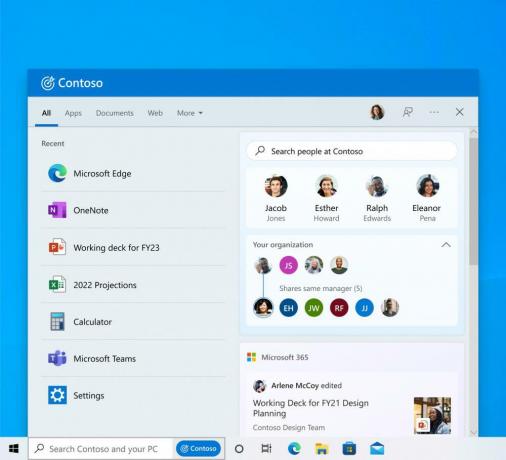
Kapcsolja ki a Search Highlights funkciót a Windows 10 rendszerben
A kiemelések keresése funkció letiltásához a Windows 10 rendszerben tegye a következőket.
- Nyissa meg a Beállítások alkalmazást bármelyik segítségével elérhető módszerek.
- Kattintson a jobb gombbal a tálcára a helyi menü megnyitásához.
- Fejezze fel a Keresés szakasz.
- Most kattintson a Keresési kiemelések megjelenítése elemet a pipa törléséhez.
- A Windows 1 Windows Search rendszerben a továbbiakban nem fogja tartalmazni a „Kiemelt elemeket”.
Kész!
Az sem ér semmit, hogy bármikor visszafordíthatja a változást, és később bármikor újra engedélyezheti a funkciót, ha engedélyezi a Keresési kiemelések megjelenítése opciót a tálca menüjében vagy a Beállításokban.
