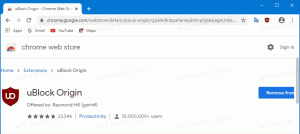Alkalmazások futtatása különböző felhasználóként a Windows 11 rendszerben
Többfelhasználós operációs rendszerként a Windows 11 lehetővé teszi az alkalmazások más felhasználóként való futtatását. Ez azt jelenti, hogy ha egynél több felhasználói fiókja van, néhány alkalmazást különböző hitelesítő adatokkal futtathat. Ez akkor lehet hasznos, ha gyorsan meg kell korlátoznia egy alkalmazást, vagy meg kell akadályoznia, hogy hozzáférjen személyes adataihoz.
Futtassa más felhasználóként a Windows 11 beépített funkciója, így nem kell külön szoftvert telepítenie. A szokásos alkalmazások (.exe) elindítása mellett használhatja kötegfájlokkal (.bat, .cmd) és telepítőcsomagokkal (.msc vagy .msi).
Így az alkalmazás, a szkript vagy a telepítő ugyanazokkal a jogokkal, korlátozásokkal és engedélyekkel fog futni, mint a célfelhasználó. Nem használják fel azokat a felhasználói fiókok adatait, amelyekbe Ön jelenleg bejelentkezett.
Ez utóbbi lehetővé teszi, hogy ugyanannak az alkalmazásnak több példánya fusson különböző hitelesítő adatokkal az asztalon.
Négyféleképpen futhat egy alkalmazást különböző felhasználóként a Windows 11 rendszerben. Ehhez használhatja a Fájlkezelőben, a tálcán, a Start menüben és a Parancssorban elérhető lehetőségeket.
Futtasson más felhasználóként a Windows 11 rendszerben
Ha egy alkalmazást más felhasználóként szeretne futtatni a Windows 11 rendszerben, tegye a következőket.
- Nyisd ki Fájlkezelő (Győzelem + E), és lépjen az app exe fájlt tartalmazó mappába.
- Nyomja meg és tartsa lenyomva a gombot Váltás gombot a billentyűzeten
- Kattintson a jobb gombbal a végrehajtható fájlra a helyi menü megnyitásához. Most elengedheti a Váltás kulcs.
- Kattintson a "További lehetőségek megjelenítése" gombra a megnyitáshoz kiterjesztett helyi menü.
- Kattintson a Futtassa más felhasználóként a helyi menüben.
- Adja meg annak a felhasználónak a felhasználónevét és jelszavát, akiként futtatni kíván.
Kész vagy. Az alkalmazás a különböző felhasználó megadott hitelesítő adataival indul el.
Ismét van néhány további módszer a futtatható fájl, szkript vagy telepítő elindítására különböző hitelesítő adatokkal.
Futtassa más felhasználóként a tálca helyi menüjéből
- Kattintson jobb gombbal a alkalmazás ikonra a tálcán. Ez lehet rögzített vagy futó alkalmazás.
- Nyomja meg és tartsa lenyomva a gombot Váltás kulcs.
- Tartás közben Váltás, kattintson a jobb gombbal a App név a helyi menüben az extra menüpontok megtekintéséhez.
- Engedje el a Váltás gombot és kattintson Futtassa más felhasználóként.
- Végül adja meg a felhasználói fiók adatait az alkalmazás új példányának futtatásához.
Megjegyzés: Ez a módszer nem működik a Fájlböngészőben, sem rögzítve, sem futva. A Futtatás mint parancs nem érhető el a tálcaikonhoz.
Végül a Windows 11 tartalmazza a „runas” konzolalkalmazást, amely lehetővé teszi az alkalmazások elindítását különböző hitelesítő adatok használatával. Így kell használni.
Futtassa más felhasználóként a Windows 11 rendszerben a parancssorból
- Kattintson jobb gombbal a Rajt gombot a tálcán, és válassza ki Windows terminál a helyi menüből.
- Válassza ki PowerShell vagy Parancssor ha a terminál egy másik profilra nyílik meg.
- Írja be a következő parancsot, és nyomja meg Belép.
runas /user:"felhasználónév" "Az exe fájl teljes elérési útja". - Helyettes felhasználónév a futtatni kívánt tényleges felhasználói fiók nevével. Ha ez egy domain fiók, használja a Domain név\Felhasználónév formátum.
- Továbbá, ha el szeretné menteni a megadott hitelesítő adatokat későbbi használatra, futtassa a parancsot a következőként
runas /user:"felhasználónév" /savecred "Az exe fájl teljes elérési útja". A Windows elmenti a jelszót a Credential Managerbe, és legközelebb nem kérdez rá.
A fent ismertetett módszereken kívül a "Futtatás más felhasználóként" parancsot is hozzáadhatja a Start menühöz. Megjelenik az „Összes alkalmazás” nézetben a parancsikonokhoz a jobb gombbal kattintó menüben.
Ebből a célból a Windows 11 tartalmaz egy csoportházirendet. Aktiválhatja a rendszerleíró adatbázis módosításával vagy a gpedit.msc fájlban. Az első lehetőség a Windows 11 összes kiadásában működik. Ez utóbbi csak Windows 10 Pro és újabb verziókban érhető el.
Engedélyezze a Futtatás mint parancsikont a Start menüben
A Windows 11 Start menüjének Futtatás más felhasználóként beállításának engedélyezéséhez tegye a következőket.
- Töltse le a ZIP archívumot a segítségével ez a link.
- Csomagolja ki a REG fájlokat bármelyik mappába.
- Kattintson duplán a fájlra
Add_Run_as_different_user_for_Start_menu.rega Start menü parancsikonjainak beállításához. - Erősítse meg az UAC promptot a gombra kattintva Igen gomb.
- Jelentkezzen ki a Windows 11 rendszerből vagy egyszerűen indítsa újra a változtatás alkalmazásához.
- A Start menüben most megjelenik a Futtassa más felhasználóként parancs.
Kész vagy. A visszavonási fájl az Remove_Run_as_different_user_for_Start_menu.reg; használja az alapértelmezett értékek visszaállításához.
Ha Windows 10 Pro vagy újabb rendszert futtat, használhatja a Helyi csoportházirend-szerkesztő helyette.
A csoportházirend módszer
- nyomja meg Győzelem + R és írja be
gpedit.msca Futtatás mezőbe, majd nyomja meg Belép. - Navigáljon ide Felhasználói konfiguráció > Felügyeleti sablonok > Start menü és tálca.
- Találd meg Mutassa be a "Futtatás más felhasználóként" parancsot a Start menüben szabályzat a jobb oldalon, és kattintson rá duplán.
- Válassza ki Engedélyezve a Futtatás más felhasználóként" parancs hozzáadásához a Start menü helyi helyi menüjéhez. Kattintson az Alkalmaz és az OK gombra.
- Ennek beállítása Nincs beállítva később bármikor elrejti a parancsot (alapértelmezett).
Kész vagy. Most a parancs elérhető a Start menü parancsikonjaihoz. Így kell használni.
Futtassa más felhasználóként a Start menüből
- Engedélyezze a Futtatás más felhasználóként parancsot a számára
- Nyissa meg a Rajt menü.
- Kattintson a Minden alkalmazás gomb.
- Keresse meg az alkalmazás parancsikonját, és kattintson rá jobb gombbal.
- Válassza ki Több > Futtassa más felhasználóként.
- Töltse ki a felhasználónév és jelszó mezőket, és nyomja meg az Enter billentyűt.
Kész!
Végül, ha gyakran használja a Futtatás különböző felhasználóként helyi menüt, bosszantónak találhatja, ha lenyomva tartja a Váltás gombot minden alkalommal, amikor rákattint a További lehetőségek megjelenítése tétel. Az idő megtakarítása érdekében mindig láthatóvá teheti a „További lehetőségek megjelenítése” alatti kiterjesztett helyi menüben. Megjegyzés: Nem adhat hozzá az alapértelmezett "kompakt" helyi menühöz. Tévedjen össze a két menütípus között.
Mindig jelenítse meg a Futtatást más felhasználóként a helyi menüben
- nyomja meg Győzelem + R a Futtatás párbeszédpanel megnyitásához; típus
regedités ütött Belép kinyitni a Registry szerkesztő. - A bal oldali ablaktáblában lépjen a
HKEY_CLASSES_ROOT\exefile\shell\runasuserkulcs. - A jobb oldalon törölje a Kiterjedt üres karakterlánc értéke.
- Most törölje ugyanazt a kiterjesztett karakterlánc-értéket a következő kulcsok alatt:
- HKEY_CLASSES_ROOT\cmdfile\shell\runasuser
- HKEY_CLASSES_ROOT\batfile\shell\runasuser
- HKEY_CLASSES_ROOT\mscfile\shell\runasuser
- HKEY_CLASSES_ROOT\Msi. Package\shell\runasuser
- Az Futtassa más felhasználóként parancs mostantól mindig látható lesz a "További lehetőségek megjelenítése" menüváltozat.
A módosítás visszavonásához egyszerűen hozza létre újra az eltávolított "Extended" értéket a megfelelő kulcsok alatt.
A folyamat automatizálásához használhatja a következő, használatra kész rendszerleíró adatbázis-fájlokat.
Töltse le a rendszerleíró fájlokat
Az Always_show_Run_as_different_user.reg fájl segítségével a parancs közvetlenül megjelenik anélkül, hogy lenyomva tartja a Váltás kulcs a "További lehetőségek megjelenítése" tétel. A másik mellékelt REG fájl visszavonja a módosítást.
Előfordulhat azonban, hogy az ellenkező hatást szeretné elérni, és elrejteni a "Futtatás más felhasználóként" parancsot minden felhasználó számára. Ebből a célból egy kicsit más finomítást kell alkalmaznia. Tekintsük át a teljesség kedvéért.
Távolítsa el a Futtatás más felhasználóként helyi menüt az összes felhasználónál
- Nyissa meg a Rendszerleíróadatbázis-szerkesztőt (regedit.exe).
- Navigáljon a következő gombhoz
HKEY_CLASSES_ROOT\cmdfile\shell\runasuser. - Kattintson jobb gombbal a runasuser gombot a bal oldalon, és válassza ki Új > Karakterlánc érték menüből.
- Nevezze el az új értéket: ProgrammaticAccessOnly és hagyja üresen az értékadatait.
- Ismételje meg a 2-4 lépéseket a következő gombok alatt.
- HKEY_CLASSES_ROOT\cmdfile\shell\runasuser
- HKEY_CLASSES_ROOT\batfile\shell\runasuser
- HKEY_CLASSES_ROOT\mscfile\shell\runasuser
- HKEY_CLASSES_ROOT\Msi. Package\shell\runasuser
- Az "Futtassa más felhasználóként" bejegyzés most minden felhasználónál eltávolítva.
Kész vagy. Az ProgrammaticAccessOnly érték arra utasítja a Fájlkezelőt, hogy rejtse el a helyi menü elemét a felhasználó elől. De ez nem töri meg az alkalmazások és a Windows funkcionalitását. A rejtett parancs továbbra is elérhető marad az alkalmazások számára, ha néhányuknak hozzá kell férniük.
A helyi menüelem visszaadásához egyszerűen távolítsa el a ProgrammaticAccessOnly az általad létrehozott értéket.
Hogy időt takarítson meg, elkészítettem néhány REG fájlt erre az esetre. Ide kattintva letöltheti őket:
Töltse le a REG fájlokat
A fájl Remove_Run_as_different_user_from_context_menu.reg elrejti a menüpontot. A másik fájl, Add_Run_as_different_user_from_context_menu.reg, visszaállítja a parancsot a jobb egérgombos menüben.
Ez az!