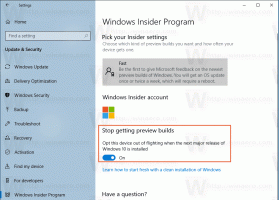A Windows 11 build 22557 verziója hatalmas számú változtatással jelent meg
A Windows Insiders számára elérhető egy új fejlesztői csatorna build. A felhasználók legnagyobb meglepetésére rengeteg különféle interfész-módosítást és általános fejlesztést tartalmaz, többek között mappák a Start menüben, a Snap Bar, a File Explorer módosításai, új érintési gesztusok, a Focus funkció frissítései és több.
A mai build az NI_RELEASE ágból származik. A Microsoft megjegyezte, hogy az általa bemutatott funkciók nem kapcsolódnak a Windows 11 egyetlen funkciójának frissítéséhez sem. Ezenkívül az ARM64 eszközök jelenleg nem látják a mai kiadást. A Microsoft később frissíti őket.
A Windows 11 build 22557 újdonságai
Start menü
A Start menü most lehetővé teszi az alkalmazásikonok mappákba rendezését. Mappa létrehozásához egyszerűen húzzon egy alkalmazást a másikra. Ezután további alkalmazásokat adhat hozzá a mappához, és átrendezheti az ikonokat.
A Start menü mappáinak elnevezése és átnevezése elérhetővé válik a következő buildekben.
Ne zavarj és fókuszálj
Ne zavarj
Egy másik újdonság ebben a frissítésben
Ne zavarj mód. Pontosan azt teszi, amit gondol: elnyomja az értesítéseket. A funkció a Beállítások > Rendszer > Értesítések menüpontban engedélyezhető. Itt egyéni szabályokat is létrehozhat az értesítési szalaghirdetések meghatározott időtartamra történő elnémításához. A Ne zavarjanak funkció során elmulasztott összes értesítést a rendszer csendben menti az Értesítési Központba.Fókusz
A Focus egy zavaró mód a Windows 11 rendszerben, amely letiltja a tálca jelvényeit (értesítésszámlálók) és a tálca villogását. Megjeleníti a fókuszidőzítőt a képernyőn, és engedélyezi a Ne zavarjanak funkciót.
A Focus a Windowsban integrálható fókuszmunkamenetek az Óra alkalmazásban, így nyugodt zenét játszhat, és láthatja a Microsoft To-Do feladatlistáját. Amikor a fókuszálás véget ér, értesítést kap, amely tájékoztatja, hogy a fókuszidő lejárt. Személyre szabhatja fókuszélményét (Beállítások > Rendszer > Fókusz).
Élő feliratok
Ez az új funkció a YouTube Élő feliratozás funkciójára emlékeztet. Hasonló módon működik. Az operációs rendszer bármilyen hangot tartalmazó tartalomhoz képes feliratokat generálni. Képaláírásokat jeleníthet meg a képernyő tetején vagy alján, vagy egy lebegő, átméretezhető ablakban. Ezenkívül az élő feliratozás engedélyezhető a mikrofon hanghoz a barátaival és kollégáival folytatott beszélgetések során.
Az élő feliratozás engedélyezéséhez szükséges gyorsbillentyű a következő GYŐZELEM + Ctrl + L. A gyors műveleteknél egy gomb is található (Győzelem + A).
Fájlkezelő és Tálca
A File Explorer mostantól lehetővé teszi a fájlok rögzítését a mappák mellett a Gyors hozzáféréshez is. Ez lehetővé teszi a gyakran használt fájlok egyetlen kattintással történő megnyitását. A rögzített fájlok egy új szakaszban jelennek meg a Gyorselérésben a Legutóbbi fájlok felett.
A File Explorer a rögzített és a legutóbbi fájlokat is tartalmazza a OneDrive-ból, ha Microsoft-fiókkal van aláírva. Ha feloldja őket a Fájlkezelőben, akkor a OneDrive/Office.com/Teams/SharePoint webhelyen is feloldja őket.
A File Explorer alkalmazás további változása a OneDrive-val való még szorosabb integráció. Mostantól láthatja a kvótát és a szinkronizálási állapotot anélkül, hogy ki kellene lépnie a File Explorerből.
Ha megvan a Outlook asztali integráció telepítve, most közvetlenül írhat új e-mailt, amikor megoszt egy fájlt a Fájlkezelőből.
Ezenkívül a File Explorer most már meg tudja jeleníteni a mappákban lévő elemek előnézetét.
Végül áthúzhatja a fájlokat a tálcára, hogy megnyithassa őket az alkalmazásokban. Ezenkívül gyorsan áthúzhatja a fájlokat az alkalmazásablakok között, ha a tálcán az alkalmazások fölé viszi az egérmutatót, hogy az ablakok előtérbe kerüljenek. Egy másik kiegészítés az, hogy gyorsan rögzítheti az alkalmazásokat a tálcára úgy, hogy áthúzza őket a Start menüből a tálca területére. Végül, ha egy fájlt a tasbkar jobb szélső sarkába húz, az az Asztalra kerül.
A Teams szolgáltatáson keresztül hívás közben megosztott alkalmazásablakoknál most már világos jelzés látható egy színes kerettel.
A Gyorsművelet gombok (Win + A) mostantól lehetőséget kínálnak a kijelző színprofiljának gyors megváltoztatására.
Végül, amikor a képernyőt vezeték nélküli kijelzőre küldi át, a Windows 11 egy új átküldés ikont jelenít meg a tálca értesítési területén. Az ikonra kattintva megnyílik az Átküldés gyorsbeállításai, ahol szükség esetén gyorsan leállíthatja az átküldést.
További fejlesztések várhatók ehhez a funkcióhoz.
Kinézet
A 22557-es buildtől kezdve a Windows 11 csillámakril effektust használ a címsorokhoz. A következő képernyőképen látható, hogyan néz ki a Futtatás párbeszédpanel.
A bejelentkezési képernyőn megjelenő kisegítő lehetőségek immár szintén megfelelnek a Windows 11 tervezési elveinek.
Beállít
A Windows 11 Home kiadáshoz hasonlóan a Windows 11 Pro kiadáshoz is internetkapcsolat szükséges. Ha úgy dönt, hogy személyes használatra állítja be az eszközt, az MSA-ra is szükség lesz a beállításhoz. Előfordulhat, hogy a következő WIP-járatoknál Microsoft-fiókra lesz szükség.
Új érintési gesztusok
Ez a build 5 új érintőképernyős kézmozdulatot tartalmaz, amelyek egyszerűbbé és gyorsabbá teszik a Windows 11 rendszerben való navigálást:
- Húzza ujját befelé a tálca közepétől a Start menü megnyitásához, és csúsztassa lefelé a bezárásához.
- Csúsztassa az ujját a Rögzített/Összes alkalmazás és az Ajánlott/Továbbiak a kezdéskor között: A Start menüben csúsztassa ujját jobbról balra a Rögzített részből az Összes alkalmazás elemre, balról jobbra pedig a Rögzített elemre való visszatéréshez. Ugyanez a gesztus működik az Ajánlott/Továbbiaknál is.
A gyorsbeállítások megjelenítéséhez húzza befelé az ujját a tálca jobb alsó szélétől, és csúsztassa lefelé a bezáráshoz.
- Frissítettük az Értesítési Központ nyitó és záró animációját, hogy jobban reagáljon, és kövesse az ujj mozgását.
- A teljes képernyős alkalmazásokban és az érintésorientált játékokban (mint például a Solitaire) figyeljen a megfogó amely akkor jelenik meg, ha a képernyő széleitől csúsztat. Ezt a funkciót úgy tervezték, hogy az alkalmazásban maradjon, ha véletlenül a képernyő széléhez közel húzza az ujját. Ha hozzá kell férnie a tartalomhoz, húzza az ujját a megfogó újra megragadni.
Snap Layouts & Snap Bar
Új ablakpattintó segédprogram került hozzáadásra, amely érintéssel és egérrel egyaránt remekül működik. A kipróbáláshoz húzza bármelyik ablakot a képernyő tetejére a Snap bar megnyitásához. Ezután húzza az ablakot a kívánt elrendezési miniatűr területre a rögzítéshez. Ezt követően a snap elrendezési segéd segít a fennmaradó ablakok elrendezésében.
Fenntarthatóbb energiabeállítások és ajánlások
Az alvó állapot és a képernyő kikapcsolása alapértelmezett értékeit frissítettük az energiafogyasztás és a szén-dioxid-kibocsátás csökkentése érdekében, amikor a számítógépek tétlen. A Windows 11 energiatakarékossági javaslatokat is jelenít meg a szén-dioxid-kibocsátás csökkentése érdekében azoknak, akiknél az Alvó és Képernyő funkció Soha értékre van állítva.
Az alapértelmezett értékek változását csak azok a felhasználók fogják látni, akik telepítik a Windows 11 jelenlegi vagy jövőbeli buildjét a semmiből.
Feladatkezelő újratervezés és hatékonyságnövelő mód
A 22557-es Build a Feladatkezelő frissített kialakítását tartalmazza, hogy megfeleljen az új Windows 11 tervezési elveinek. Ez magában foglal egy új hamburger stílusú navigációs sávot és egy új beállítási oldalt. Minden oldalon egy új parancssor hozzáférést biztosít a gyakori műveletekhez. Az alkalmazás végül követi a rendszertémát, és támogatja a világos és sötét változatait is.
Tavaly áprilisban a Microsoft kísérletezett a Eco Mode funkció a Feladatkezelőben. Ez a funkció most új néven tér vissza, Hatékonysági mód. Ez a funkció akkor lesz hasznos, ha egy alkalmazás sok erőforrást fogyaszt, és azt úgy szeretné korlátozni, hogy a rendszer elsőbbséget adjon más alkalmazásoknak. Ez jobb rendszerreakciót és jobb energiahatékonyságot eredményez.
A Hatékonysági mód alkalmazásához kattintson a gombra a Folyamatok oldal parancssorában, vagy használja a jobb gombbal megjelenő helyi menüt. Egy módot csak egy folyamatra alkalmazhat, a teljes csoportra nem. Ha a paraméter nem érhető el, akkor ez a folyamat kritikus a Windows számára, ami azt jelenti, hogy befolyásolhatja az operációs rendszer teljesítményét. Azok a folyamatok, amelyekre a módot alkalmazzák, egy új levél ikonnal jelölik. A szüneteltetett folyamatok mostantól a szünet ikont fogják használni.
Emellett több változás is van ebben a kiadásban, beleértve a kisebb javításokat és néhány újdonságot, mint például új Narrátor parancs, Edge fejlesztések és PowerShell-parancsok a Windows nyelvek kezeléséhez 11. Utal hivatalos bejelentés többet tanulni.