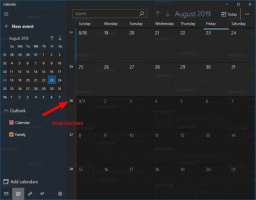A fejlesztői mód engedélyezése a Windows 11 rendszerben
Ez a cikk bemutatja, hogyan engedélyezheti a fejlesztői módot a Windows 11 rendszerben. Mielőtt azonban elkezdené, meg kell említenünk, hogy a rendszeres felhasználóknak nem szabad foglalkozniuk a fejlesztői móddal a számítógépükön. A Windows 11 lehetővé teszi az alkalmazások telepítését bármilyen forrásból, nem csak a Microsoft Store-ból.
Ha azonban Ön fejlesztő (kezdő vagy profi), akkor a fejlesztői mód kötelező szolgáltatás a Windows 11 rendszerű számítógépen. Emellett szükség lehet fejlesztői módra egy egzotikus szoftver telepítésekor.
Csak akkor kapcsolhatja be a fejlesztői módot a Windows 11 rendszerben, ha fiókja rendelkezik Rendszergazdai jogosultságok. Ne feledje továbbá, hogy a fejlesztői mód SKU-agnosztikus, ami azt jelenti, hogy minden Windows 11 verzión elérhető, nem csak a Pro vagy az Enterprise rendszeren.
A Beállítások alkalmazás a legegyszerűbb és leggyorsabb módja a fejlesztői mód engedélyezésének a Windows 11 rendszerben. Itt van, hogyan kell ezt csinálni.
A fejlesztői mód engedélyezése a Windows 11 rendszerben
- nyomja meg Győzelem + én kinyitni a Beállítások kb. Arra is kattinthat jobb gombbal Rajt menü gombot, és válassza ki Beállítások.
- Menj a Adatvédelem és biztonság szakaszt, és kattintson A fejlesztőknek.
- Találd meg Fejlesztői mód szakaszt, és kapcsolja be a "Telepítsen alkalmazásokat bármilyen forrásból" választási lehetőség.
- Erősítse meg a műveletet a kattintással Igen.
Ez az. A Windows 11 fejlesztői módja most már mindenre készen áll fejlesztői dolgok.
Engedélyezze a fejlesztői módot a csoportházirenddel
Ez a szakasz a Windows 11 Professional, Enterprise vagy Education felhasználóknak szól, mert tartalmazza a Helyi csoportházirend-szerkesztő nem érhető el a Windows 11 Home rendszeren.
Tipp: A Windows cikkszámát a gomb megnyomásával ellenőrizheti Győzelem + R és belépve a győztes parancs.
Fontos: Miután engedélyezte a fejlesztői módot a Windows 11 rendszerben a Helyi csoportházirend-szerkesztő, észrevesz egy rejtélyes üzenetet a Beállítások alkalmazásban. Azt fogja mondani, hogy a szervezet kezel bizonyos beállításokat. Ez tervezés szerint.
A fejlesztői mód engedélyezéséhez a Windows 11 rendszerben csoportházirenddel, tegye a következőket.
- nyomja meg Győzelem + R és írja be a gpedit.msc-t.
- Menj Számítógép konfigurációja > Felügyeleti sablonok > Windows-összetevők > Alkalmazáscsomag telepítése.
- kattintson a "Lehetővé teszi a Windows Store alkalmazások fejlesztését."
- Módosítsa az alapértelmezett értéket a következőről: "Nincs beállítva" nak nek "Engedélyezve" ha szeretné bekapcsolni a fejlesztői módot a Windows 11 rendszeren.
- Válassza ki "Tiltva" hogy mások ne engedélyezzék a fejlesztői módot.
- Kattintson rendben a változtatások mentéséhez.
A fejlesztői mód letiltásához a Windows 11 rendszerben ismételje meg a fenti lépéseket, és válassza a "Nincs beállítva."
A Rendszerleíróadatbázis-szerkesztő használata
Végül bekapcsolhatja a fejlesztői módot a Windows 11 rendszerben a Rendszerleíróadatbázis-szerkesztő. Ez egy üzenetet is eredményez arról, hogy egy szervezet kezeli a számítógépén bizonyos beállításokat.
A Windows 11 fejlesztői módjának engedélyezéséhez a rendszerleíró adatbázisban tegye a következőket.
- nyomja meg Győzelem + R és adja meg a
regeditparancs. Ez minden Windows 11 kiadáson működik. - Menj
HKLM\Software\Policies\Microsoft\Windows\Appx. Másolja ki az elérési utat, és illessze be a Rendszerleíróadatbázis-szerkesztő címsorába. - Kattintson a jobb gombbal bárhová az ablak jobb oldalán, és válassza ki Új > DWORD érték (32 bites).
- Nevezze át az értéket erre AllowDevelopmentWithoutDevLicense.
- Nyissa meg az értéket, és módosítsa az adatait 0 nak nek 1.
Ne feledje, hogy a fejlesztői mód engedélyezése a Rendszerleíróadatbázis-szerkesztővel letiltja a kapcsolót a Beállítások alkalmazásban. A fejlesztői mód letiltásához lépjen vissza a Rendszerleíróadatbázis-szerkesztőbe, és törölje a AllowDevelopmentWithoutDevLicense érték. Az értékadatait is módosíthatja 0 a fejlesztői mód kikapcsolásához, és megakadályozhatja, hogy mások engedélyezzék a Beállítások alkalmazásban.
Használatra kész fájlok
A fent leírt eljárást automatizálhatja a használatra kész rendszerleíró fájlokkal. Az összes szükséges módosítást elvégzik Ön helyett, anélkül, hogy fennállna annak a veszélye, hogy összezavarják a rendszerleíró adatbázist.
- Töltse le a REG fájlokat ZIP archívumban ennek a linknek a segítségével.
- Csomagolja ki a fájlokat tetszőleges mappába.
- Nyissa meg a
A fejlesztői mód engedélyezése a Windows 11.reg rendszerbenés erősítse meg a rendszerleíró adatbázis módosításait. - A fejlesztői mód letiltásához nyissa meg a
A fejlesztői mód letiltása a Windows 11.reg rendszerbenfájlt. - Végül letilthatja a fejlesztői módot a Beállítások alkalmazásban. Ehhez használja a
A fejlesztői mód blokkolása a Windows 11.reg rendszerbenfájlt.
Ez az. Most már tudja, hogyan engedélyezheti vagy tilthatja le a fejlesztői módot a Windows 11 rendszerben.