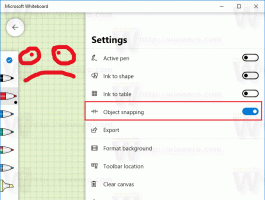Hogyan lehet megnyitni a parancssort rendszergazdaként a Windows 11 rendszerben
Többféle módszerrel is megnyithatja a Parancssort rendszergazdaként a Windows 11 rendszerben. Ez akkor lehet hasznos, ha meg kell engedni, hogy néhány konzoleszköz emelt szintű jogosultságokkal fejezze be a munkáját.
A Windows 11 rendszerben a Microsoft a Windows Terminált és a PowerShellt kínálja a klasszikus parancssor modern helyettesítőjeként. Parancsikonja átkerült a Start menüből a Windows Eszközök mappájába, ami megnehezíti az indítást egy újonc számára.
Ha azonban valóban szüksége van rá, hogy emelt állapotban indítsa el, akkor könnyen megteheti. Nyilvánvaló, hogy egy új parancssor rendszergazdaként történő megnyitásához be kell jelentkeznie egy felhasználói fiókba Rendszergazdai jogosultságok. Ellenkező esetben meg kell adnia az adminisztrátori jelszót az UAC promptban.
Windows 11: Nyissa meg a Parancssort rendszergazdaként
A Parancssor rendszergazdai jogosultságokkal történő megnyitására számos módszer létezik, beleértve a klasszikus módszereket és a Windows 11-re jellemző új beállításokat. Némelyik megnevezéséhez használhatja a Futtatás párbeszédpanelt, a Feladatkezelőt, a Fájlkezelőt, a Windows keresést és számos más módszert. Tekintsük át mindegyiket.
A Futtatás párbeszédpanel
- nyomja meg Győzelem + R a Futtatás mező megnyitásához, majd írja be
cmd. - Most nyomja meg a Ctrl + Váltás + Belép billentyűket a parancssor elindításához emelve.
- Ha a rendszer kéri, kattintson Igen az UAC-ban.
Kész! Ugyanígy megnyithatja az adminisztrációs parancssort a Feladatkezelőből.
Fontos megjegyezni hogy ha van megváltoztatta a konzolalkalmazást a Windows terminálra, akkor a cmd.exe mindig a Windows Terminal lapra nyílik meg, és nem a saját ablakában.
Nyissa meg az emelt szintű parancssort a Feladatkezelőből
- nyomja meg Ctrl + Váltás + Kilépés nak nek nyissa meg a Feladatkezelőt.
- Kattintson Fájl > Új feladat futtatása. Ha nem látja a menüt, kattintson rá További részletek.
- Belép
cmdban,-ben Új feladat létrehozása szövegdoboz. - Engedélyezze a "Hozza létre ezt a feladatot rendszergazdai jogosultságokkal" jelölőnégyzet.
- Ezenkívül van egy rejtett módja annak, hogy megnyitja a feladatkezelőből. Kattintson a Fájl menüre, nyomja meg és tartsa lenyomva a gombot Ctrl + Váltás gombokat, majd kattintson a gombra Új feladat futtatása. Ezzel azonnal megnyílik az emelt szintű parancssor.
Így futtassa a Windows 11 parancssort rendszergazdaként a cmd.exe parancs.
A Windows terminál használata
A Windows terminálon belül megemelt parancssor megnyitásához nyomja meg a gombot Győzelem + x vagy kattintson a jobb gombbal a Rajt menü gomb.
Ezután válassza ki Windows terminál (rendszergazda) menüből.
Végül, miután megnyitotta a Windows Terminal új példányát rendszergazdaként, válassza ki a parancssori profilt a legördülő menüből.
Alapértelmezés szerint a PowerShellben nyílik meg.
Nyissa meg a Parancssort rendszergazdaként a Windows Eszközökből
A Windows 10-től eltérően, ahol a parancssor közvetlenül elérhető volt a Start menüben, a Windows 11 már nem jeleníti meg az „Összes alkalmazás” között. Ez utóbbi rejtve tartja az új "Windows Eszközök"mappa. Az ott található parancsikon segítségével megnyithat egy emelt konzolt.
A Parancssor rendszergazdaként való megnyitásához Windows 11 rendszerben tegye a következőket.
- Kattintson a Start gombra, majd kattintson az "Összes alkalmazás" elemre.
- Görgessen le, és keresse meg a „Windows Tools” mappát. Kattints rá.
- Végül kattintson a jobb gombbal a Parancssor parancsikonra, és válassza ki Futtatás rendszergazdaként.
A Parancssor rendszergazdaként való futtatásának másik gyors és egyszerű módja a Windows Search használata.
Nyissa meg az emelt szintű parancssort a Windows Keresésből
- Kattintson a keresés ikonra a tálcán, vagy használja Győzelem + S gombokat, vagy kezdjen el gépelni közvetlenül a Start menüben.
- Belép cmd. A Windows megjeleníti az alkalmazást a keresési eredmények között.
- Kattintson Futtatás rendszergazdaként a jobb oldalon egy új emelt szintű parancssor megnyitásához. Alternatív megoldásként megnyomhatja a gombot Ctrl + Váltás + Belép gombok a billentyűzeten.
Nyissa meg a Parancssort rendszergazdaként a tálcáról
Ha már meg van nyitva egy Parancssor ablak, lenyomva tarthatja a gombot Ctrl és Váltás gombokat a billentyűzeten, és kattintson annak ikonjára a tálcán. Ezzel azonnal megnyílik egy új parancssori példány, amely rendszergazdaként fut.
Ha gyakran használja a Parancssort a Windows 11 rendszerben, rögzítheti a tálcára, hogy egyetlen kattintással elérje az alkalmazást. Kattintson jobb gombbal a futó alkalmazás ikonjára a tálcán, majd kattintson a "Rögzítés a tálcára" elemre.
Ezt követően a rögzített ikon segítségével elindíthatja a Parancssort rendszergazdaként (emelt szinten). Nyomja meg és tartsa lenyomva a gombot Ctrl és Váltás gombokat egyszerre, és kattintson a rögzített cmd.exe ikonra a tálcán.
A File Explorer használata
A Windows 11 parancssora továbbra is egy futtatható fájl, cmd.exe. Így közvetlenül a File Explorerből vagy bármely más fájlkezelőből futtathatja.
- Nyissa meg a Fájlkezelőt (Győzelem + E).
- Navigáljon a C:\Windows\system32 mappát.
- Keresse meg a cmd.exe fájlt, kattintson rá jobb gombbal, és válassza ki Futtatás rendszergazdaként.
Ez azonnal elindítja emelt állapotban.
Az asztalon található parancsikon további módja a Parancssor rendszergazdaként való megnyitásának.
Mindig nyissa meg a Parancssort rendszergazdaként a Windows 11 rendszerben
- Kattintson a jobb gombbal bárhol az asztalon vagy egy mappán belül, és válassza ki Új > Parancsikon.
- Ban,-ben Parancsikon létrehozása párbeszédablak, írja be
cmd.exea "Írja be a helyet..." mezőbe, és kattintson Következő. - Nevezze el a parancsikont így: "Parancssor (adminisztrátor)", és kattintson Befejez.
- Most kattintson a jobb gombbal a létrehozott parancsikonra, és válassza ki Tulajdonságok.
- A Parancsikon lapon kattintson a Fejlett gomb.
- A következő ablakban engedélyezze a "Futtatás rendszergazdaként" választási lehetőség.
- Kattintson rendben a változtatások mentéséhez.
Ez az. Most már megnyithatja a Parancssort rendszergazdaként a Windows 11 rendszerben az asztali parancsikon használatával.
Tipp: Ha ezt a megemelt parancsikont a tálcára szeretné rögzíteni, egyszerűen kattintson a jobb gombbal a parancsikonra, és válassza További lehetőségek megjelenítése, majd kattintson Rögzítés a tálcára.
Mindig futtassa a Parancssort rendszergazdaként a Windows terminállal
Győződjön meg arról, hogy a Windows Terminal legújabb verziójával rendelkezik. 1.13-as vagy újabb kiadásra van szüksége. A Windows Terminal aktuális verziójának ellenőrzéséhez indítsa el az alkalmazást, és írja be wt -v. Szükség esetén frissítse a Windows Terminált egy újabb verzióra.
Ha a Parancssort mindig rendszergazdaként szeretné futtatni a Windows terminál használatával, tegye a következőket.
- Kattintson a lefelé mutató nyíllal ellátott gombra a lapsávon, és válassza ki Beállítások. Alternatív megoldásként nyomja meg a gombot Ctrl + , (vessző).
- Kattintson Parancssor a bal oldali panelen. Jegyzet: A Parancssor csak egy példa. A terminál indításakor bármely más profilt beállíthat, hogy emelt szintű jogosultságokkal fusson.
- Találd meg "Futtassa ezt a profilt rendszergazdaként" opciót, és kapcsolja be.
- Kattintson Megment módosítások alkalmazásához.
Most beállíthatja a Parancssort alapértelmezett Windows terminálprofilként. Ez biztosítja, hogy a terminál parancssorként induljon el.
Állítsa be a Parancssort alapértelmezett Windows terminálprofilként
- nyomja meg Ctrl + , (vessző) a Windows terminálbeállítások megnyitásához.
- Kattintson üzembe helyezés.
- Találd meg Alapértelmezett profil opciót, és módosítsa erre Parancssor (vagy bármely más profil, amelyet indításkor emelt jogosultságokkal kíván futtatni).
- Kattintson Megment a változtatások alkalmazásához.
Még egy lehetőség
A Windows Terminal beállításait az alkalmazásban vagy annak JSON-konfigurációs fájljában szerkesztheti. Ez utóbbi egy bonyolultabb bravúr.
- Nyisd ki Windows terminál és nyomja meg Ctrl + , (vessző) megnyitásához Beállítások.
- Kattintson Nyissa meg a JSON fájlt.
- megtalálja Parancssor a profillistában.
- Hozzáadás
"emelni": igaz,(ne felejts el vesszőt írni). - Mentse el a módosításokat, és zárja be a Jegyzettömböt vagy a fájl szerkesztéséhez használt alkalmazást.
És így állíthatja be, hogy a Windows Terminál mindig adminisztrátorként futtassa a Parancssort. Mostantól függetlenül attól, hogy hogyan indítja el a terminált (emelt vagy rendszergazdai jogosultság nélkül), a Parancssor rendszergazdaként fog futni. Ezt egy kis pajzs ikon jelzi a Terminál ablak bal felső sarkában.
Vegye figyelembe, hogy amikor ezt teszi, a Windows meg fogja kérni, hogy erősítse meg az indítást a felhasználói fiókok felügyeletével (UAC).
Adja hozzá a Parancssort rendszergazdaként a helyi menühöz
A parancsikon rögzítése a tálcára nem az egyetlen gyors módja a magasabb szintű parancssor megnyitásának. Hozzáadhatja a Parancssort a helyi menühöz.
Ha hozzá szeretné adni a Parancssort rendszergazdaként a Windows 11 helyi menüjéhez, tegye a következőket.
- Töltse le a REG fájlokat a segítségével ez a link.
- Kattintson duplán a fájlra
Adja hozzá a megnyitott parancssort itt Administrator.reg-ként. - Erősítse meg a UAC gyors.
- Most kattintson jobb gombbal bármelyik mappára, és válassza ki További lehetőségek megjelenítése > Nyissa meg a Parancssort itt rendszergazdaként.
A visszavonási fájl szerepel az archívumban. Kattintson duplán a Távolítsa el a Nyissa meg a parancssort itt administrator.reg néven a parancs törléséhez a helyi menüből.
Időt takaríthat meg a Winaero Tweaker használatával. Az alkalmazás lehetővé teszi, hogy néhány kattintással hozzáadja a megemelt PowerShell elemet a helyi menühöz.
Adja hozzá az emelt szintű Command Prompt helyi menüt a Winaero Tweaker segítségével
- Töltse le a Winaero Tweaker-t és indítsa el.
- Nyissa meg a Helyi menü szakaszt az ablak bal oldali paneljén.
- Kattintson Adja hozzá a Parancssort rendszergazdaként.
- Tegyen egy pipát a "Adja hozzá a Parancssort a helyi menühöz" választási lehetőség.
- Kattintson Módosítások elfogadása.
- Most nyissa meg bármelyik mappát, és kattintson a jobb gombbal bárhová. Válassza ki További lehetőségek megjelenítése. és megtekintheti az imént hozzáadott új elemet.
Most már minden módot ismer a Parancssor rendszergazdaként való megnyitására a Windows 11 rendszerben. A fenti módszerek bármelyike ugyanúgy működik, így Ön a legkényelmesebbet használja.