A Windows 7-hez hasonló Legacy Boot Menu engedélyezése a Windows 11 rendszerben
Így engedélyezheti a klasszikus Windows 7-hez hasonló örökölt rendszerindító menüt a Windows 11 rendszerben. Segít elkerülni a dupla újraindítást a telepített operációs rendszerek közötti váltáskor.
Hirdetés
Azok a felhasználók, akik Windows 7-ről Windows 10-re és 11-re frissítenek, észreveszik, hogy a Microsoft teljesen újratervezte a rendszerindító menüt az újabb operációs rendszerekben. Az egyszerű klasszikus menü fekete háttérrel és az elérhető operációs rendszerek listájával helyett a Windows egy modernebb felületet mutat, amely további újraindítást igényel.
Ez a cikk bemutatja, hogyan állíthatja vissza a Windows 7-szerű rendszerindító menüt a Windows 11 rendszerben. Megakadályozza a Windows újraindítását, ha másik operációs rendszert választ.

Ez azoknak hasznos, akik egynél több operációs rendszert használnak egyetlen számítógépen (kettős rendszerindítás). Az eljárás egyszerű, és csak néhány parancsra van szükség a parancssorban.
A Legacy Boot Menu engedélyezése a Windows 11 rendszerben
- Indítsa el a Windows terminált ezzel Rendszergazdai jogosultságok. Kattintson jobb gombbal a Rajt menü gombot, és válassza ki Windows terminál (rendszergazda).

- Állítsa a Windows terminált a Parancssor profilra. Kattintson a lefelé mutató nyíl gombra a lapsávon, és válassza ki Parancssor.
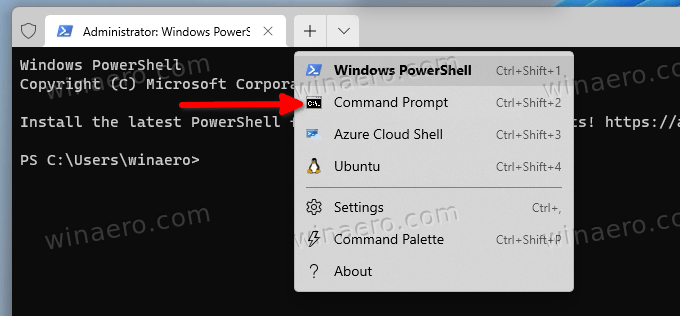
- Írja be a következő parancsot:
bcdedit /set "{current}" bootmenupolicy örökölt. nyomja meg Belép a parancs végrehajtásához.
- Újrakezd számítógépére, hogy lássa a változásokat működés közben.
Kész vagy. Egy egyszerű paranccsal bekapcsolható a régi Windows 7-szerű rendszerindító menü a Windows 11 rendszerű rendszereken.
Kérjük, ne feledje hogy a Windows 11 újabb buildre való frissítése automatikusan visszaállítja az újabb rendszerindító menü megjelenését és letiltja a régebbi rendszerindítás-kezelőt. Ez a helyzet nagyon gyakori a Windows Insiderek körében, akik rendszeresen kapnak új buildeket a fejlesztői csatornán.
Állítsa vissza az alapértelmezett rendszerbetöltőt a Windows 11 rendszerben
A régi rendszerindító menüből a modernre visszatérve ugyanez. Az egyetlen különbség a Windows Terminalban használt parancs.
- Futtassa a Windows Terminált rendszergazdaként. nyomja meg Győzelem + x és válassza ki Windows terminál (rendszergazda).
- Nyissa meg a Windows Terminált a parancssorba. Vagy megnyithatja a Start menüt, és írja be cmdés kattintson a "Futtatás rendszergazdaként."
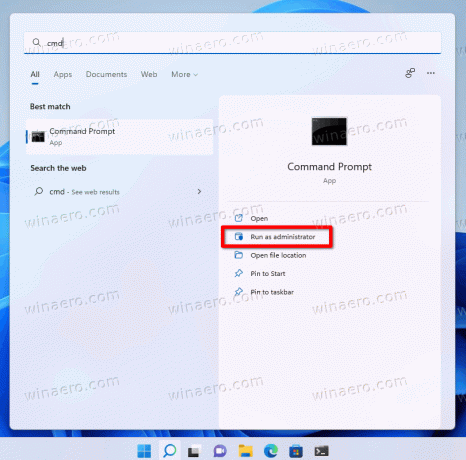
- Írja be a következő parancsot:
bcdedit /set {current} bootmenupolicy szabvány. nyomja meg Belép.
- A frissített rendszerindító menü megtekintéséhez indítsa újra a számítógépet.
Ez az. Most már tudja, hogyan engedélyezheti a Windows 7-szerű rendszerindító menüt a Windows 11 rendszerben. Azt is érdemes megemlíteni, hogy ez az útmutató a Windows régebbi verzióiban is működik, például Windows 10, 8.1 és 8.
A Windows 8 volt az első új, kék indítómenüvel rendelkező operációs rendszer. Tíz évvel a megjelenés óta sok felhasználó még mindig a klasszikus változatot részesíti előnyben.

