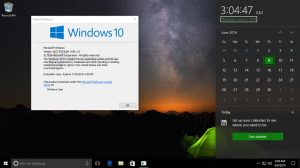A billentyűzetkiosztás engedélyezése alkalmazásonként a Windows 11 rendszerben
A Windows 11 alkalmazásonként beállíthatja a billentyűzetkiosztást a Windows 11 rendszerben. Alapértelmezés szerint a billentyűzetkiosztás váltásakor az összes megnyitott ablakra globálisan vonatkozik. Ha ezt kényelmetlennek találja, kétféleképpen módosíthatja ezt a viselkedést.
A Windows a kezdetektől fogva lehetővé teszi a felhasználók számára, hogy egynél több nyelvet írjanak be. Támogatja telepítése több billentyűzetkiosztást, és válthat közöttük speciális gyorsbillentyűkkel. A Windows 11 rendszerben az alapértelmezett sorrend a következő Bal Alt + Bal Shift és Győzelem + Tér.
A billentyűzetkiosztás felelős a gépelés közben megjelenő betűkért. Tehát ha több nyelv van telepítve, váltania kell a dokumentumok között, amikor különböző dokumentumokon dolgozik. Itt elérkeztünk egy kis bosszúsághoz.
Az új elrendezés minden alkalmazásra érvényes lesz. Ez azt jelenti, hogy amikor angolról németre vált a Microsoft Word alkalmazásban, akkor a német billentyűzetkiosztás is megjelenik minden futó alkalmazásban, például a webböngészőben vagy a File Explorerben. Ha ezt kényelmetlennek találja, itt van néhány megoldás.
Alkalmazásonkénti billentyűzetkiosztás engedélyezése Windows
Az alkalmazás ablakonkénti billentyűzetkiosztásának engedélyezéséhez Windows 11 rendszeren tegye a következőket.
- Kattintson jobb gombbal a Rajt gombot, és válassza ki Beállítások menüből.
- Kattintson Idő és nyelv bal oldalon.
- A jobb oldalon kattintson a Gépelés belépés.
- Görgessen le a következő oldalon a Speciális billentyűzetbeállítások opciót, és kattintson rá.
- Végül kapcsolja be a Hadd használjak más beviteli módot minden alkalmazásablakhoz jelölőnégyzetet.
Kész! Mostantól minden alkalmazás ablakának saját billentyűzetkiosztása lesz.
A beállítások helyett használhatja a PowerShellt is. Ez utóbbi egy csomó parancsmagot tartalmaz a nyelvi beállítások kezelésére, amelyek esetünkben hasznosak lehetnek. Itt van, hogyan.
Egyedi billentyűzetkiosztás engedélyezése minden ablakhoz a PowerShell segítségével
- nyomja meg Győzelem + x és válassza ki Windows terminál menüből.
- Ha szükséges, válassza ki a PowerShell profil (Ctrl + Váltás + 1) a Terminál kb.
- Most pedig írj
Set-WinLanguageBarOption -UseLegacySwitchModeés ütött Belép. Ez lehetővé teszi a billentyűzet-elrendezést alkalmazás ablakonként a Windows 11 rendszerben. - A módosítás későbbi visszavonásához hajtsa végre a parancsmagot argumentumok nélkül, pl.
Set-WinLanguageBarOption. Ez visszaállítja az alapértelmezett beviteli értékeket a Windows 11 rendszerben, és az összes alkalmazásra alkalmazza az aktuális billentyűzetkiosztást.
Ez az!