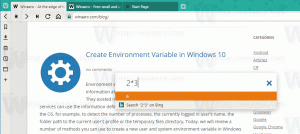A modern készenlét letiltása a Windows 11 és a Windows 10 rendszerben
Ma áttekintjük a Modern Standby letiltásának egyszerű módját a Windows 11 és a Windows 10 rendszerben. A Modern Standby egy modern energiagazdálkodási mód, amelynek vannak bizonyos előnyei és hátrányai.
Ha nem ismeri Modern készenlét, ez a legújabb energiatakarékos mód a modern laptopokban és táblagépekben. Felváltotta a klasszikust S3 alacsony fogyasztású üzemmód, amely egyszerűen alvó állapotba helyezi a hardvert. A Modern Standby az „Azonnali BE” funkcióval kiegészítve az egyes eszközök hatékony energiagazdálkodását teszi lehetővé. Ez utóbbi lehetővé teszi egy Windows-eszköz azonnali bekapcsolását, akárcsak az okostelefonját, és még alvó állapotban is életben tarthatja az internetkapcsolatot.
A beépített powercfg konzoleszköz a Windows rendszerben megtalálását teszi lehetővé ha készüléke támogatja a Modern Standby funkciót. Ha valamilyen oknál fogva ki kell kapcsolnia a Modern Standby üzemmódot a klasszikus alvó mód helyett, kövesse az alábbi utasításokat.
A Modern készenlét letiltása
A Modern készenlét letiltásához Windows 11 és Windows 10 rendszerben tegye a következőket.
- Kattintson jobb gombbal a Rajt gombot, válassza ki Fuss, és írja be
regedita Futtatás mezőbe. Találat Belép a Rendszerleíróadatbázis-szerkesztő elindításához. - Navigáljon a
HKEY_LOCAL_MACHINE\SYSTEM\CurrentControlSet\Control\Powerkulcs. Ehhez másolja ki és illessze be ezt az elérési utat a Rendszerleíróadatbázis-szerkesztő címsorába. - Kattintson a jobb gombbal a jobb oldali ablaktáblában lévő üres helyre, és válassza ki Új > DWORD érték (32 bites).
- Nevezze el az új értéket: PlatformAoAcOverride értékadatát pedig 0-nak (nullának) hagyta.
- Újrakezd Windows a módosítás alkalmazásához.
Sikeresen kikapcsolta a Modern készenlétet.
Az idő megtakarítása érdekében elkészítettem a használatra kész Registry fájlokat. Ezek alternatívájaként használhat néhány parancsot. Essünk neki.
Használatra kész regisztrációs fájlok
- Kattints ide két REG fájl letöltéséhez a ZIP archívumban.
- Bontsa ki őket egy tetszőleges mappába.
- Kattintson duplán a
Disable_Modern_Standby.regfájlt, és erősítse meg az UAC promptot. - Indítsa újra a számítógépet.
- A visszavonási csípés a
Enable_Modern_Standby.regfájl, amely szintén benne van az archívumban.
Kész!
Alternatív megoldásként speciális parancsokat is futtathat a megfelelő beállításjegyzék-módosításokhoz.
Parancsok a Modern készenlét letiltására
A Modern készenlét letiltásának leggyorsabb módja a Windows 11 és Windows 10 rendszerben a következő reg parancsok futtatása.
Először is nyomja meg Győzelem + x és válassza ki Windows terminál (rendszergazda) menüből.
Ezután váltson a Parancssorba a gomb megnyomásával Ctrl + Váltás + 2, vagy a lefelé mutató nyíl menüből (lásd a képernyőképet).
Végül futtassa a következő parancsok egyikét:
- A Modern készenlét funkció kikapcsolása:
reg add hozzá HKLM\System\CurrentControlSet\Control\Power /v PlatformAoAcOverride /t REG_DWORD /d 0. - Újbóli engedélyezése (vonja vissza a letiltást):
reg törlés "HKLM\System\CurrentControlSet\Control\Power" /v PlatformAoAcOverride /f.
Ez elég könnyű. A fenti parancsokat én teszteltem Intel CPU-val rendelkező készülékeimen, és úgy működnek, mint egy varázslat. Ha a Modern Standby letiltása negatív hatással van laptopjára és energiagazdálkodására, ne habozzon megosztani eszköze modelljét és műszaki adatait.