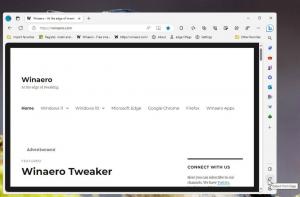A klasszikus Alt+Tab párbeszédpanel engedélyezése a Windows 11 rendszerben
Engedélyezheti a klasszikus Klasszikus Alt+Tab párbeszédablakot a Windows 11 rendszerben, amely nem jeleníti meg az ablakok bélyegképét, csak az alkalmazásikonokat. Kevésbé zavaró, mint az alapértelmezett, és kompaktabb. Ezért kora ellenére sok rajongója van.
Hirdetés
Jelenleg a Windows 11 egy modern Alt+Tab ablakváltót tartalmaz, amely a teljes képernyőt elfoglalja. Az ablakok miniatűrjeit a képernyő közepén jeleníti meg, és a pihenőterületet háttérelmosódással tölti meg.

A Microsoft a Windows 11 rendszerhez készült Alt + Tab megjelenésének új verzióján is dolgozik, amely a Windows 7 stílusához hasonlít. Ez egy ablakos párbeszédablak elmosódás nélkül. Az írás pillanatában megteheti manuálisan engedélyezze a legutóbbi Insider buildeken.
A klasszikus Alt+Tab párbeszédablak valójában a harmadik és a legrégebbi ablakváltó, amely elérhető a Windows 11 rendszerben. Először a Windows 95-ben vezették be, és egészen a Windows XP-ig használták jelentős változtatások nélkül. Ennek ellenére továbbra is elérhető marad az összes modern Windows-verzióban. Így kapcsolhatja be.
A klasszikus Alt+Tab párbeszédpanel engedélyezése
A klasszikus Alt+Tab párbeszédpanel engedélyezéséhez a Windows 11 rendszerben tegye a következőket.
- nyomja meg Győzelem + R, típus
regedita Futtatás mezőbe, és nyomja meg Belép a Rendszerleíróadatbázis-szerkesztő elindításához. - Lépjen a következő kulcsra:
HKEY_CURRENT_USER\Software\Microsoft\Windows\CurrentVersion\Explorer. Egyszerűen másolja és illessze be ezt az elérési utat a regedit címsorába. - Kattintson a jobb gombbal bárhol a jobb oldali ablaktáblában, és válassza ki Új > 32 bites DWORD menüből.

- Nevezze át az új értéket erre:
AltTabSettings. - Most kattintson duplán rá, és módosítsa az értékadatait erre 1.

- Végül kattintson a jobb gombbal a Start gombra, és válassza ki Leállítás vagy kijelentkezés > Kijelentkezés.

Kész vagy! Miután újra bejelentkezik a Windows 11 rendszerbe, ez az Alt+Tab párbeszédpanel jelenik meg.

Ha úgy dönt, hogy visszaállítja az újabb Alt+Tab funkciót a Windows 11 rendszerben, mindössze annyit kell tennie, hogy eltávolítja a AltTabSettings az általad létrehozott értéket. A módosítás érvénybe léptetéséhez ismét ki kell jelentkeznie a Windows 11 rendszerből, majd vissza kell jelentkeznie. Mellesleg, az Explorer shell újraindítása is megcsinálja a trükköt.
Alternatív megoldásként engedélyezheti a régebbi ablakváltót a Winaero Tweakerrel.
A klasszikus Alt+Tab engedélyezése a Windows 11 rendszerben a Winaero Tweakerrel
- Töltse le a Winaero Tweaker-t innen, majd telepítse és indítsa el.
- A bal oldali navigációs fában válassza a lehetőséget Megjelenés > Alt + Tab megjelenés.
- A jobb oldalon jelölje be a "A klasszikus Alt + Tab párbeszédpanel engedélyezése".

- Indítsa újra az Explorer shellt, amikor a rendszer kéri.
Amint a fenti képernyőképen látható, a klasszikus ablakváltót a sorok és oszlopok számának módosításával is testreszabhatja.
Bár könnyen beállíthatja őket a Winaero Tweaker segítségével, érdemes lehet manuálisan megváltoztatni őket a Registry-n keresztül. Tudjunk meg többet ezekről a lehetőségekről.
Testreszabhatja a klasszikus Alt+Tab ablakváltót
- Indítsa el a Rendszerleíróadatbázis-szerkesztőt; nyomja meg Győzelem + R és írja be
regedita Futtatás mezőben. - Menj a
HKEY_CURRENT_USER\Control Panel\Desktopgombot a bal oldali ablaktáblában. - A jobb oldalon módosítsa vagy hozzon létre egy új STRING (REG_SZ) értéket CoolSwitchRows.
- Állítsa be az értékadatait a klasszikus párbeszédablak sorainak számára. Az alapértelmezett érték 3, a támogatott tartomány pedig tól 1-től 20-ig.

- Most módosítsa vagy hozzon létre egy új STRING (REG_SZ) értéket CoolSwitchColumns.

- Állítsa be a kívánt számú oszlopra a klasszikus párbeszédpanelhez. Az alapértelmezett érték
7, és megadhatja a tartományban 1 - 43.
- A módosítás alkalmazásához jelentkezzen ki, és jelentkezzen be a Windows 11 rendszerbe.
Kész!
Ez a klasszikus Alt+Tab alapértelmezett megjelenése.

De lehet kapni ilyesmit.

Végül szeretném megmutatni, hogyan lehet ideiglenesen engedélyezni a klasszikus Alt + Tab billentyűt. A fent áttekintett módszerek a rendszerleíró adatbázis módosításával véglegesen engedélyezik a régebbi ablakváltót. De megjelenítheti a rendszerleíró adatbázis módosítása nélkül. Ehhez van egy rejtett titkos billentyűparancs.
Ideiglenesen nyissa meg a klasszikus Alt+Tab billentyűt a Windows 11 rendszerben
- Nyomja meg a bal oldalt Alt kulcs és ne engedd el.
- Nyomja meg, majd kiadás a jobb Alt kulcs. Ne tartsa lenyomva a jobb alt kulcs.
- Végül nyomja meg és tartsa lenyomva a gombot Tab kulcs.
Kész! Ez megjeleníti a klasszikus Alt+Tab párbeszédablakot további szoftverek vagy beállításjegyzék-beállítások nélkül. De amikor legközelebb megnyomja a szokásos Alt + Tab billentyűkombinációt, megnyílik az alapértelmezett (újabb) ablakváltó.
Tehát minden alkalommal, amikor látni szeretné a klasszikus alkalmazásváltási felületet, óvatosan nyomja meg a fenti utasítás billentyűit. Ez elég azoknak a felhasználóknak, akiknek csak alkalmanként van szükségük a klasszikus Alt+Tab használatára.
Ez az.