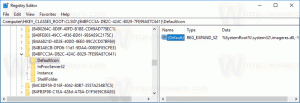Tiltsa le a „Befejezzük az eszköz beállítását” képernyőt a Windows 11 rendszerben
Letilthatja a „Befejezzük az eszköz képernyőjének beállítását” funkciót, ha bosszantja, hogy minden második alkalommal látja, amikor bejelentkezik a Windows 11 rendszerbe. Két módszert használhat: a Beállítások alkalmazást és a rendszerleíró adatbázis módosítását.
Hirdetés
Az említett képernyő a Welcome Experience, amelyet először a Windows 10 rendszerben vezettek be. Ez az oldal az újonnan telepített build új funkcióit emeli ki. Ezenkívül további lehetőségeket javasol, például Microsoft-fiókot, OneDrive-ot stb., valamint azt, hogy hogyan állíthatja be őket, hogy többet hozzon ki az operációs rendszerből.
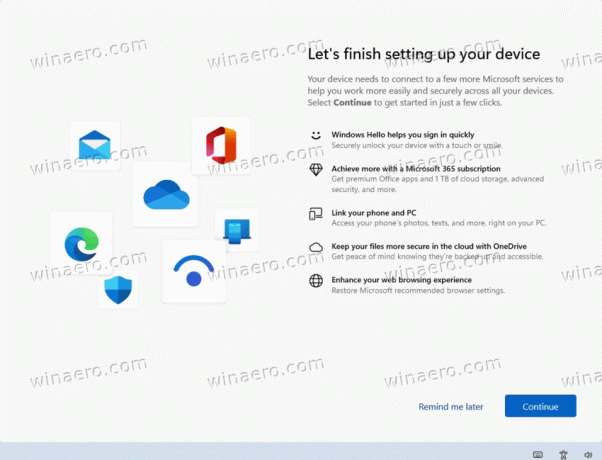
A Windows üdvözlő élménye egy szolgáltatásfrissítés telepítése után jelenik meg, és időnként újra megjelenik, amikor bejelentkezik, hogy emlékeztesse Önt a telepítés befejezésére.
A „Befejezzük az eszköz beállítását” képernyő letiltása
A Windows 11 rendszerben a „Befejezzük az eszköz beállítását” képernyő letiltásához tegye a következőket.
- nyomja meg Győzelem + én a Windows megnyitásához Beállítások.
- Kattintson Rendszer bal oldalon.
- A jobb oldalon válassza ki Értesítések.
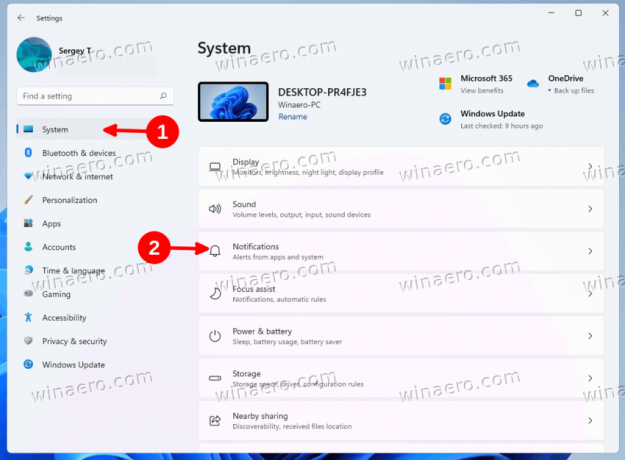
- A képernyő letiltásához távolítsa el a pipát a "Mutassa meg a Windows üdvözlő élményét a frissítések után és időnként, amikor bejelentkezem, hogy kiemelje az újdonságokat és a javasoltakat" választási lehetőség.

Kész vagy. Most már bezárhatja a Beállítások alkalmazást, ha nem kell mást módosítania.
Alternatív megoldásként kikapcsolhatja a Welcome Experience oldalt a rendszerleíró adatbázis módosításával.
Tiltsa le az üdvözlő élményt a Windows 11 rendszerben egy beállításjegyzék-beállítással
- Töltse le két REG fájlt a használatával ez a link.
- Csomagolja ki a REG fájlokat a ZIP archívumból tetszőleges mappába.
- Most kattintson duplán a
Disable_Windows_welcome_experience.regfájlt, és erősítse meg az UAC promptot. Ezzel azonnal letiltja a „Befejezzük az eszköz beállítását” oldalt. - A másik fájl,
Enable_Windows_welcome_experience.reg, az a visszavonási csípés, amely újra engedélyezi a beállítási képernyőt.
Kész!
A fenti két fájl módosítja a rendszerleíró adatbázist a HKEY_CURRENT_USER\Software\Microsoft\Windows\CurrentVersion\ContentDeliveryManager kulcs alatt.
Az üdvözlőképernyő letiltásához létre kell hoznia egy 32 bites duplaszó-értéket SubscribedContent-310093Engedélyezve a kulcs alatt, és állítsa 1-re.
A „SubscribedContent-310093Enabled” érték eltávolításával újra engedélyezi a „Befejezzük az eszköz beállítását” képernyőt a Windows 11 rendszerben.
Ez az.