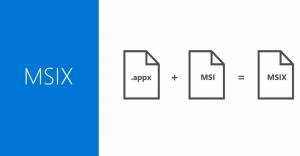A lezárási képernyő háttérképének megváltoztatása a Windows 11 rendszerben
Ez a cikk négy módszert mutat be a lezárási képernyő háttérképének megváltoztatására a Windows 11 rendszerben. Ha kissé unalmasnak találja a Windows 11 alapértelmezett lezárási képernyőjének háttérképét, a következőképpen tehet személyre szabott képet egyéni képekkel, diavetítésekkel és Windows Spotlight-tal.
Hirdetés
Fontos: A testreszabási beállítások módosításához a Windows 11 rendszerben aktiválni kell a Windows rendszert. Nem állíthatja be a lezárási képernyő hátterét olyan rendszeren, amelyen a Windows 11 nem aktivált példánya található.
A zárolási képernyő háttérképének módosítása a Windows 11 rendszerben
A Windows 11 rendszerben beállíthatja a lezárási képernyő háttérképét statikus képre, diavetítésre vagy Windows Spotligtre. Utóbbi automatikusan letölti a gyönyörű képeket az internetről, és alkalmazza azokat a lezárási képernyőn.
Módosítsa a Lezárási képernyő háttérképét a Beállításokban
A lezárási képernyő háttérképének megváltoztatásához a Windows 11 rendszerben tegye a következőket.
- nyomja meg Győzelem + én elindítani a Beállítások kb.
- Menj Személyre szabás és kattintson Lezárási képernyő.

- válassza a "Kép" a " melletti legördülő listábólTegye személyre zárolási képernyőjét" választási lehetőség.

- Kattints a Böngésszen a fényképek között gombot, és válassza ki a használni kívánt képet.
És ez az. A lezárási képernyő háttere most az Ön által kiválasztott képre van állítva, és nem változik automatikusan.
Alternatív megoldásként beállíthat egy képet a Lezárási képernyő háttereként a Fotók alkalmazással. Nem kell minden alkalommal megnyitnia a Windows Beállítások alkalmazást, amikor képet szeretne beállítani a lezárási képernyő háttereként.
Állítson be egy képet a Lezárási képernyő háttérképeként a Fotók alkalmazással
- Nyisson meg egy képet, és keresse meg az eszköztárat a tetején Fényképek kb.
- Kattintson a három ponttal ellátott menügombra.
- Válaszd ki a "Beállítva" opciót a menüből.
- Kattintson Beállítás zárolási képernyőként.

Most pedig nézzük meg, hogyan állíthatjuk be a Windows Spotlightot a lezárási képernyő háttereként a Windows 11 rendszerben.
Állítsa be a Windows Spotlightot a lezárási képernyő háttereként a Windows 11 rendszerben
- Kattintson jobb gombbal a Rajt menüt és válassza ki Beállítások menüből.

- A Beállítások alkalmazásban navigáljon a Személyre szabás szakasz.
- Kattintson Lezárási képernyő jobbra.
- válassza a "Windows Spotlight" ban,-ben "Tegye személyre zárolási képernyőjét" legördülő lista. A Windows egy pillanat alatt alkalmazza a változtatásokat.

Kész! A Windows Spotlight funkciója rendszeresen frissíti a lezárási képernyőt új képekkel.
Végül a Windows 11 lehetővé teszi, hogy válasszon néhány képet, és használja őket a lezárási képernyő háttereként. Az operációs rendszer időnként megkeveri a kiválasztott képeket, hogy friss képet kapjon. Így jeleníthet meg diavetítést a zárolási képernyőn a Windows 11 rendszerben.
Diavetítés engedélyezése a Lock Screen számára a Windows 11 rendszerben
- nyomja meg Győzelem + én kinyitni a Beállítások kb. Alternatív megoldásként kattintson a jobb gombbal a Start menü gombra, és válassza ki Beállítások.
- Menj a Személyre szabás szakaszt, és kattintson Lezárási képernyő.
- Találd meg Tegye személyre zárolási képernyőjét opciót, és kattintson Diavetítés a legördülő listában.

- Itt az ideje, hogy kiválassza, milyen képeket jelenítsen meg a Windows 11 a lezárási képernyő háttereként. Az operációs rendszer a Képek mappa alapértelmezés szerint. Ha felül szeretné írni, és másik mappát szeretne választani, kattintson a gombra Tallózás.

- Alternatív megoldásként tegyen egy pipát a "Tartalmazza a fényképezőgép tekercs mappáit" választási lehetőség. Ez lehetővé teszi, hogy az eszközein készült fényképekről biztonsági másolatot készítsen a OneDrive-ban.
- Kattints a Távolítsa el gombot a diavetítésből kizárni kívánt mappák mellett.
- Törölje a jelet a "Csak olyan képeket használjon, amelyek illeszkednek a képernyőmhöz."
- Végül kiválaszthat egy időtúllépést, amely után a Windows kikapcsolja a képernyőt. Válasszon egy kis időt, ha meg szeretné őrizni az energiát vagy az akkumulátort a laptopban/táblagépben.

Ez az.