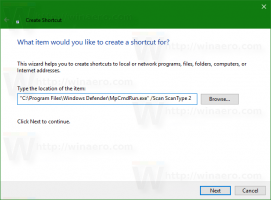A Windows 10 rendszerpartíció klónozása SSD-re a CloneGo szoftver segítségével
Valahányszor arra gondolunk, hogy számítógépünket egy vadonatúj SSD-re cseréljük, a legelső lehetőség az, hogy a teljes Windows telepítőrendszeren a semmiből megy keresztül. Ha azonban szeretné elkerülni, hogy ugyanezt tegye, vagy biztonsági másolatot készítsen a Windows operációs rendszerről egy új indítható SSD-re, akkor iSunshare CloneGo szoftver.
Hirdetés
Ennél könnyebb nem lesz klónozzuk a Windows 10 rendszerpartíciót SSD-re ésszerűen könnyebben és gyorsabban, ha az összes beállítást és fájlt érintetlenül hagyja az SSD-meghajtón. Ez a Windows klónozószoftver sokoldalúság szempontjából előkelő helyet foglal el, és lehetővé teszi a Windows 7/8 és 10 rendszerpartíciójának, valamint az adatpartíciók zökkenőmentes klónozását. Windows biztonsági mentésként is működik, amely visszaállítja a szoftvert, amely bármikor visszatarthatja Önt, amikor biztonsági másolatot szeretne készíteni.
Azon kívül, hogy képes
klónozzuk a Windows 10 rendszerpartíciót SSD-re, akkor is biztosan örömet okoz az egyszerű felhasználói felületnek, amely rendkívül kényelmessé teszi a tanulási görbét. Ma megbeszélésünket a következő lépésekre fogjuk alapozni klónozzuk a Windows 10 rendszerpartíciót SSD-re. Először azonban vessünk egy pillantást a CloneGo sokféle lehetőségére.- Klónozhatja vagy másolhatja a Windows operációs rendszert egy másik SSD-re, HDD-re vagy merevlemezre, és indíthatóvá teheti. Ebben a folyamatban nem kell újratelepítenie a Windows operációs rendszert.
- Ha SSD-t szeretne hozzáadni a számítógépéhez, miközben megtartja a merevlemezt, akkor a CloneGo-t használhatja, hogy pontos másolatot készítsen az eredeti Windows operációs rendszer másolatáról egy másik merevlemezre. Ez segíthet abban, hogy a számítógépet ugyanazzal az operációs rendszerrel rendelkező SSD-ről indítsa el. Ez a folyamat rendkívül egyszerű, és néhány kattintással elérhető. A másolási folyamat befejeztével elindíthatja számítógépét SSD-ről, ha a merevlemezt adatpartícióként tartja meg.
- A CloneGo iSunshare szoftver segítségével a felhasználók biztonsági másolatot készíthetnek a Windows rendszerpartícióról fájlként egy másik merevlemezen vagy egy partíción. Csak annyit kell tennie, hogy gyorsan visszaállítja, amikor használni szeretné.
- A CloneGo nagyszerű biztonsági mentésként szolgál az adatokhoz, függetlenül a fájl típusától. Az adatok biztonsági mentését követően az összes adatot egy partíción tárolhatja, és ezzel a szoftverrel biztonsági másolatot készíthet a teljes partícióról. Ezután a biztonsági másolatot a felhőben, egy USB-eszközön vagy a HDD/SSD-n tárolhatja.
- Ez a könnyen használható Windows klónozószoftver segít a dinamikus kötet alaplemezre klónozásában. Ezek az attribútumok tökéletes választássá teszik azok számára, akik egyébként nehézségekbe ütköznek a dinamikus és az alap hangerő átalakítás során.
- Az egyik legjobb dolog az iSunshare CloneGo szoftverben, hogy lehetővé teszi a WinPE létrehozását, amely segít a program futtatásában anélkül, hogy be kellene jelentkeznie a számítógépbe.
Elég volt, most vessünk egy pillantást az eszközökre klónozzuk a Windows 10 rendszerpartíciót SSD-re az iSunshare CloneGo szoftver használatával. Itt folytathatja a „Másolás” vagy a „Biztonsági mentés” funkciót, és mindkettővel részletesen foglalkozunk.
A Windows partíció vagy rendszer másolása SSD-re
Megelőzően Windows 10 rendszerpartíció klónozása SSD-re Ezzel a klónozó szoftverrel csatlakoztatnia kell a rendszert egy külső merevlemezhez, amelynek elegendő helye van. Célszerű célként új HDD-t vagy SSD-t választani. Ezután kövesse az alábbi lépéseket:
- Elsősorban meg kell nyitnia a CloneGo-t, és ki kell választania a felület bal oldalán található Másolás opciót.
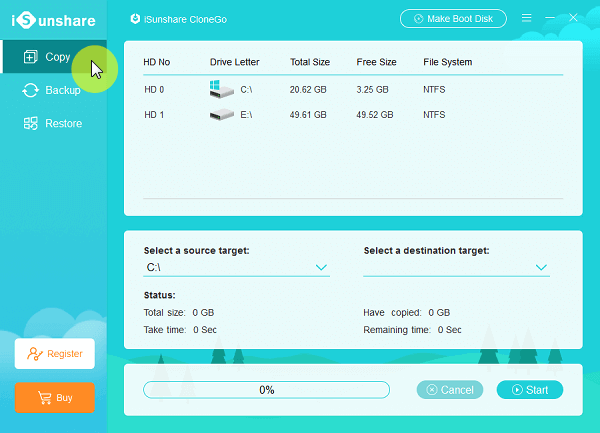
- Ezután ki kell választania a forráscélt, amely valójában a Windows rendszer vagy a partíció. Itt feltétlenül meg kell jegyezni, hogy a partíció az a hely, ahol a Windows-szoftver telepítőmeghajtója található a „Select a source target” (Forráscél kiválasztása) opció alatti másoláshoz. Alapértelmezés szerint a „C:\” a forráscél.
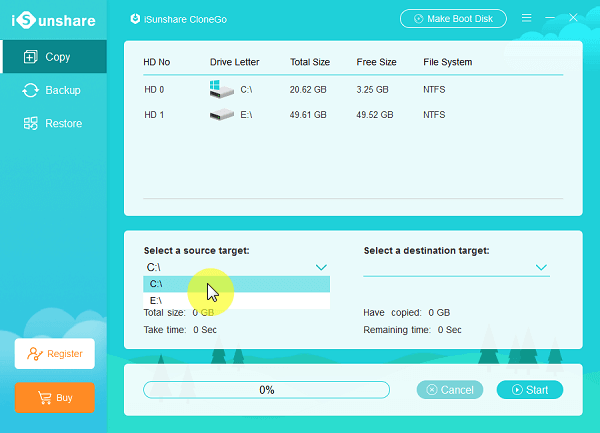
- Most a partíció vagy a másolt rendszer tárolásához a „Cél cél kiválasztása” lehetőséget kell választania. A kiválasztott célcélt a CloneGo formázza, ezért ajánlatos előzetesen biztonsági másolatot készíteni a partíció adatairól.
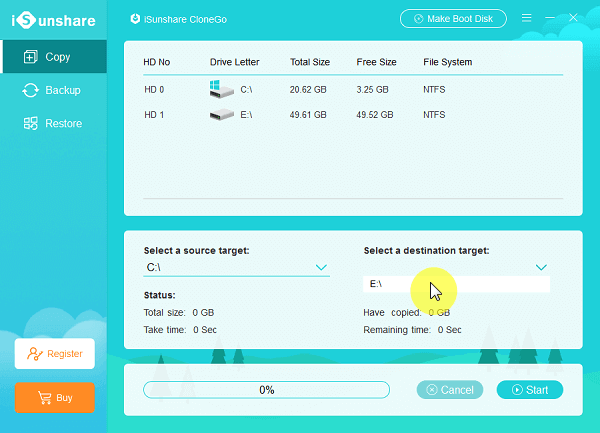
- a negyedik lépésben a képernyő jobb alsó sarkában megjelenő „Start” gombra kell kattintania, mielőtt az OK gombra kattintana. Ez megnyílik egy kis ablak, amely az Ön megerősítését kéri.
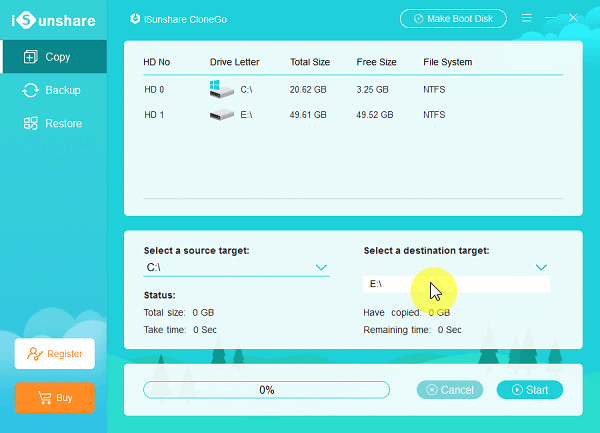
- Ez az alábbi ablak legközelebb kiugrik, ha a célcélt GPT-formátumként választja.
-
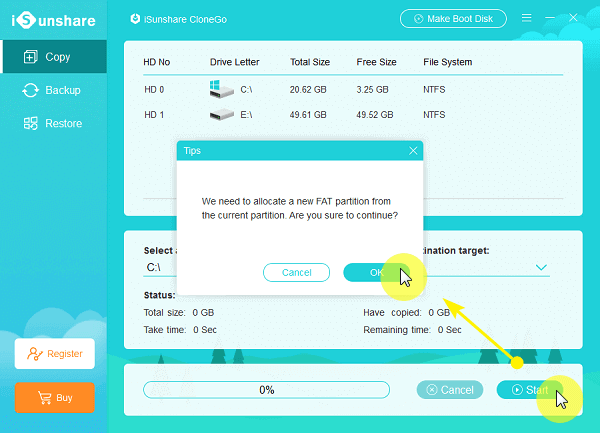
- Végül rá kell kattintania az OK gombra a felugró ablakban, amely azt jelzi, hogy a művelet befejeződött. Ezután indíthatja az eszközt a HDD-ről vagy az SSD-ről a másolt partíció vagy rendszer futtatásához.
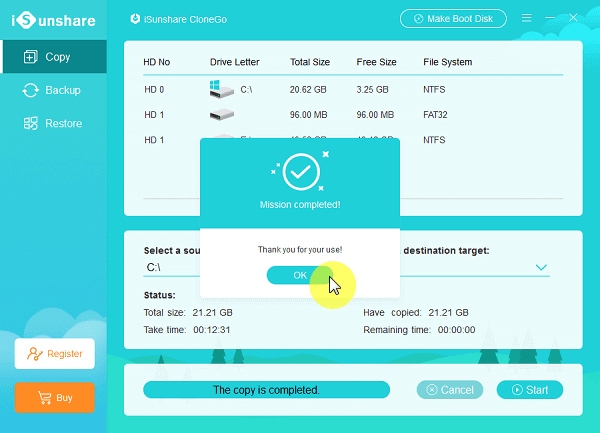
- Végül rá kell kattintania az OK gombra a felugró ablakban, amely azt jelzi, hogy a művelet befejeződött. Ezután indíthatja az eszközt a HDD-ről vagy az SSD-ről a másolt partíció vagy rendszer futtatásához.
A Windows partíció vagy rendszer biztonsági mentése SSD-re
- Először is futtatnia kell a iSunshare CloneGo szoftvert, és kattintson a bal oldali paneljén megjelenő Biztonsági mentés lehetőségre.
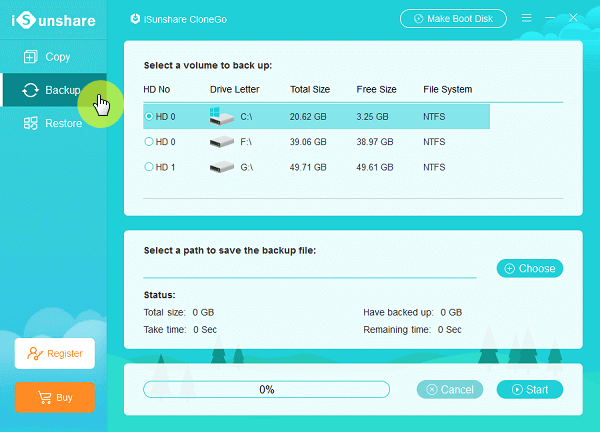
- Ezután ki kell választania a Windows rendszert vagy partíciót az adatok biztonsági mentéséhez a „Select a volume to backup” opció alatt.

- Harmadszor, rá kell kattintania a Kiválasztás gombra a „Válasszon elérési utat a biztonsági másolat mentéséhez” részben. Ki kell választania azt a partíciót, amelyen elegendő hely van a biztonsági másolat mentéséhez. A biztonsági mentési fájlt igénye szerint át is nevezheti a sávban.
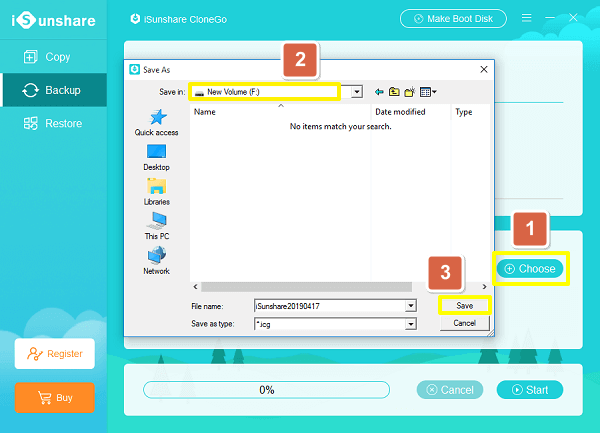
- Ezután a felület jobb alsó sarkában megjelenő „Start” gombra kell kattintania. Egy kis ablak jelenik meg, amely az engedélyét kéri a rendszer vagy partíció biztonsági mentéséhez. A következő lépéshez kattintson az OK gombra.

- A biztonsági mentési folyamat utolsó lépésében a biztonsági mentési folyamat sikeres befejezése után az OK gombra kell kattintania. Ennek futtatásához azonban először vissza kell állítania az icg fájlt.

Állítsa vissza a Windows partíciót vagy rendszert SSD-re
A visszaállítási célnak egy másik lemez partíciójának kell lennie, például egy külső SSD-nek. Választhat egy üres partíciót is az új merevlemezén, mivel a célpartíciót először az új meghajtó formázza.
- Elsősorban a CloneGo felhasználói felületének bal oldalán megjelenő Visszaállítás lehetőségre kell kattintania.
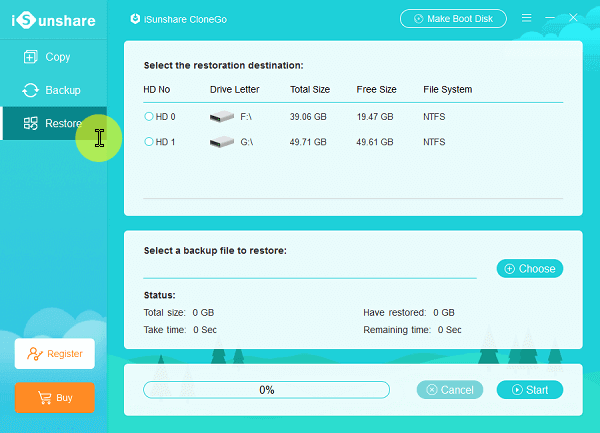
- Ezután ki kell választania egy megfelelő területtel rendelkező partíciót a „Válassza ki a visszaállítási célt” opcióból. Az a partíció, amelyre a biztonsági másolatot menti, vagy ahová a jelenlegi operációs rendszer telepítve van, és a biztonsági mentési partíció visszaállítási helye nem egyezhet meg.
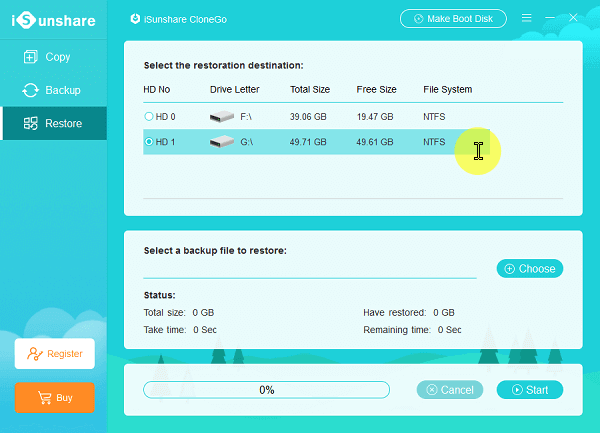
- Most meg kell nyitnia azt a képfájlt, amelyről a visszaállítás előtt biztonsági másolatot készített. Ezt a Kiválasztás gombra kattintva teheti meg, amely ezután közvetlenül importálja az icg fájlt.

- A negyedik lépésben a „Start” gombra kell kattintania, és meg kell erősítenie a helyreállítási cél formázását.
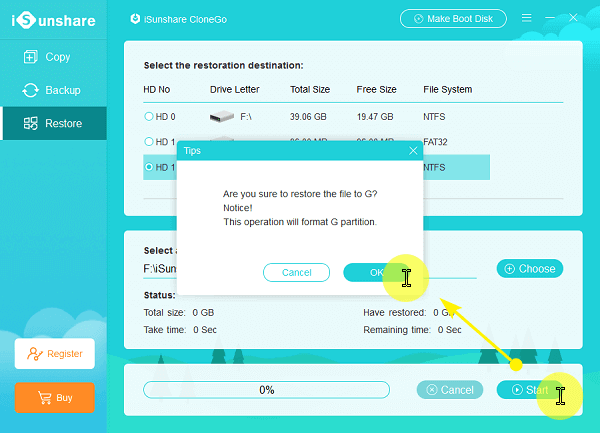
- A GPT-partíció használata közben a szoftver felkéri, hogy jelöljön ki egy új FAT-partíciót a jelenlegi partícióról.

- Az utolsó lépésben értesítést kap a folyamat sikeres befejezéséről. Ebben a lépésben ellenőrizheti a partíciót vagy a biztonsági mentési rendszert.
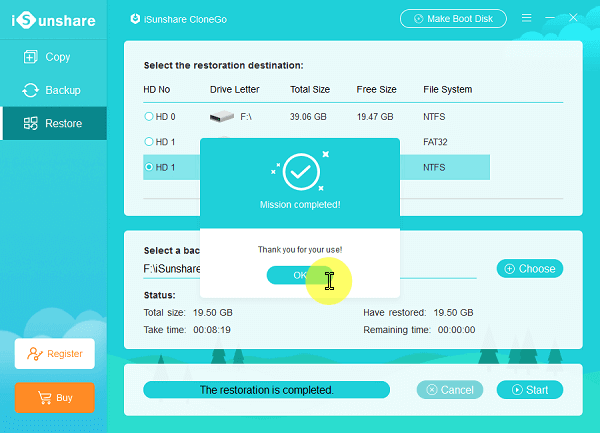
Szuper könnyűvé válik klónozzuk a Windows 10 rendszerpartíciót SSD-re használni a iSunshare CloneGo szoftver. A szoftver megvásárlása előtt kipróbálhatja néhány 7 napos próbaverzióját is, amely könnyedén ízelítőt ad a szoftver tökéletes funkcióiból.