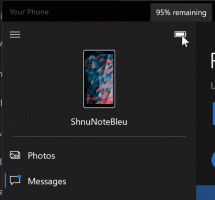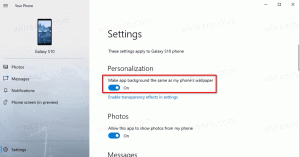A maximalizált Windows húzásának letiltása a Windows 11 rendszerben
A Windows 11 rendszerben letilthatja a maximalizált Windows húzását, hogy véletlenül se álljon vissza, vagy ne kerüljön át egy másik asztalra vagy képernyőre. Alapértelmezés szerint bármelyik nagyméretű ablakot lehúzhatja a címsorból, és visszaállítja eredeti méretét.
Ez a funkció az ablakra való kattintási beállítások része. Először a Windows 7 rendszerben valósították meg. Bár teljesen letilthatja az ablakpattanást, ez nem kényelmes megoldás. A „Maximalizálás húzással” opcióval együtt kikapcsolja a rácshoz illesztést, az élekhez illesztést és a csoportosítást.
Szerencsére van jobb megoldás is. Csak a húzási opciót kapcsolhatja ki a maximalizált alkalmazásoknál. A Windows 11 ehhez egy speciális beállításjegyzék-beállítást tartalmaz.
A maximális ablakok áthúzásának letiltásához a Windows 11 rendszerben tegye a következőket.
Tiltsa le a Maximalizált Windows húzását a Windows 11 rendszerben
- nyomja meg Győzelem + R és írja be
regedita Futtatás párbeszédpanelen a Rendszerleíróadatbázis-szerkesztő megnyitásához. - A bal oldalon navigáljon a következő billentyűre:
HKEY_CURRENT_USER\Control Panel\Desktop. - A jobb oldalon kattintson duplán a DragFromMaximize érték szerkesztéséhez.
- Módosítsa az értékadatait 1-ről 0-ra.
- Most jelentkezzen ki, majd jelentkezzen be felhasználói fiókjából, vagy indítsa újra a Windows 11-et alkalmazni.
Kész vagy.
Ha most húz egy nagy méretű ablakot, az nem állítja vissza a méretét, és nem változtatja meg a helyzetét. Továbbra is húzhat egy nem teljes méretű ablakot a felső szélére, hogy maximalizálja, vagy a bal és jobb szélére, hogy rögzítse!
Az alapértelmezett viselkedés visszaállításához állítsa be az említettet DragFromMaximize vissza 1-re, és jelentkezzen ki/jelentkezzen be felhasználói fiókjába az alkalmazáshoz.
Használatra kész regisztrációs fájlok
A beállításjegyzék kézi szerkesztésének elkerülése érdekében használhatja a következő használatra kész REG fájlokat.
- Töltse le a ZIP archívum követése.
- Bontsa ki a két REG fájlt tetszőleges mappába.
- Kattintson duplán a
Disable_drag_maximized_windows.regfájlt a funkció letiltásához. - A módosítás visszavonásához és a teljes méretű ablakok húzásának újbóli engedélyezéséhez nyissa meg a
Enable_drag_maximized_windows.regfájlt. - Most jelentkezzen ki felhasználói fiókjából, és jelentkezzen be újra.
Végül, ha inkább egy grafikus felhasználói felületet szeretne letiltani a felülvizsgált ablakkezelési beállítást, használhatja a Winaero Tweaker alkalmazást.
Kapcsolja ki a Maximális ablakok húzását a Winaero Tweaker segítségével
A Winaero Tweaker segítségével elkerülheti a rendszerleíró adatbázis teljes szerkesztését. Itt van, hogyan.
- Töltse le a Winaero Tweaker-t, telepítse és futtassa.
- Menj Viselkedés \ Az Aero Snap letiltása.
- Kapcsolja be az opciót Tiltsa le a nagyméretű ablakok húzását jobbra.
- Kattintson a Kijelentkezés gombot, amikor a rendszer kéri.
Ez az.