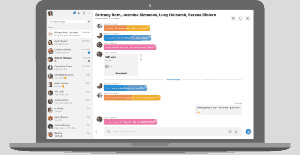A webhivatkozások letiltása a keresésben a Windows 11 rendszerben
A következőképpen tilthatja le a webes hivatkozásokat a Windows 11 rendszerben történő keresésben, és hogyan állíthatja be, hogy csak a helyi fájlokat keresse. Alapértelmezés szerint, amikor beír egy kifejezést a Windows Keresésbe (Win + S), a rendszer megkeresi a megfelelő online találatokat, és megjeleníti azokat a helyi meghajtón tárolt fájlokkal és mappákkal együtt.
A Windows 11 ezt a viselkedést a Windows 10-től örökölte, amely először a helyi és webes keresési eredmények keverékeként jelenik meg a tálcán lévő erre a célra szolgáló keresőmezőben.
Windows 11 rendszerben a tálcán lévő keresőmező már nem érhető el. A keresőeszköz azonban továbbra is tartalmazza a helyi keresési eredményeket, a Store alkalmazásokat és a Bing tartalmait. A Microsoft egy speciális csoportházirend-beállítást biztosít a keresés offline állapotba hozásához. A Windows 11 kiadásokhoz, amelyek nem tartalmazzák a gpedit.msc eszköz, a felhasználók alkalmazhatják a megfelelő beállításjegyzék-beállítást.
Tiltsa le a webes hivatkozásokat a Keresésben a Windows 11 rendszerben
- Kattintson a jobb gombbal a Start gombra, és válassza ki Fuss menüből.
- típus
regedita Futtatás mezőben a Rendszerleíróadatbázis-szerkesztő megnyitásához. - Navigáljon a
HKEY_CURRENT_USER\SOFTWARE\Policies\Microsoft\Windows\Explorerkulcs. Ha aFelfedezőmappa hiányzik, kattintson a jobb gombbal aablakokmappát, és válassza ki Új > Kulcs menüből. - A jobb oldalon a
Felfedezőgombot, kattintson jobb gombbal az üres helyre, és válassza ki Új > 32 bites DWORD érték menüből. Nevezd megDisableSearchBoxSuggestions. - Kattintson duplán a
DisableSearchBoxSuggestionsértékét, és állítsa be az adatait 1-re. - A módosítás alkalmazásához jelentkezzen ki, majd jelentkezzen be a Windows 11 rendszerbe.
Kész vagy! Ha bármit keres, a továbbiakban nem hoz webhivatkozásokat a Windows Keresésbe.
Előtt:
Utána:
A módosítás későbbi visszavonásához egyszerűen távolítsa el a DisableSearchBoxSuggestions értékét, és jelentkezzen ki a Windows 11 rendszerből.
Használatra kész REG fájlok
Időt takaríthat meg, ha letölti a következő használatra kész rendszerleíró fájlokat.
- Kattints ide hogy letöltse a ZIP archívumot két fájllal.
- Csomagolja ki a REG fájlokat tetszőleges mappába.
- Kattintson duplán a A Web Search.reg letiltása fájlt, hogy a Windows 11 ne jelenítse meg az online hivatkozást a helyi fájlokkal együtt.
- A visszavonási csípés benne van, a fájl neve Web Search.reg engedélyezése.
A felülvizsgált módszer minden Windows 11 kiadásban működik, beleértve a Windows 11 Home rendszert is. Ha azonban Windows 11 Pro, Enterprise vagy valamilyen oktatási kiadást futtat, használhatja a Helyi csoportházirend-szerkesztő alkalmazás, gpedit.msc.
Az online keresési eredmények letiltása a Windows 11 rendszerben csoportházirenddel
- nyomja meg Győzelem + R és írja be
gpedit.msca Futtatás mezőben a megnyitáshoz Helyi csoportházirend-szerkesztő. - A bal oldali ablaktáblában bontsa ki a mappát ide Felhasználói konfiguráció > Felügyeleti sablonok > Windows-összetevők > Fájlkezelő.
- A jobb oldalon keresse meg a házirend-beállítást Kapcsolja ki a legutóbbi keresési bejegyzések megjelenítését a File Explorer keresőmezőjében.
- Kattintson duplán rá, és állítsa be a házirendet Engedélyezve. Kattintson a Alkalmaz és rendben gombokat.
- Most jelentkezzen ki a Windows 11-ből, és jelentkezzen be újra.
Kész vagy.
Természetesen később bármikor visszavonhatja a változtatást. Ehhez állítsa be a Kapcsolja ki a legutóbbi keresési bejegyzések megjelenítését a File Explorer keresőmezőjében politikát Nincs beállítva.
Végül használhatja a Winaero Tweaker-t a bejegyzésben korábban ismertetett mindkét módszer jó alternatívájaként.
Tiltsa le az internetes találatokat a Windows Keresésben a Winaero Tweaker segítségével
- Töltse le a Winaero Tweaker-t ennek a linknek a segítségével.
- Telepítse és futtassa az alkalmazást.
- Navigáljon ide Asztal és tálca \ Internetes keresés letiltása a bal oldali ablaktáblában.
- Kapcsolja be (ellenőrizze) a Internetes keresés letiltása opció a jobb oldalon.
Kész! A változtatást bármikor visszaállíthatja, ha eltávolítja a pipát a fent említett opcióból.
Ez az!