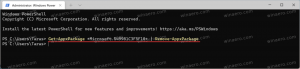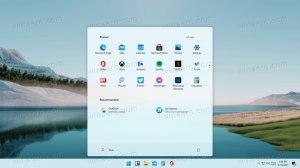A frissítések eltávolítása a Windows 11 rendszerben
Így távolíthatja el a frissítéseket a Windows 11 rendszerben. Ez a bejegyzés négy különböző módszert mutat be, amelyeket akkor használhat, ha egy legutóbbi frissítés szoftverhibát okoz a számítógépében.
A Windows 11 tartalmaz egy automatikus Windows Update szolgáltatást. A háttérben letölti az új javításokat a Microsoft szervereiről, és telepíti őket a számítógépére. Egy ilyen frissítés telepítése után gyakran megjelenik a Windows 11 újraindítására vonatkozó felszólítás a frissítési folyamat befejezéséhez és a jelenleg használatban lévő rendszerfájlok cseréjéhez.
Néha a frissítések olyan hibákat tartalmaznak, amelyek befolyásolhatják az eszköz stabilitását. A frissítés szoftverhibákat okozhat, vagy megzavarhatja az illesztőprogramot. Ha problémákat tapasztal a frissítések telepítése után, telepítheti azokat. Ez segít visszaállítani az eszközt a normál állapotba.
Frissítések eltávolítása a Windows 11 rendszerben
A frissítések eltávolításához a Windows 11 rendszerben a Beállítások alkalmazást, a klasszikus Vezérlőpultot és a Windows Terminált használhatja. Ezenkívül eltávolíthatja a legújabb minőségfrissítést vagy szolgáltatásfrissítést a Speciális indítási képernyőről. Ezen módszerek némelyike verziófüggő, mivel a Microsoft folyamatosan fejleszti a Windows 11-et, és megváltoztatja annak működését. Tekintsük át ezeket a módszereket.
Távolítsa el a frissítéseket a Windows 11 rendszerben a Beállítások menüben
Megjegyzés: Ez a módszer a következővel kezdődik: Windows 11 build 22523. nyomja meg Győzelem + R és írja be győztes a Futtatás párbeszédpanelen a telepített build számának megtekintéséhez.
A frissítések Windows 11 rendszerben a Beállítások alkalmazással történő eltávolításához tegye a következőket.
- Kattintson a jobb gombbal a Start gombra, és válassza ki Beállítások helyi menüjéből.
- Válassza ki Windows Update bal oldalon.
- A jobb oldali ablaktáblában kattintson a Frissítési előzmények tétel.
- A következő oldalon kattintson a gombra Frissítések eltávolítása.
- Végül kattintson a Eltávolítás linket az eltávolítani kívánt frissítéshez.
Kész!
Most pedig tekintsük át azt a módszert, amely magában foglalja a klasszikus Vezérlőpultot. Ez a módszer csak a 22523 előtt kiadott Windows 11 buildekben működik, mivel a Microsoft a későbbi buildekben eltávolította a megfelelő opciókat a Vezérlőpultról.
Távolítsa el a frissítéseket a Vezérlőpulton
- nyomja meg Győzelem + R és írja be
ellenőrzésa Futtatás mezőben a megnyitásához Kezelőpanel. - Kattintson a Programok > Programok és szolgáltatások ikon.
- A bal oldali ablaktáblában kattintson a hivatkozásra Telepített frissítések megtekintése.
- Válassza ki a frissítést a listából, majd kattintson a gombra Eltávolítás gomb.
- Kattintson Igen az eltávolítás megerősítéséhez.
- Ha az eltávolított frissítés újraindítást igényel, erősítse meg a névadó gombra kattintva.
Kész vagy.
Most nézzük meg, hogyan távolíthat el egy frissítést a Windows Terminalból. Ez a módszer a Windows 11 összes buildjében és verziójában működik, és magában foglalja a wusa parancssori eszköz.
Távolítsa el a frissítéseket a Windows 11 rendszerben a Windows Terminalban
- nyomja meg Győzelem + x a billentyűzeten, és válassza ki Windows terminál (rendszergazda) menüből.
- Írja be a parancsot
wmic qfe list short /format: table. Másolja ki a KB-t az eltávolítani kívánt frissítés kimenetéről. - Most írja be a következő parancsot, és nyomja meg Belép.
wusa /uninstall /kb: frissítésazonosító. - Cserélje ki az updateID-t az eltávolítani kívánt javításszámmal (KB). Például a KB5006363 eltávolításához futtassa a parancsot
wusa /uninstall /kb: 5006363.
Kész vagy.
Végül eltávolíthatja a legújabb minőség- vagy szolgáltatásfrissítést a speciális rendszerindítási lehetőségek képernyő.
Távolítsa el a legújabb frissítést a Speciális indítási beállítások részben
- Nyissa meg a Start menüt a gombbal Győzelem kulcs.
- Kattints a Erő ikont, és tartsa lenyomva a gombot Váltás kulcs.
- Anélkül, hogy elengedné a Váltás gombot, kattintson a gombra Újrakezd tétel. A számítógép közvetlenül újraindul a Speciális indítási beállításokhoz.
- Kattintson Hibaelhárítás.
- A következő képernyőn válassza a lehetőséget Haladó beállítások.
- A Haladó beállítások oldalon válassza ki a Frissítések eltávolítása tétel.
- Most kattintson a gombra Távolítsa el a legújabb minőségi frissítést vagy Távolítsa el a legújabb funkciófrissítést az eltávolítani kívánt frissítéshez.
- Végül erősítse meg a frissítés eltávolítását az utolsó oldalon.
- Várja meg, amíg a Windows 11 eltávolítja a frissítést, és kattintson a gombra Kész.
Kész! A Windows 11 visszatér a kezdeti állapothoz Válasszon egy opció képernyőt. Ott válassz Folytatni a Windows 11 normál indításához.