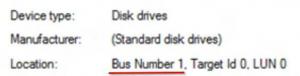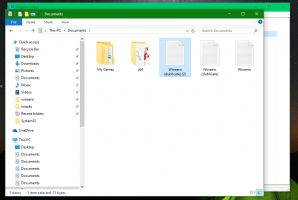Windows 11: Változtassa meg a konzolt Windows terminálra vagy parancssorra
Így módosíthatja a Windows 11 alapértelmezett konzolalkalmazását Windows terminálra vagy parancssorra. Az alapértelmezett konzol egy gazdagép alkalmazás, amely egy parancssori szoftver, például a diskpart vagy az sfc elindításakor nyílik meg.
Hirdetés
Az alapértelmezett konzol a PowerShell-kisalkalmazások, a parancssori eszközök és parancsok futtatásáért is felelős, és így tovább. Azok a parancsok és segédprogramok a megadott konzolgazdagépen belül futnak, amelyek feldolgozzák a kimenetüket, és bizonyos rendszererőforrásokat biztosítanak számukra.
A Windows 11 lehetővé teszi, hogy a Windows Terminált vagy a klasszikus konzolt (conhost) állítsa be alapértelmezett konzolszoftverként. Utóbbit nem kell bemutatni, hiszen Windows alatt évtizedek óta elérhető.
A Windows Terminal alkalmazás egy új, modern parancsgazda, amely jelentősen kiterjeszti a beviteli ablak lehetőségeit. Fülekkel, grafikus gyorsított szövegkimenettel, több profillal, testreszabható megjelenéssel és gyorsbillentyűkkel rendelkezik, és még sok más.
A Windows Terminal használatával a PowerShell, a WSL és a Command Prompt lapokon fut majd, mivel mindegyik eszköznek saját profilja lesz.
Ha a conhost a konzol, a PowerShell, a WSL és a Command Prompt saját ablakaiban fut, és a klasszikus szolgáltatásokra korlátozódik.
Állítsa az Alapértelmezett konzolt Windows terminálra vagy Parancssorra a Windows 11 rendszerben
Három módszerrel módosíthatja az alapértelmezett konzolt a Windows 11 rendszeren. Beállíthatja a kívánt parancsgazda alkalmazást a Windows beállítások, a Windows terminál beállításaiban, valamint a Parancssor ablak tulajdonságaiban. Tekintsük át ezeket a módszereket.
Módosítsa a Windows 11 alapértelmezett konzolját a Beállításokban
- Kattintson jobb gombbal a Rajt gombot, és válassza ki Beállítások menüből.

- A bal oldalon kattintson a gombra Adatvédelem és biztonság. A jobb oldalon kattintson a gombra A fejlesztőknek.

- A jobb oldalon válassza ki a lehetőséget Windows terminál vagy Windows Console gazdagép a legördülő menüből Terminál választási lehetőség.
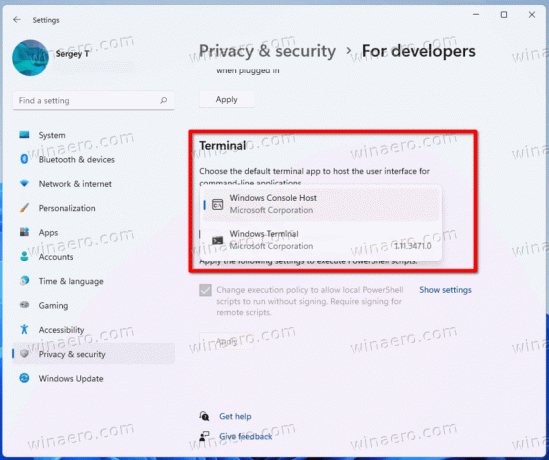
Kész!
A rendszerbeállítások alkalmazáson kívül közvetlenül a Windows terminál beállításaiban megadhatja a preferált konzolalkalmazást. Nagyon szorosan integrálódik az OS-be, pl. ez elérhető a helyi menüben a File Explorer programból.
Módosítsa az alapértelmezett konzolt a Windows 11 rendszerben a Windows Terminal beállításaiban
- nyomja meg Győzelem + x és válassza ki a Windows terminál belépés.
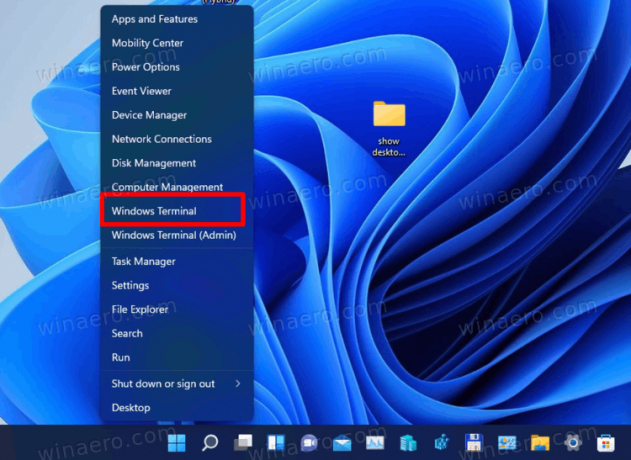
- A Windows terminálban kattintson a lefelé mutató nyílra, és válassza ki Beállítások.
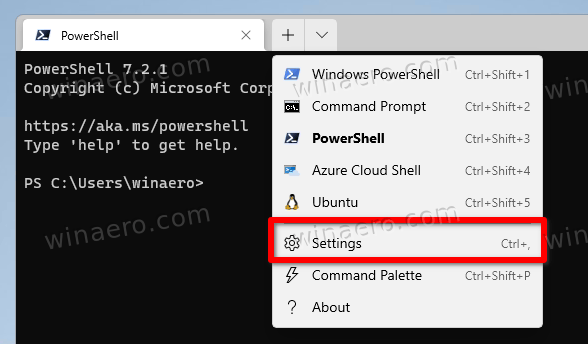
- A bal oldali beállítások panelen válassza a lehetőséget üzembe helyezés.
- A jobb oldalon válassza ki a lehetőséget Windows terminál vagy Windows Console gazdagép tól Alapértelmezett terminálalkalmazás legördülő menü.

- Kattintson a Megment gombot a változtatás alkalmazásához.
Kész vagy.
Végül módosíthatja a preferált terminálalkalmazást közvetlenül a Parancssor opciók. Ne feledje, hogy ez a módszer csak akkor működik, ha a jelenlegi terminálalkalmazás Windows Console Host értékre van állítva, nem pedig Windows Terminalra.. Csináld a következőt.
Módosítsa az Alapértelmezett terminál alkalmazást a Parancssor tulajdonságai közül
- nyomja meg Győzelem + R és írja be
cmd.exea Futtatás mezőbe egy új parancssor megnyitásához. - Kattintson jobb gombbal a címsorra, és válassza ki Tulajdonságok menüből.

- Menjen a Terminál lapon a Tulajdonságok párbeszéd.
- Alatt Alapértelmezett terminálalkalmazás, válassza ki valamelyiket Windows Console gazdagép vagy Windows terminál.
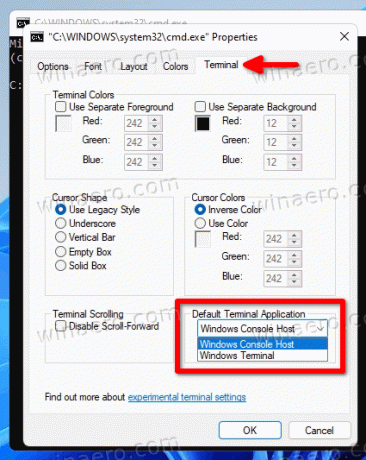
- Kattintson rendben a változtatás mentéséhez.
Kész vagy.
Ez a lehetőség ismét nem lesz elérhető, ha már beállította az alapértelmezett terminálalkalmazást a Windows terminálra. Ebben az esetben a fent ismertetett módszerek bármelyikével vissza kell váltania a Windows Console Hostra.
Ez az.