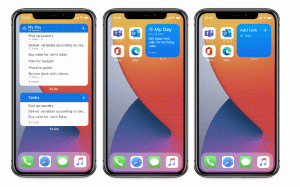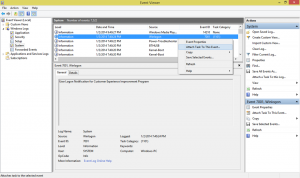Az értesítések letiltása a Windows 11 rendszerben
Ez a cikk azt mutatja be, hogyan tilthatja le az értesítéseket a Windows 11 rendszerben, hogy csökkentse a figyelemelvonást, és pihenjen a különféle üzenetek folytonos özönében.
Vegye figyelembe, hogy ez a cikk bemutatja, hogyan lehet véglegesen letiltani az értesítéseket a Windows 11 rendszerben. Rövid szünetet tarthat, és egy adott időszakra letilthatja az értesítést a Fókuszsegéd funkcióval (ne zavarjanak mód).
A Windows 11 főkapcsolóval rendelkezik, amely egyetlen kattintással letiltja az összes értesítést. Itt van a hozzáférés módja.
Az értesítések letiltása a Windows 11 rendszerben
Az értesítések Windows 11 rendszerben történő letiltásához tegye a következőket.
- nyomja meg Győzelem + én kinyitni Windows beállítások.
- Menj a Rendszer szakaszt, és kattintson Értesítések.
- Találd meg Értesítések kapcsolja be az oldal felső részében, és tiltsa le.
Ez az. A Windows 11 összes értesítésének végleges letiltásához mindössze néhány kattintás szükséges. Az értesítések visszaállításához ismételje meg a fenti lépéseket.
Fontos: Egyes alkalmazások saját, a Windowstól független értesítési rendszerüket használják. Ebben az esetben kifejezetten le kell tiltania az értesítéseket az alkalmazásban (ez leginkább a régi, régi alkalmazásokra igaz). Sajnos ezek a programok immunisak a Windows 11 értesítési főkapcsolójára.
Az egyes alkalmazások értesítéseit is letilthatja. Ezt ismét megteheti a Beállítások alkalmazással.
Az értesítések letiltása egy adott alkalmazásnál
- Kattintson a jobb gombbal a Start gombra a Beállítások alkalmazás megnyitásához.
- Menj a Rendszer szakaszt, és kattintson Értesítések.
- Keresse meg azt az alkalmazást, amelynek nem szeretne értesítéseket küldeni, és tiltsa le.
Kész! Az alkalmazás nevére kattintva finomhangolhatja a különféle értesítési beállításokat, például a prioritást, a hangokat, a formátumot stb.
Ezenkívül az értesítési központ használatával letilthatja az egyes alkalmazások értesítéseit. Így teheti meg.
Az értesítési központban letilthatja az egyes alkalmazások értesítéseit
- nyomja meg Győzelem + A az értesítési központ megnyitásához a Windows 11 rendszerben. A képernyő jobb alsó sarkában található értesítésszámlálóra is kattinthat.
- Vigye a kurzort a letiltani kívánt értesítés fölé. Egy hárompontos gombot fog látni az elvetés gomb mellett.
- Kattintson a hárompontos gombra, és válassza ki Kapcsolja ki az összes értesítést. Ugyanabban a menüben módosíthatja az alkalmazás prioritását, és megnyithatja az értesítési beállításokat.
Kész!
Végül ugyanezt megteheti az imént kapott push értesítésben is. Az ötlet ugyanaz: vigye a kurzort az értesítés fölé, és nyissa meg a menüt.
Végül válassza az „Összes értesítés kikapcsolása” lehetőséget.
Kapcsolja ki az értesítéseket a Windows 11 rendszerben a Rendszerleíróadatbázis-szerkesztővel
- nyomja meg Győzelem + R a Windows Registry Editor megnyitásához.
- Menj
HKEY_CURRENT_USER\Software\Microsoft\Windows\CurrentVersion\PushNotifications. Másolja ki az elérési utat, és illessze be a címsorba, hogy megspóroljon néhány kattintást. - Az ablak jobb oldalán keresse meg a
ToastEnabledérték. - Ha az érték nem szerepel ott, kattintson a jobb gombbal az ablak bármely pontjára, és válassza az Új > Dword érték (32 bites) menüpontot. Nevezze át erre
ToastEnabled. - Most kattintson duplán a
ToastEnabledértékét, és állítsa az értékadatát 0-ra. - A módosítás alkalmazásához jelentkezzen ki felhasználói fiókjából, majd jelentkezzen be újra.
Kész!
Végül elkészítettünk néhány REG fájlt, hogy időt takarítson meg.
Használatra kész fájlok
Itt vannak a használatra kész fájlok, amelyek lehetővé teszik a fent leírt folyamat automatizálását. Ne feledje, hogy ki kell jelentkeznie felhasználói fiókjából, majd újra be kell jelentkeznie, ha letiltja az értesítéseket a Windows 11 rendszerben a Rendszerleíróadatbázis-szerkesztővel.
- Töltse le a fájlokat a ZIP archívum és bontsa ki őket bárhol, ahol tetszik.
- Nyissa meg a
Értesítések letiltása a Windows 11.reg rendszerbenfájlt, és erősítse meg a rendszerleíró adatbázis módosításait. Ez letiltja az értesítéseket a Windows 11 rendszerben. - Az alapértelmezett beállítások visszaállításához és az értesítések engedélyezéséhez használja a
Értesítések engedélyezése a Windows 11.reg rendszerbenfájlt. - Jelentkezzen ki, majd jelentkezzen be újra felhasználói fiókjába.
Így kapcsolhatja ki az értesítéseket a Windows 11 rendszerben.