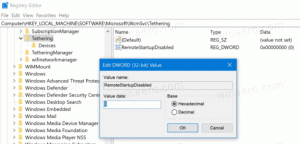A Spotlight beállítása asztali háttérként a Windows 11 rendszerben
A legutóbbi változtatásoknak köszönhetően mostantól beállíthatja a Spotlightot asztali háttereként a Windows 11 rendszerben. Ezt követően az operációs rendszer automatikusan letölti az új gyönyörű képeket a Microsoft szervereiről, és alkalmazza őket asztali háttérképként.
Hirdetés
A Windows Spotlightot először a Windows 10 rendszerben mutatták be, mint egy divatos funkciót, amely lenyűgöző képeket forgat a lezárási képernyőn. Minden alkalommal, amikor elindítja vagy lezárja a Windowst, új képet fog látni.
Szép kiegészítője volt a statikus zárolási képernyőképeknek. Kezdetben csak egyet választhatott a Windows rendszerrel szállított előre meghatározott képek közül, vagy alkalmazhat egy, a számítógépén tárolt egyéni képet. A Spotlight segítségével a lezárási képernyő unalmassá vált. A Spotlight további információkat is képes megjeleníteni a megjelenített képhez. Például, ha egy fényképről van szó, akkor látható lesz, hogy mikor és hol készült. Ha valami híres helyről van szó, akkor egy rövid leírást jelenít meg.
A Windows 11 rendszerben a Microsoft lehetővé tette a Spotlight használatát asztali háttérképként. Ugyanazokkal a képességekkel rendelkezik, mint a Lock Screen számára. Vegye figyelembe, hogy jelen pillanatban csak a Windows 10 rendszerben érhető el build 22518. A telepített build megtekintéséhez nyomja meg a gombot Győzelem + R és írja be győztes.
Állítsa be a Spotlightot asztali háttérként a Windows 11 rendszerben
Ha a Spotlightot asztali háttérként szeretné beállítani a Windows 11 rendszerben, tegye a következőket.
- Kattintson a jobb gombbal bárhová az Asztalon, és válassza ki Személyre szabhatja.

- A megnyíló Beállításokban kattintson a gombra Háttér alatt Személyre szabás jobbra.
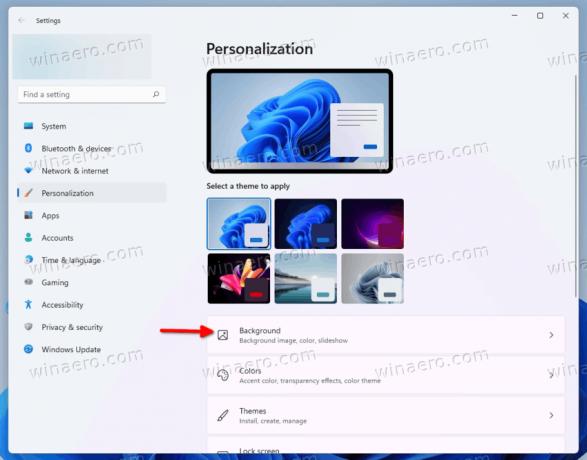
- A következő oldalon válassza ki Spotlight kollekció a legördülő listából Tedd személyre a hátteret választási lehetőség.

Kész vagy. A Windows azonnal új Spotlight képet helyez az asztalra. Egy új ikont is elhelyez az asztalon, amely lehetővé teszi a Spotlight további lehetőségei elérését. Tekintsük át őket.
Az aktuális Spotlight asztali kép részleteinek megnyitása
Ha többet szeretne megtudni az asztalon lévő aktuális Spotlight-képről, kattintson duplán a „További információ erről a képről” című Spotlight ikonra. Ezzel megnyílik a Bing a kép leírásával, beleértve a képen látható rövid leírást.

A jobb gombbal az asztali ikonra kattintva néhány extra lehetőség jelenik meg.
Hogyan válthat a következő Spotlight asztali háttérre a Windows 11 rendszerben
- Csökkentse minimálisra az összes ablakot a hozzáféréshez Tudjon meg többet erről a képről ikon.
- Kattintson a jobb gombbal a gombra, és válassza ki Váltás képre menüből.
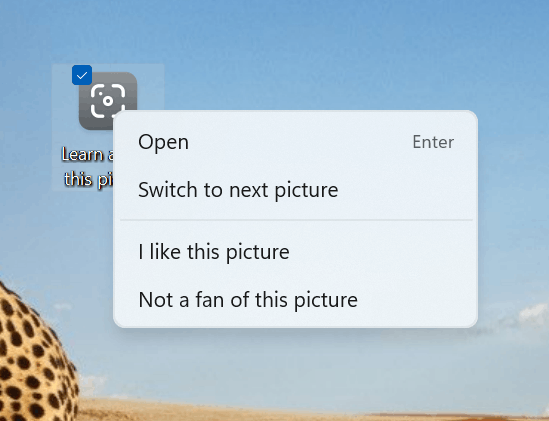
- A Windows letölt egy új képet, és alkalmazza az asztal háttereként.
Kész vagy.
Végül vannak olyan elemek, amelyek értékelhetik a képet: „Szeretem ezt a képet” és „Nem kedvelem ezt a képet”. Segítségükkel módosíthatja a Spotlight tartalmat, és ízlésének megfelelőbbé teheti azt.
Ez az.