További tűk vagy ajánlások megjelenítése a Windows 11 Start menüjében
Így jelenítheti meg a További pineket vagy további ajánlásokat a Windows 11 Start menüjében. A Windows 11 vadonatúj Start menü elrendezése két részre oszlik: rögzített alkalmazások és ajánlások. Ez utóbbi megjeleníti a nemrég megnyitott fájlokat vagy alkalmazásokat és további objektumokat, amelyeket a Windows hasznosnak talál.
Hirdetés
Sok felhasználó úgy véli, a Ajánlott szakaszt bosszantó és felesleges rendetlenségként. Annak bizonyítására, hogy a Microsoft meghallgatja a felhasználók visszajelzéseit, a Windows fejlesztői bevezettek egy új lehetőséget, amely lehetővé teszi, hogy több ikont jelenítsen meg a Windows 11 Start menüjében.

Megjegyzés: A lehetőség, hogy további alkalmazásokat rögzítsen a Start menühöz, jelenleg a Windows 11 előnézeti verzióiban érhető el. Frissítenie kell a rendszert a 22509-es vagy újabb verzióhoz. A Windows 11 aktuális verziójának ellenőrzéséhez nyomja meg a gombot Győzelem + R és adja meg a győztes parancs.
További pinek megjelenítése a Windows 11 Start menüjében
Ha több rögzített alkalmazást szeretne megjeleníteni a Windows 11 Start menüjében, tegye a következőket.
- nyomja meg Győzelem + én kinyitni a Beállítások kb. Alternatív megoldásként kattintson a jobb gombbal a Start menü gombra, és válassza ki Beállítások.
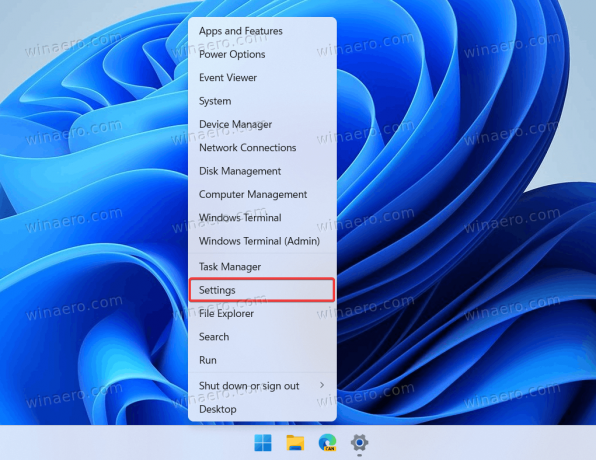
- Menj a Személyre szabás szakaszt, és kattintson Rajt.
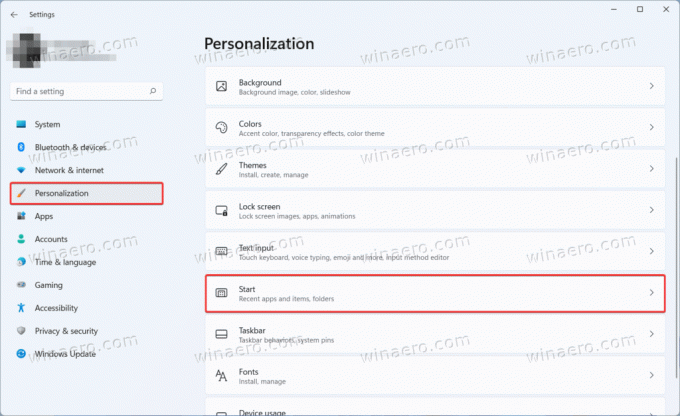
- A Rajt oldalon a Személyre szabás részben a Start menü három elrendezését találja: További gombostűk, Alapértelmezett, és További ajánlások. Ha több ikont szeretne megjeleníteni a Start menüben, válassza a lehetőséget További gombostűk.
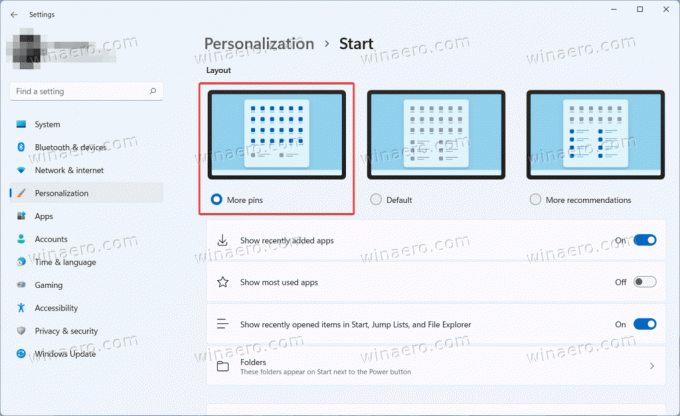
- Zárja be a Beállítások alkalmazást.
Kész vagy!
Vegye figyelembe, hogy a További tűk opció nem távolítja el az Ajánlott részt a Start menüből. A Microsoft egyelőre nem biztosít ilyen lehetőséget. Mégis megteheti távolítsa el a javasolt legutóbbi fájlokat és alkalmazásokat a Windows 11 Start menüjéből. Ezt követően az Ajánlott részben nem jelennek meg alkalmazások vagy fájlok, és üresen marad.
Végül beállíthatja, hogy a Windows 11 több alkalmazást jelenítsen meg a Start menüben a Rendszerleíróadatbázis-szerkesztő módosításaival. Dióhéjban a módosítások ugyanazt teszik, mint a Beállítások alkalmazás, csak bonyolultabb módon.
Engedélyezzen további rögzített alkalmazásokat a rendszerleíró adatbázis Start menüjében
- nyomja meg Győzelem + R és adja meg a
regeditparancsot a Rendszerleíróadatbázis-szerkesztő megnyitásához. - Menj
HKEY_CURRENT_USER\Software\Microsoft\Windows\CurrentVersion\Explorer\Advanced. Másolja ki az elérési utat, és illessze be a címsorba, hogy gyorsabban eljusson oda. - Keresse meg és kattintson duplán a Start_Layout érték az ablak jobb oldalán.
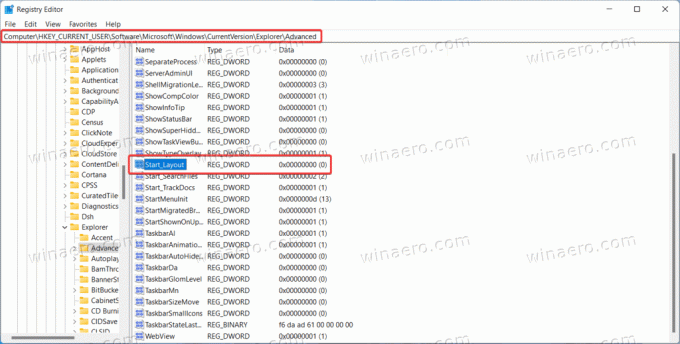
- Módosítsa az értékadatokat a következő értékre.
- 1 = a Start menü további alkalmazások megjelenítéséhez.
- 0 = az alapértelmezett nézet.
- 2 = további ajánlások megjelenítése a Start menüben.
- Kattintson az OK gombra a változtatások mentéséhez. Nem kell újraindítani a számítógépet vagy a Windows Intézőt, mivel a rendszer azonnal alkalmazza az új értékeket.
Használatra kész REG fájlok
Itt vannak a használatra kész rendszerleíró adatbázis-fájlok, amelyek segítségével egyetlen kattintással több alkalmazást jeleníthet meg a Windows 11 Start menüjében. Van egy visszavonó fájl is, amely visszaállítja az alapértelmezett értékeket.
- Töltse le a ZIP-archívumban lévő fájlokat ezzel a hivatkozással.
- Csomagolja ki a fájlokat bármelyik mappába, és szükség esetén szüntesse meg a blokkolást.
- Nyissa meg a
További alkalmazások megjelenítése a Windows 11.reg Start menüjébenés erősítse meg a rendszerleíró adatbázis módosításait. - Az alapértelmezett értékek visszaállításához nyissa meg a
A Start menü alapértelmezett elrendezésének visszaállítása a Windows 11.reg rendszerbenfájlt. - Ha további javaslatokat szeretne a Start menüben, használja a
További ajánlások megjelenítése a Start menüben.regfájlt.
Ez az.

