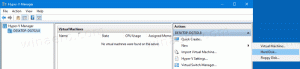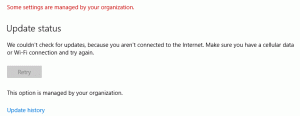A Windows 10 automatikus leállítása az ütemezett időpontban
Az ütemezett időpontban automatikusan leállíthatja a Windows 10 rendszert. Bár az operációs rendszerben nincs kifejezett beállítás a kívánt leállítási idő megadására, a leállítási parancs és a Feladatütemező eszköz kombinációjával is elvégezheti a feladatot.
Hirdetés
Ha egy ideig nem fogja használni a számítógépét, megteheti állítsa le a Windows 10-et. A leállítás bezárja az összes futó szoftvert, dokumentumot, kijelentkezteti az összes jelenleg aláírt felhasználót, majd teljesen kikapcsolja az eszközt.
Ezenkívül beállíthatja, hogy a Windows 10 automatikusan leállítsa a számítógépet az Ön által megadott ütemezett időpontban. A leállítás előtt figyelmeztető üzenetet jelenít meg a felhasználók számára. Beállíthatja például, hogy automatikusan kikapcsoljon naponta 23:00-kor.
Ez a bejegyzés bemutatja, hogyan hozhat létre egy speciális feladatot a Windows 10 számítógépének egy adott időpontban történő automatikus leállításához. A fiókodnak rendelkeznie kell
rendszergazdai jogok és jelszó védelem ilyen számítógépleállítási feladat létrehozásához és törléséhez.A Windows 10 automatikus leállítása az ütemezett időpontban
- Nyomja meg a Win + R billentyűket a billentyűzeten, és írja be
taskchd.msca Futtatás mezőbe, majd nyomja meg az Enter billentyűt.
- Válassza ki Feladatütemező könyvtár a bal oldali ablaktáblában.
- A jobb oldali ablaktáblában kattintson a gombra Feladat létrehozása alatt Akciók.

- Az Általános lapon adja meg a feladat kívánt nevét, pl. Állítsa le a számítógépet.

- Opcionálisan kitöltheti a Leírás mezőt, pl. „A számítógép leállítása naponta 23:00-kor”.

- Válassza ki a lehetőséget Futtassa, függetlenül attól, hogy a felhasználó bejelentkezett-e vagy sem.
- Ezenkívül ellenőrizze a Fuss a legmagasabb jogosultságokkal doboz.

- Váltson a Kiváltók fület, és kattintson a Új... gomb.

- Válassza ki ütemterv szerint ban,-ben Kezdje el a feladatot legördülő lista. Ezenkívül válassza ki Napi alatt Beállítások, és adja meg a kezdési időpontot, pl. "23:00:00 szeretnél a feladatra. Kattintson rendben a trigger létrehozásához.

- Váltson a Akciók fület, és kattintson a Új... gomb.

- Válassza ki Indítson el egy programot az akcióhoz. Belép
shutdown.exeban,-ben Program/script doboz.
- Ban,-ben Érvek hozzáadása szövegmezőbe írja be a következőket:
/s /t 300 /c "5 perc múlva leáll"./t 300másodperc, azaz 5 perc. Az/c "üzenet asztali értesítésként jelenik meg a bejelentkezett felhasználók számára, mielőtt a Windows végrehajtaná a leállítást." 
- Végül váltson a Körülmények fület, és törölje a jelet a Csak akkor indítsa el a feladatot, ha a számítógép AC tápfeszültség alatt van választási lehetőség. Ez fontos a laptopok számára, mivel a feladat alapértelmezés szerint nem indul el, ha az eszköz akkumulátorról működik.

- Kattintson rendben ban,-ben Feladat létrehozása ablak. Írja be fiókja jelszavát, majd kattintson az OK gombra.

Kész vagy! A Windows 10 rendszerű számítógépe most úgy van beállítva, hogy minden nap 23:00-kor automatikusan kikapcsoljon.
A Windows 10 ütemezett automatikus leállításának letiltása
Ha meggondolja magát, és többé nem akarja automatikusan kikapcsolni a számítógépet, két lehetőség közül választhat. Egyszerűen lehet letiltja a feladatot létrehoztad, ill töröl azt. A letiltott feladat később könnyen újra engedélyezhető. Használja ezt a lehetőséget, ha ideiglenesen le szeretné állítani a Windows 10 automatikus leállítását.
Az ütemezett leállítási feladat letiltása vagy törlése
- Nyomja meg a Win + R billentyűket a billentyűzeten, és írja be
taskchd.msca Futtatás mezőbe, majd nyomja meg az Enter billentyűt.
- A Feladatütemező könyvtárban keresse meg a leállítási feladatot.
- Válassza ki a feladatot, majd kattintson Letiltás vagy Töröl alatti jobb oldali ablaktáblában Műveletek > Kijelölt elemek.

- Alternatív megoldásként kattintson a jobb gombbal a feladatra, és válassza ki Letiltás vagy Töröl a helyi menüből.
A feladat törlése vagy letiltása után a Windows 10 többé nem fogja leállítani az eszközt az ütemezett időpontban.